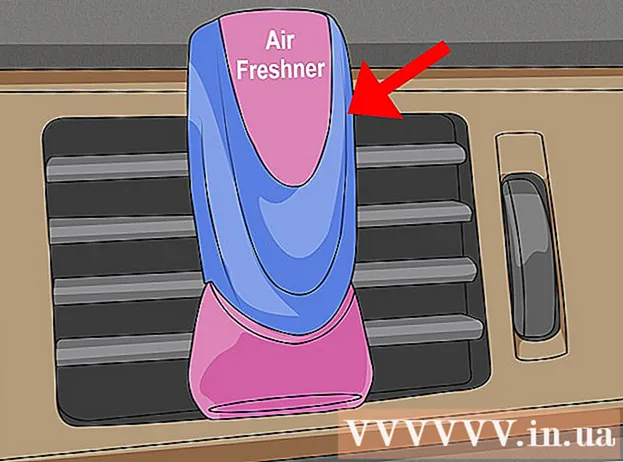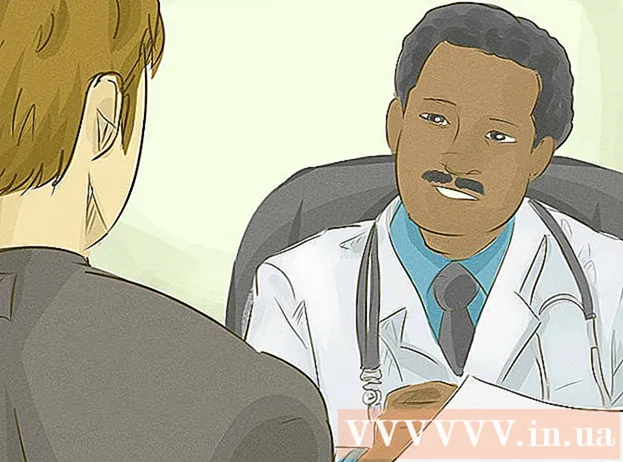Автор:
Judy Howell
Дата создания:
6 Июль 2021
Дата обновления:
1 Июль 2024

Содержание
- Шагать
- Метод 1 из 3. Использование меню вверху
- Метод 2 из 3. Использование кнопки «Межстрочный интервал»
- Метод 3 из 3. Установите двойной интервал по умолчанию для новых документов
- Советы
Есть несколько способов применить двойной интервал на вашем компьютере в Документах Google, но имейте в виду, что на мобильных телефонах не всегда есть эта опция. Если вы пытаетесь следовать этим инструкциям на мобильном телефоне и не можете найти конкретный вариант, описанный в этой статье, попробуйте другой метод или ознакомьтесь с советами.
Шагать
Метод 1 из 3. Использование меню вверху
 Выделите часть текста, которую хотите сделать двойным интервалом. Если вы щелкните в любом месте абзаца, междустрочный интервал всего абзаца будет изменен. Если вы хотите настроить межстрочный интервал всего документа, выделите весь текст в документе.
Выделите часть текста, которую хотите сделать двойным интервалом. Если вы щелкните в любом месте абзаца, междустрочный интервал всего абзаца будет изменен. Если вы хотите настроить межстрочный интервал всего документа, выделите весь текст в документе. - Вы можете автоматически выделить весь текст в документе, выбрав Правка → Выбрать все в строке меню Документов Google.
- Каждая строка в абзаце должна иметь одинаковый межстрочный интервал. Если вы хотите изменить межстрочный интервал только для нескольких строк, вы должны сделать эти строки отдельным отдельным абзацем.
 При необходимости выведите строку меню. Строка меню в Документах Google состоит из горизонтальной строки слов сразу под названием вашего документа, начиная с параметра «Файл». Если вы не видите эту строку меню, она, вероятно, скрыта. Попробуйте щелкнуть кнопку с двойным символом ^, чтобы отобразить строку меню. Эту кнопку можно найти в правом верхнем углу документа. Вы также можете одновременно нажать клавиши Ctrl + Shift + F на клавиатуре.
При необходимости выведите строку меню. Строка меню в Документах Google состоит из горизонтальной строки слов сразу под названием вашего документа, начиная с параметра «Файл». Если вы не видите эту строку меню, она, вероятно, скрыта. Попробуйте щелкнуть кнопку с двойным символом ^, чтобы отобразить строку меню. Эту кнопку можно найти в правом верхнем углу документа. Вы также можете одновременно нажать клавиши Ctrl + Shift + F на клавиатуре.  Выберите опцию «Форматировать» в меню вверху. Нажмите кнопку «Форматировать» в строке меню. Под кнопкой появится раскрывающееся меню с рядом различных опций.
Выберите опцию «Форматировать» в меню вверху. Нажмите кнопку «Форматировать» в строке меню. Под кнопкой появится раскрывающееся меню с рядом различных опций. - Обратите внимание, что это не та же строка меню, что и в вашем браузере. Вы можете найти его в самом верху экрана. Строка меню Документов Google находится внизу экрана, в окне браузера.
 Наведите курсор мыши на опцию «Межстрочный интервал» в раскрывающемся меню. Параметр «Межстрочный интервал» находится примерно в середине меню. Вы можете щелкнуть или навести на него курсор и дождаться появления дополнительных параметров.
Наведите курсор мыши на опцию «Межстрочный интервал» в раскрывающемся меню. Параметр «Межстрочный интервал» находится примерно в середине меню. Вы можете щелкнуть или навести на него курсор и дождаться появления дополнительных параметров.  Выберите «Двойной». В появившемся новом меню есть несколько параметров для установки точного межстрочного интервала текста. Нажмите «Двойной», чтобы сделать текст двойным. Если вас не устраивает то, как ваш текст выглядит с двойным интервалом, попробуйте вариант 1.5 или выберите вместо него Custom Spacing ...
Выберите «Двойной». В появившемся новом меню есть несколько параметров для установки точного межстрочного интервала текста. Нажмите «Двойной», чтобы сделать текст двойным. Если вас не устраивает то, как ваш текст выглядит с двойным интервалом, попробуйте вариант 1.5 или выберите вместо него Custom Spacing ... - Перед одной из опций может быть галочка, которая указывает текущий межстрочный интервал выделенного текста.
Метод 2 из 3. Использование кнопки «Межстрочный интервал»
 Выделите текст, для которого нужно удвоить межстрочный интервал. Щелкните в любом месте абзаца, который вы хотите сделать двойным интервалом, или выделите весь текст в документе, одновременно нажав клавиши Ctrl + A на клавиатуре.
Выделите текст, для которого нужно удвоить межстрочный интервал. Щелкните в любом месте абзаца, который вы хотите сделать двойным интервалом, или выделите весь текст в документе, одновременно нажав клавиши Ctrl + A на клавиатуре.  Найдите серую панель инструментов. Панель инструментов расположена почти в верхней части документа, но под названием документа и строкой меню. Панель инструментов состоит из длинного ряда символов на сером фоне, от символа принтера в крайнем левом углу до двойного символа ^ в крайнем правом углу.
Найдите серую панель инструментов. Панель инструментов расположена почти в верхней части документа, но под названием документа и строкой меню. Панель инструментов состоит из длинного ряда символов на сером фоне, от символа принтера в крайнем левом углу до двойного символа ^ в крайнем правом углу.  Найдите кнопку «Межстрочный интервал» на этой панели инструментов. Кнопка «Межстрочный интервал» выглядит как ряд горизонтальных линий, расположенных одна под другой, представляющих текст, с вертикальной стрелкой рядом с ней, указывающей вверх и вниз. Если вы не можете найти кнопку, посмотрите на каждую кнопку по отдельности. Начните справа и двигайтесь налево. Кнопка расположена в правой половине панели инструментов. Когда вы наводите курсор мыши на кнопку, появляется черный прямоугольник с названием этой кнопки. Это должно помочь вам найти нужную кнопку.
Найдите кнопку «Межстрочный интервал» на этой панели инструментов. Кнопка «Межстрочный интервал» выглядит как ряд горизонтальных линий, расположенных одна под другой, представляющих текст, с вертикальной стрелкой рядом с ней, указывающей вверх и вниз. Если вы не можете найти кнопку, посмотрите на каждую кнопку по отдельности. Начните справа и двигайтесь налево. Кнопка расположена в правой половине панели инструментов. Когда вы наводите курсор мыши на кнопку, появляется черный прямоугольник с названием этой кнопки. Это должно помочь вам найти нужную кнопку.  Нажмите кнопку «Межстрочный интервал», а затем выберите «Двойной». Нажмите кнопку, а затем выберите «Двойной» в появившемся раскрывающемся меню. Вы также можете выбрать интервал между одинарным и двойным интервалом, например 1,15 или 1,5. Кроме того, вы можете выбрать другой межстрочный интервал, используя параметр Пользовательский межстрочный интервал ... в том же раскрывающемся меню.
Нажмите кнопку «Межстрочный интервал», а затем выберите «Двойной». Нажмите кнопку, а затем выберите «Двойной» в появившемся раскрывающемся меню. Вы также можете выбрать интервал между одинарным и двойным интервалом, например 1,15 или 1,5. Кроме того, вы можете выбрать другой межстрочный интервал, используя параметр Пользовательский межстрочный интервал ... в том же раскрывающемся меню.
Метод 3 из 3. Установите двойной интервал по умолчанию для новых документов
 Откройте документ, в котором текст имеет двойной интервал. В этом документе убедитесь, что вы использовали те параметры текста, которые хотите применять чаще всего. Если вы изменили шрифт или добавили стили, такие как полужирный и курсивный текст, они также могут быть установлены по умолчанию для всех новых документов.
Откройте документ, в котором текст имеет двойной интервал. В этом документе убедитесь, что вы использовали те параметры текста, которые хотите применять чаще всего. Если вы изменили шрифт или добавили стили, такие как полужирный и курсивный текст, они также могут быть установлены по умолчанию для всех новых документов.  Откройте меню «Обычный текст». Щелкните по тексту обычного размера, а не по крупному заголовку или заголовку. Выберите параметр «Обычный текст» на серой панели инструментов прямо над страницей документа.
Откройте меню «Обычный текст». Щелкните по тексту обычного размера, а не по крупному заголовку или заголовку. Выберите параметр «Обычный текст» на серой панели инструментов прямо над страницей документа.  Найдите в меню нужный вариант. В раскрывающемся меню найдите большую кнопку с обычным текстом прямо под первым вариантом. Щелкните прямо справа от этой большой кнопки на символе →. Наконец, нажмите кнопку «Обновить обычный текст» для соответствия.
Найдите в меню нужный вариант. В раскрывающемся меню найдите большую кнопку с обычным текстом прямо под первым вариантом. Щелкните прямо справа от этой большой кнопки на символе →. Наконец, нажмите кнопку «Обновить обычный текст» для соответствия.  Создайте новый документ для тестирования. Документы Google теперь должны видеть двойной интервал в качестве стиля текста по умолчанию. Создайте новый документ и начните вводить текст, чтобы проверить, правильно ли сохранены внесенные вами изменения.
Создайте новый документ для тестирования. Документы Google теперь должны видеть двойной интервал в качестве стиля текста по умолчанию. Создайте новый документ и начните вводить текст, чтобы проверить, правильно ли сохранены внесенные вами изменения. - Стиль старых документов не будет изменен, если вы не нажмете кнопку «Применить обычный текст», которую можно найти в том же меню, что и параметр обновления обычного текста.
Советы
- Если в вашем приложении Google Docs или операционной системе вашего телефона нет возможности настроить межстрочный интервал, возможно, есть решение. Однако нет никакой гарантии, что это сработает. Войдите в Документы Google на компьютере и следуйте инструкциям из раздела «Установить двойной интервал по умолчанию для новых документов». Зайдите в Интернет со своим телефоном, чтобы обновить этот параметр, затем используйте параметр «Обычный текст», чтобы сделать двойной интервал в документе.