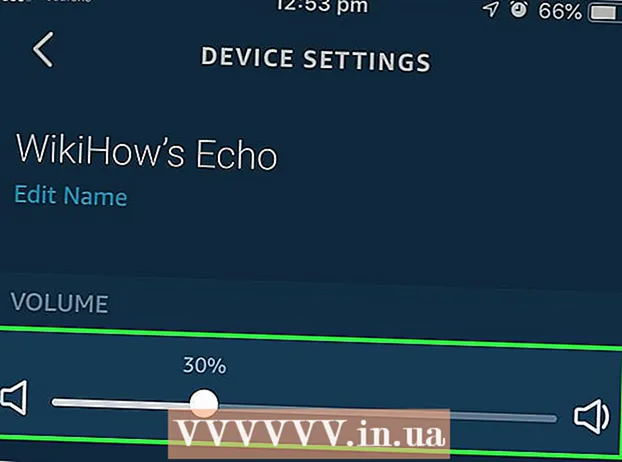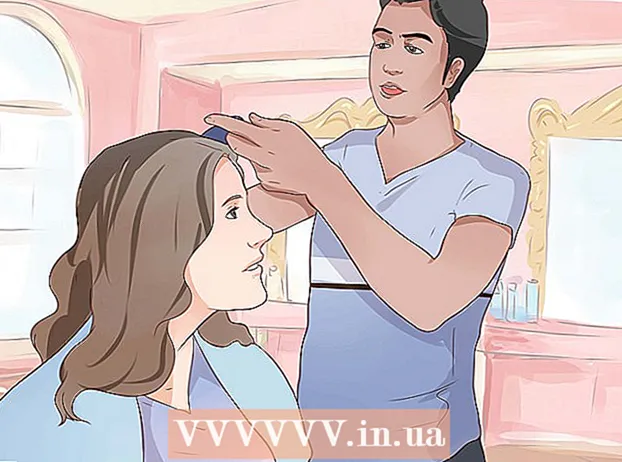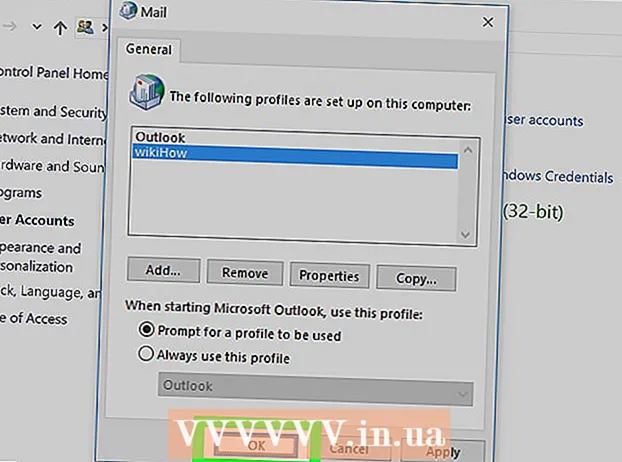Автор:
Christy White
Дата создания:
8 Май 2021
Дата обновления:
25 Июнь 2024

Содержание
- Шагать
- Часть 1 из 5: Установка Dropbox
- Часть 2 из 5. Знакомство с приложением Dropbox
- Часть 3 из 5: Подключение компьютера
- Часть 4 из 5. Добавление файлов в Dropbox
- Часть 5 из 5. Управление файлами Dropbox
Dropbox - это приложение, использующее управление облачными данными. С его помощью вы можете легко обмениваться всеми своими файлами с компьютерами, планшетами и телефонами. С учетной записью Dropbox вы можете легко загружать файлы на свой iPad; вы даже можете использовать Dropbox для воспроизведения видеофайлов, которые не может воспроизвести ваш iTunes. Dropbox позволяет синхронизировать файлы между всеми вашими учетными записями и компьютерами. Вы также можете использовать его, чтобы делиться своими файлами и сотрудничать с другими.
Шагать
Часть 1 из 5: Установка Dropbox
 Загрузите приложение Dropbox из App Store. Вы можете скачать приложение бесплатно.
Загрузите приложение Dropbox из App Store. Вы можете скачать приложение бесплатно. - Откройте App Store. Убедитесь, что вы подключены к сети.
- Найдите "Dropbox".
- Нажмите кнопку «Загрузить», а затем «Установить», расположенную рядом с приложением Dropbox в результатах поиска. Полная загрузка и установка приложения может занять несколько минут.
 Откройте приложение Dropbox, чтобы создать новую учетную запись. Учетные записи Dropbox бесплатны и предлагают вам 2 ГБ дискового пространства. Если вы хотите расширить место для хранения вещей, вы можете заплатить за это.
Откройте приложение Dropbox, чтобы создать новую учетную запись. Учетные записи Dropbox бесплатны и предлагают вам 2 ГБ дискового пространства. Если вы хотите расширить место для хранения вещей, вы можете заплатить за это. - Нажмите «Создать учетную запись» и следуйте инструкциям по созданию учетной записи. Если у вас уже есть учетная запись, нажмите «Зарегистрироваться», чтобы начать.
 Решите, хотите ли вы включить «Выгрузку камеры». Если вы включите эту опцию, новые фото и видео, которые вы снимаете с iPad, будут автоматически сохраняться в вашей учетной записи Dropbox. Вы можете включить или выключить эту опцию позже, если передумаете.
Решите, хотите ли вы включить «Выгрузку камеры». Если вы включите эту опцию, новые фото и видео, которые вы снимаете с iPad, будут автоматически сохраняться в вашей учетной записи Dropbox. Вы можете включить или выключить эту опцию позже, если передумаете. - Если вы используете только бесплатную учетную запись, вы можете отключить эту опцию. Если каждый раз сохранять фото и видео, место для хранения быстро заполняется.
Часть 2 из 5. Знакомство с приложением Dropbox
 Выберите вкладку Файлы, чтобы просмотреть свои файлы. Это вкладка, которая открывается по умолчанию, когда вы открываете Dropbox, и показывает вам все файлы и папки, которые вы сохранили в учетной записи Dropbox. Щелкнув файл, вы увидите его предварительный просмотр на правой панели.
Выберите вкладку Файлы, чтобы просмотреть свои файлы. Это вкладка, которая открывается по умолчанию, когда вы открываете Dropbox, и показывает вам все файлы и папки, которые вы сохранили в учетной записи Dropbox. Щелкнув файл, вы увидите его предварительный просмотр на правой панели. - Если вы впервые используете Dropbox, вы, вероятно, увидите только файл «Начало работы». В нем объясняются некоторые функции компьютерной версии Dropbox.
- Вы можете использовать папки для организации файлов.
 Выберите вкладку «Фото», чтобы просмотреть фотографии в своей учетной записи Dropbox. Фотографии отсортированы в хронологическом порядке по дате загрузки.
Выберите вкладку «Фото», чтобы просмотреть фотографии в своей учетной записи Dropbox. Фотографии отсортированы в хронологическом порядке по дате загрузки.  Выберите вкладку «Избранное», чтобы просмотреть файлы, которые вы пометили для локального хранилища. Все в вашей учетной записи Dropbox, которые вы пометили как избранное, будет загружено на ваш iPad, где и хранится. Вы можете просмотреть этот файл, даже если iPad не подключен к Интернету.
Выберите вкладку «Избранное», чтобы просмотреть файлы, которые вы пометили для локального хранилища. Все в вашей учетной записи Dropbox, которые вы пометили как избранное, будет загружено на ваш iPad, где и хранится. Вы можете просмотреть этот файл, даже если iPad не подключен к Интернету.  Выберите вкладку «Настройки», чтобы изменить настройки приложения и учетной записи. Эта вкладка позволяет просматривать, сколько памяти у вас осталось, включить или отключить загрузку камеры, установить код блокировки приложения и связать приложение Dropbox на компьютер.
Выберите вкладку «Настройки», чтобы изменить настройки приложения и учетной записи. Эта вкладка позволяет просматривать, сколько памяти у вас осталось, включить или отключить загрузку камеры, установить код блокировки приложения и связать приложение Dropbox на компьютер.
Часть 3 из 5: Подключение компьютера
 Посетите сайт Dropbox Connect на своем компьютере. Входитьdropbox.com/connect в вашем веб-браузере. Вы увидите логотип Dropbox в коде, который можно сканировать.
Посетите сайт Dropbox Connect на своем компьютере. Входитьdropbox.com/connect в вашем веб-браузере. Вы увидите логотип Dropbox в коде, который можно сканировать. - Dropbox - лучший вариант, если он установлен на всех ваших устройствах. Это дает вам доступ к файлам на всех устройствах, на которых вы установили Dropbox.
 Откройте вкладку «Настройки» в приложении Dropbox.
Откройте вкладку «Настройки» в приложении Dropbox. Нажмите «Подключить компьютер». Dropbox запросит у вас доступ к камере. Он будет использовать камеру для сканирования штрих-кода во время настройки. Если вы уже отклонили этот запрос, откройте настройки iPad. Выберите «Конфиденциальность», затем «Камера» и включите Dropbox.
Нажмите «Подключить компьютер». Dropbox запросит у вас доступ к камере. Он будет использовать камеру для сканирования штрих-кода во время настройки. Если вы уже отклонили этот запрос, откройте настройки iPad. Выберите «Конфиденциальность», затем «Камера» и включите Dropbox.  Когда вас спросят, находитесь ли вы рядом с компьютером, нажмите «Да, продолжить».
Когда вас спросят, находитесь ли вы рядом с компьютером, нажмите «Да, продолжить». Направьте камеру iPad на экран так, чтобы логотип Dropbox был на экране iPad. Подержите iPad неподвижно на мгновение, чтобы он мог просканировать код.
Направьте камеру iPad на экран так, чтобы логотип Dropbox был на экране iPad. Подержите iPad неподвижно на мгновение, чтобы он мог просканировать код.  Запускаем установку. После сканирования кода веб-сайт Dropbox загрузит установщик для компьютерной версии Dropbox. Запустите установку на свой компьютер.
Запускаем установку. После сканирования кода веб-сайт Dropbox загрузит установщик для компьютерной версии Dropbox. Запустите установку на свой компьютер.  Откройте папку Dropbox на вашем компьютере. Вы можете перейти в папку Dropbox с помощью ярлыка на рабочем столе или выбрав Dropbox в разделе «Избранное» проводника Windows или Finder (на Mac).
Откройте папку Dropbox на вашем компьютере. Вы можете перейти в папку Dropbox с помощью ярлыка на рабочем столе или выбрав Dropbox в разделе «Избранное» проводника Windows или Finder (на Mac). - Все, что вы добавляете в эту папку через компьютер, можно получить через iPad, и наоборот.
 Установите Dropbox на все свои устройства. Dropbox доступен для Windows, Mac, iOS, Android и Windows Phone. Вы сможете максимально эффективно использовать Dropbox, если он будет установлен на всех ваших устройствах.
Установите Dropbox на все свои устройства. Dropbox доступен для Windows, Mac, iOS, Android и Windows Phone. Вы сможете максимально эффективно использовать Dropbox, если он будет установлен на всех ваших устройствах.
Часть 4 из 5. Добавление файлов в Dropbox
 Добавьте файл с помощью кнопки «Поделиться» из других приложений. Самый простой способ добавить файлы в Dropbox с iPad - поделиться ими через другое приложение.
Добавьте файл с помощью кнопки «Поделиться» из других приложений. Самый простой способ добавить файлы в Dropbox с iPad - поделиться ими через другое приложение. - Откройте файл в приложении, которое обычно открывает эти файлы. Например, если вы хотите добавить фотографию в Dropbox, сначала откройте эту фотографию в приложении «Фото». Чтобы добавить вложение из электронного письма, сначала откройте его в приложении «Почта».
- Нажмите кнопку «Поделиться». Эта кнопка выглядит как прямоугольник со стрелкой. Это откроет меню общего доступа.
- Во второй строке выберите «Сохранить в Dropbox». Если вы не видите эту опцию, нажмите «Еще» и включите опцию Dropbox.
- Выберите место в Dropbox, где вы хотите сохранить файл. Теперь вы увидите все свои папки с самым последним расположением вверху списка.
- Нажмите «Сохранить» и дождитесь, пока файл будет загружен в ваш Dropbox.
 Добавьте файл из приложения Dropbox. Вы можете использовать функцию «Загрузка файла» для загрузки фотографий из приложения «Фото» на iCloud Drive.
Добавьте файл из приложения Dropbox. Вы можете использовать функцию «Загрузка файла» для загрузки фотографий из приложения «Фото» на iCloud Drive. - Откройте приложение Dropbox и выберите вкладку Файлы.
- Нажмите кнопку «…» в верхней части вкладки «Файлы».
- Нажмите «Загрузить файл», а затем выберите, где находится файл, который вы хотите загрузить. Если вы выберете «Фото», Dropbox попросит вас получить доступ к фотографиям на вашем iPad. Если вы выберете iCloud, вы увидите файлы и папки на своем iCloud Drive.
- При выборе файла он будет загружен в Dropbox.
 Перетащите файлы в папку Dropbox на вашем компьютере. Вы можете добавить любой файл на своем компьютере в папку Dropbox. Этот файл будет доступен на iPad, как только он будет загружен. Время, необходимое для загрузки, зависит от размера файла и скорости вашего интернет-соединения.
Перетащите файлы в папку Dropbox на вашем компьютере. Вы можете добавить любой файл на своем компьютере в папку Dropbox. Этот файл будет доступен на iPad, как только он будет загружен. Время, необходимое для загрузки, зависит от размера файла и скорости вашего интернет-соединения.
Часть 5 из 5. Управление файлами Dropbox
 Откройте файлы с помощью Dropbox. Вы можете использовать Dropbox, чтобы открывать файлы, добавленные с вашего компьютера. Любой файл, который можно открыть с помощью функции предварительного просмотра iPad (изображения, документы, PDF-файлы и т. Д.), Будет отображаться в Dropbox. Если iPad не может сам открыть определенное расширение файла, вам понадобится приложение, которое может.
Откройте файлы с помощью Dropbox. Вы можете использовать Dropbox, чтобы открывать файлы, добавленные с вашего компьютера. Любой файл, который можно открыть с помощью функции предварительного просмотра iPad (изображения, документы, PDF-файлы и т. Д.), Будет отображаться в Dropbox. Если iPad не может сам открыть определенное расширение файла, вам понадобится приложение, которое может. - Dropbox может открывать несколько видеофайлов без необходимости в другом приложении. Однако, если вы отметили файл как избранный, вам понадобится приложение, поддерживающее этот тип файла.
 Отсортируйте файлы по папкам. Папки могут помочь вам организовать файлы.
Отсортируйте файлы по папкам. Папки могут помочь вам организовать файлы. - Нажмите кнопку «…» и выберите «Создать папку», чтобы создать папку в Dropbox. Вы также можете создавать папки внутри папок. Вы делаете то же самое.
- Нажмите кнопку «…» и выберите «Выбрать». Это позволит вам выбрать сразу несколько файлов.
- Когда вы выбрали файлы, нажмите «Переместить» внизу экрана. Затем вы можете выбрать папку, в которую вы хотите переместить файлы.
 Отметьте файлы как избранные. Избранное - это файлы, которые вы отметили для хранения на iPad. Это позволяет просматривать файлы на iPad в любое время, даже если вы не подключены к Интернету.
Отметьте файлы как избранные. Избранное - это файлы, которые вы отметили для хранения на iPad. Это позволяет просматривать файлы на iPad в любое время, даже если вы не подключены к Интернету. - Откройте приложение Dropbox и перейдите на вкладку Файлы.
- Коснитесь файла, который хотите добавить в избранное.
- Коснитесь звездочки над предварительным просмотром файла. Повторите это для других файлов, которые хотите добавить в избранное.
- Коснитесь вкладки «Избранное», чтобы просмотреть все файлы, хранящиеся на iPad.
 Поделитесь папкой с другими. Вы можете поделиться папками в своей учетной записи Dropbox с другими людьми. Эти люди смогут получить доступ к общей папке, но не к другим папкам и файлам в вашем Dropbox.
Поделитесь папкой с другими. Вы можете поделиться папками в своей учетной записи Dropbox с другими людьми. Эти люди смогут получить доступ к общей папке, но не к другим папкам и файлам в вашем Dropbox. - Откройте папку, которой хотите поделиться.
- Нажмите кнопку «Поделиться» вверху открытой папки. Эта кнопка выглядит как прямоугольник со стрелкой.
- Выберите, как вы хотите поделиться файлами. Если вы выберете «Отправить ссылку», вы получите ссылку на папку Dropbox, откуда любой может скачать файлы. Если вы выберете «Пригласить людей присоединиться ...», вы сможете добавлять пользователей, которые могут редактировать файлы и синхронизировать папку со своей учетной записью Dropbox.