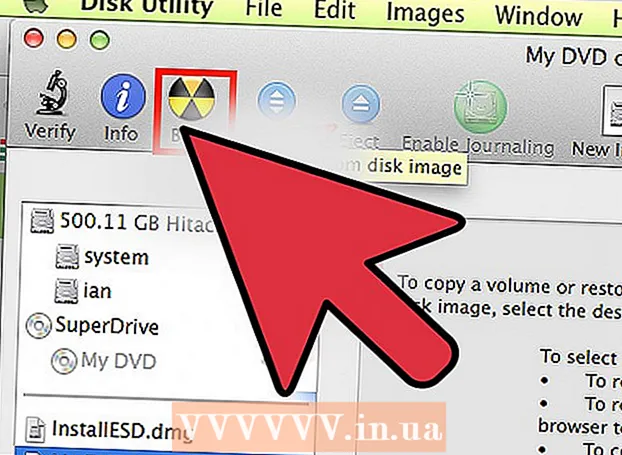Автор:
Frank Hunt
Дата создания:
11 Март 2021
Дата обновления:
1 Июль 2024

Содержание
- Шагать
- Метод 1 из 4. Защита паролем документа Microsoft Word (Windows и Mac)
- Метод 2 из 4: прикрепление файлов к зашифрованным сообщениям в Outlook (Windows и Mac)
- Метод 3 из 4. Зашифруйте документ с помощью EPS (Windows)
- Метод 4 из 4. Зашифруйте документы с помощью Дисковой утилиты (Mac)
Из этой статьи вы узнаете, как безопасно делиться важными документами с другими пользователями в Windows или macOS.
Шагать
Метод 1 из 4. Защита паролем документа Microsoft Word (Windows и Mac)
 Откройте документ в Microsoft Word. Самый быстрый способ сделать это - дважды щелкнуть имя файла.
Откройте документ в Microsoft Word. Самый быстрый способ сделать это - дважды щелкнуть имя файла.  Нажмите на меню Файл. Он находится в верхнем левом углу окна (или в строке меню на Mac).
Нажмите на меню Файл. Он находится в верхнем левом углу окна (или в строке меню на Mac).  нажмите на Информация.
нажмите на Информация. нажмите на Защитить документ.
нажмите на Защитить документ. нажмите на Зашифровать паролем.
нажмите на Зашифровать паролем. Создайте и подтвердите пароль для документа. Следуйте инструкциям на экране, чтобы ввести и подтвердить пароль, который будет защищать ваш документ.
Создайте и подтвердите пароль для документа. Следуйте инструкциям на экране, чтобы ввести и подтвердить пароль, который будет защищать ваш документ.  Сохраните файл. Нажмите на меню Файл и выберите Сохранить чтобы сохранить новую версию вашего документа.
Сохраните файл. Нажмите на меню Файл и выберите Сохранить чтобы сохранить новую версию вашего документа.  Поделитесь документом с другими. Теперь, когда файл защищен паролем, вы можете отправить его несколькими способами:
Поделитесь документом с другими. Теперь, когда файл защищен паролем, вы можете отправить его несколькими способами: - Прикрепите документ к сообщению электронной почты в Gmail, Outlook или Mac Mail.
- Добавьте файл на облачный диск, например Google Drive, iCloud Drive или Dropbox.
Метод 2 из 4: прикрепление файлов к зашифрованным сообщениям в Outlook (Windows и Mac)
 Откройте Outlook на своем ПК или Mac. Обычно это в Все приложения из меню Пуск Windows и в папке Программ в macOS.
Откройте Outlook на своем ПК или Mac. Обычно это в Все приложения из меню Пуск Windows и в папке Программ в macOS.  нажмите на Новый email-адрес. Это значок конверта в верхнем левом углу окна.
нажмите на Новый email-адрес. Это значок конверта в верхнем левом углу окна.  Нажмите на меню Файл. Он расположен в верхнем левом углу экрана.
Нажмите на меню Файл. Он расположен в верхнем левом углу экрана. - Если вы используете Outlook 2010, щелкните значок Параметрыменю и выберите Больше опций.
 нажмите на Характеристики. Если вы работаете с Outlook 2010, перейдите к следующему шагу.
нажмите на Характеристики. Если вы работаете с Outlook 2010, перейдите к следующему шагу.  нажмите на Настройки безопасности.
нажмите на Настройки безопасности. Установите флажок «Зашифровать содержимое сообщения и вложения».
Установите флажок «Зашифровать содержимое сообщения и вложения». нажмите на ОК. Это сообщение теперь зашифровано.
нажмите на ОК. Это сообщение теперь зашифровано.  нажмите на Неисправность. Теперь, когда настройки шифрования установлены, вы можете создать сообщение.
нажмите на Неисправность. Теперь, когда настройки шифрования установлены, вы можете создать сообщение.  Введите получателя, тему и сообщение.
Введите получателя, тему и сообщение. нажмите на Прикрепить файл. Это значок скрепки вверху нового сообщения. Это откроет файловый браузер вашего компьютера.
нажмите на Прикрепить файл. Это значок скрепки вверху нового сообщения. Это откроет файловый браузер вашего компьютера.  Выберите вложение и нажмите Открыть. Это добавит файл к сообщению.
Выберите вложение и нажмите Открыть. Это добавит файл к сообщению.  нажмите на Отправлять. Сообщение будет отправлено получателю.
нажмите на Отправлять. Сообщение будет отправлено получателю.
Метод 3 из 4. Зашифруйте документ с помощью EPS (Windows)
 Перейдите к файлу, который хотите зашифровать. Легкий способ сделать это - нажать ⊞ Победа+E чтобы открыть проводник, затем дважды щелкните папку, содержащую файл.
Перейдите к файлу, который хотите зашифровать. Легкий способ сделать это - нажать ⊞ Победа+E чтобы открыть проводник, затем дважды щелкните папку, содержащую файл.  Щелкните правой кнопкой мыши файл или папку. Появится контекстное меню.
Щелкните правой кнопкой мыши файл или папку. Появится контекстное меню.  нажмите на Характеристики. Это последняя опция в меню.
нажмите на Характеристики. Это последняя опция в меню.  нажмите на Передовой. Он находится в правом нижнем углу окна.
нажмите на Передовой. Он находится в правом нижнем углу окна.  Установите флажок «Зашифровать содержимое для защиты данных». Это последний вариант в окне.
Установите флажок «Зашифровать содержимое для защиты данных». Это последний вариант в окне.  нажмите на ОК. Когда вы выбрали папку, появится подтверждающее сообщение.
нажмите на ОК. Когда вы выбрали папку, появится подтверждающее сообщение.  Выбирать Применить изменения к этой папке, подпапкам и файлам.
Выбирать Применить изменения к этой папке, подпапкам и файлам. нажмите на ОК. Выбранный файл или папка теперь зашифрованы. Чтобы получить доступ к файлу или папке, вы должны использовать свои учетные данные Windows.
нажмите на ОК. Выбранный файл или папка теперь зашифрованы. Чтобы получить доступ к файлу или папке, вы должны использовать свои учетные данные Windows.  Отправьте зашифрованный документ.
Отправьте зашифрованный документ.- Если вы зашифровали только один файл, вы можете прикрепить его к электронному письму. Вы не можете сжать папку и прикрепить ее к электронному письму.
- Если вы зашифровали папку, загрузите ее на облачный диск, например Google Drive, iCloud Drive или Dropbox. После загрузки вы можете использовать инструменты диска, чтобы делиться файлами, как хотите.
Метод 4 из 4. Зашифруйте документы с помощью Дисковой утилиты (Mac)
 Добавьте файл, который вы хотите зашифровать, в папку. Если вы не знаете, как это сделать, прочтите «Создание новой папки на компьютере».
Добавьте файл, который вы хотите зашифровать, в папку. Если вы не знаете, как это сделать, прочтите «Создание новой папки на компьютере».  Нажмите на меню Идти. Он находится в верхней части экрана.
Нажмите на меню Идти. Он находится в верхней части экрана.  нажмите на Утилиты. Эта опция находится внизу меню. Откроется новое окно Finder.
нажмите на Утилиты. Эта опция находится внизу меню. Откроется новое окно Finder.  Дважды щелкните на Дисковая утилита. Это откроет Дисковую утилиту.
Дважды щелкните на Дисковая утилита. Это откроет Дисковую утилиту.  Нажмите на меню Файл. Он находится в строке меню в верхнем левом углу экрана.
Нажмите на меню Файл. Он находится в строке меню в верхнем левом углу экрана.  Наведите указатель мыши на Новый. Другое меню раскроется.
Наведите указатель мыши на Новый. Другое меню раскроется.  нажмите на Файл из папки.
нажмите на Файл из папки. Выберите папку, которую вы хотите зашифровать, и нажмите Выбирать.
Выберите папку, которую вы хотите зашифровать, и нажмите Выбирать. Выбирать 128-битный или же 256 бит из раскрывающегося меню «Зашифровать».
Выбирать 128-битный или же 256 бит из раскрывающегося меню «Зашифровать». Придумайте пароль. Введите новый пароль для папки в поле «Пароль», а затем еще раз в поле «Подтвердить».
Придумайте пароль. Введите новый пароль для папки в поле «Пароль», а затем еще раз в поле «Подтвердить».  нажмите на Выбирать.
нажмите на Выбирать. нажмите на Сохранить.
нажмите на Сохранить. нажмите на Готовый. Теперь файлы в папке зашифрованы. Теперь вы можете загрузить папку на облачный диск, такой как Google Drive, iCloud Drive или Dropbox. После загрузки вы можете использовать инструменты диска, чтобы делиться файлами, как хотите.
нажмите на Готовый. Теперь файлы в папке зашифрованы. Теперь вы можете загрузить папку на облачный диск, такой как Google Drive, iCloud Drive или Dropbox. После загрузки вы можете использовать инструменты диска, чтобы делиться файлами, как хотите.