Автор:
John Pratt
Дата создания:
11 Февраль 2021
Дата обновления:
28 Июнь 2024

Содержание
- Шагать
- Часть 1 из 2: загрузка Xcode на Mac
- Часть 2 из 2. Включение разработчика на iPhone
- Предупреждения
В этой статье вы узнаете, как включить параметр «Разработчик» в настройках iPhone на компьютере Mac и в приложении Apple Xcode для разработки программного обеспечения.
Шагать
Часть 1 из 2: загрузка Xcode на Mac
 Откройте ваш браузер на вашем компьютере. Вам нужно будет загрузить интегрированную среду разработки (IDE) Apple «Xcode» на свой компьютер, прежде чем вы сможете начать играть с опциями разработчика вашего iPhone.
Откройте ваш браузер на вашем компьютере. Вам нужно будет загрузить интегрированную среду разработки (IDE) Apple «Xcode» на свой компьютер, прежде чем вы сможете начать играть с опциями разработчика вашего iPhone. - Xcode - это приложение исключительно для Mac. Он доступен только для компьютеров под управлением Mac OS.
 Перейти на страницу Загрузки для разработчиков от Apple. Здесь вы можете загрузить последние бета-версии от Apple, которые компания предоставляет разработчикам программного обеспечения.
Перейти на страницу Загрузки для разработчиков от Apple. Здесь вы можете загрузить последние бета-версии от Apple, которые компания предоставляет разработчикам программного обеспечения.  Войдите, используя свой Apple ID. Введите свой адрес электронной почты и пароль, чтобы войти на Портал разработчиков со своим Apple ID.
Войдите, используя свой Apple ID. Введите свой адрес электронной почты и пароль, чтобы войти на Портал разработчиков со своим Apple ID. - Если вы ранее не входили в систему со своим Apple ID на своем компьютере, вам необходимо будет подтвердить свою личность, введя проверочный код. Вы можете просмотреть этот код на своем iPhone или другом устройстве, на котором вы автоматически вошли в систему со своим Apple ID.
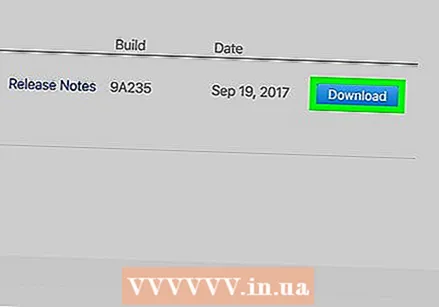 Щелкните Загрузить рядом с Xcode. Под заголовком «Выпуск программного обеспечения» вам нужно нажать кнопку «Загрузить» рядом с самым последним выпуском Xcode. Это может быть Xcode 8.3.1 или новее. Откроется страница предварительного просмотра Mac App Store в новой вкладке.
Щелкните Загрузить рядом с Xcode. Под заголовком «Выпуск программного обеспечения» вам нужно нажать кнопку «Загрузить» рядом с самым последним выпуском Xcode. Это может быть Xcode 8.3.1 или новее. Откроется страница предварительного просмотра Mac App Store в новой вкладке. 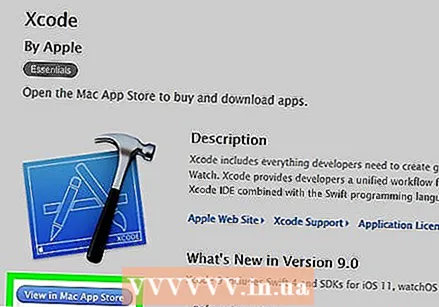 Щелкните Просмотр в Mac App Store. Эта кнопка расположена чуть ниже значка приложения Xcode и слева от экрана.
Щелкните Просмотр в Mac App Store. Эта кнопка расположена чуть ниже значка приложения Xcode и слева от экрана. 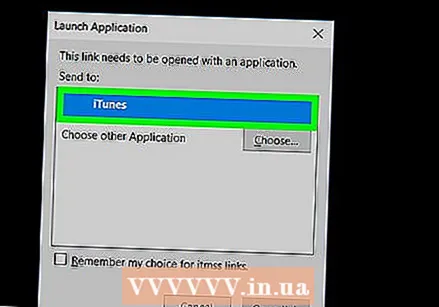 Нажмите «Открыть магазин приложений» во всплывающем поле. Это откроет Xcode в приложении App Store на вашем Mac.
Нажмите «Открыть магазин приложений» во всплывающем поле. Это откроет Xcode в приложении App Store на вашем Mac.  Щелкните Получить. Эта кнопка находится прямо под значком Xcode в верхнем левом углу окна App Store. Это изменится на зеленую кнопку «Установить приложение».
Щелкните Получить. Эта кнопка находится прямо под значком Xcode в верхнем левом углу окна App Store. Это изменится на зеленую кнопку «Установить приложение».  Нажмите зеленую кнопку «Установить приложение». Это загрузит самую последнюю версию Xcode и установит ее на ваш компьютер.
Нажмите зеленую кнопку «Установить приложение». Это загрузит самую последнюю версию Xcode и установит ее на ваш компьютер.
Часть 2 из 2. Включение разработчика на iPhone
 Откройте приложение Xcode на своем Mac.
Откройте приложение Xcode на своем Mac.- Вам нужно будет согласиться с условиями программного обеспечения и лицензионными соглашениями, когда вы впервые откроете Xcode. Это установит компоненты программного обеспечения и завершит процедуру установки Xcode.
 Подключите ваш iPhone к вашему Mac. Подключите телефон к компьютеру с помощью USB-кабеля.
Подключите ваш iPhone к вашему Mac. Подключите телефон к компьютеру с помощью USB-кабеля. 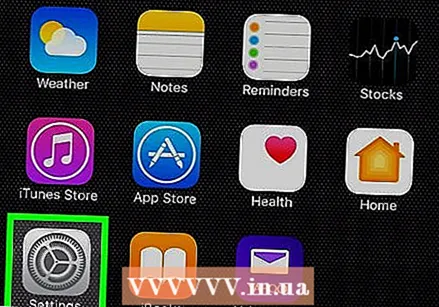 Откройте приложение «Настройки» на своем iPhone. Это серый значок с шестеренкой на главном экране вашего iPhone.
Откройте приложение «Настройки» на своем iPhone. Это серый значок с шестеренкой на главном экране вашего iPhone.  Прокрутите вниз и нажмите Разработчик. Эта опция автоматически появится в меню настроек вашего iPhone рядом со значком молотка, когда вы подключите его к компьютеру во время работы Xcode. Когда вы видите эту опцию в своих настройках, это означает, что вы включили режим разработчика на своем iPhone. Теперь вы можете начать тестировать приложения, проверять файлы журналов и играть с другими настройками разработчика на вашем устройстве.
Прокрутите вниз и нажмите Разработчик. Эта опция автоматически появится в меню настроек вашего iPhone рядом со значком молотка, когда вы подключите его к компьютеру во время работы Xcode. Когда вы видите эту опцию в своих настройках, это означает, что вы включили режим разработчика на своем iPhone. Теперь вы можете начать тестировать приложения, проверять файлы журналов и играть с другими настройками разработчика на вашем устройстве.
Предупреждения
- Xcode занимает около 5 гигабайт места, но для его использования в качестве места подкачки требуется больше свободного места на жестком диске. Пространство подкачки используется только тогда, когда физическая память (ОЗУ) заполнена, но вы не можете загрузить Xcode, не имея от 15 до 20 ГБ свободного места на основном жестком диске вашего компьютера.



