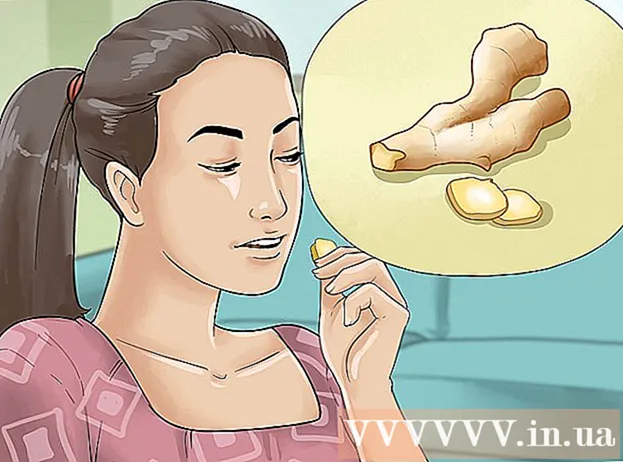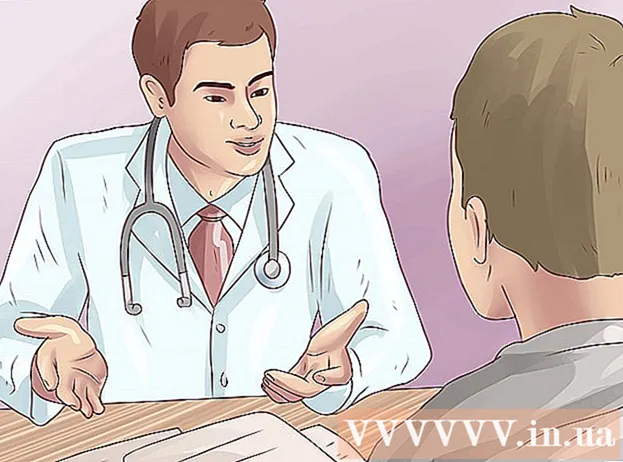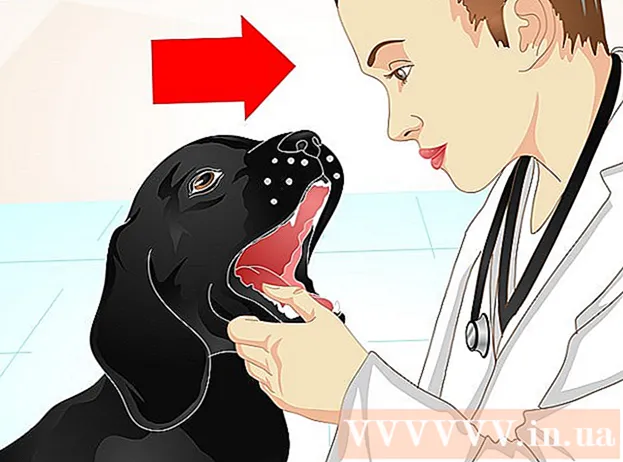Автор:
Morris Wright
Дата создания:
23 Апрель 2021
Дата обновления:
26 Июнь 2024

Содержание
- Шагать
- Часть 1 из 3: Использование BIOS
- Часть 2 из 3. Использование программы
- Часть 3 из 3: Снижение температуры вашего процессора
Слишком много тепла - один из злейших врагов компьютера. Управление нагревом необходимо для поддержания здоровья вашего компьютера. Если ваш компьютер становится слишком горячим, могут возникнуть ошибки, машина замедлится и компьютер может внезапно выключиться. Одна из самых важных частей вашего ПК - это процессор (ЦП), поэтому вы должны быть уверены, что он достаточно крут. Следуйте приведенному ниже руководству, чтобы контролировать температуру вашего процессора.
Шагать
Часть 1 из 3: Использование BIOS
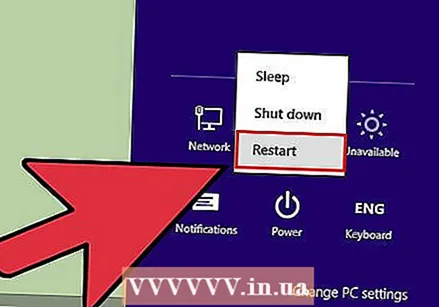 Перезагрузите компьютер. BIOS - это меню, которое позволяет вам изменить настройки вашего компьютера по умолчанию. Большинство интерфейсов BIOS имеют встроенный аппаратный монитор, который можно использовать для контроля температуры. Вы можете попасть в BIOS в начале загрузки компьютера.
Перезагрузите компьютер. BIOS - это меню, которое позволяет вам изменить настройки вашего компьютера по умолчанию. Большинство интерфейсов BIOS имеют встроенный аппаратный монитор, который можно использовать для контроля температуры. Вы можете попасть в BIOS в начале загрузки компьютера. - Если вы используете Windows 8, откройте меню «Питание» и, удерживая нажатой клавишу «Shift», нажмите «Перезагрузить». Это переведет вас в расширенный режим запуска, где вы можете получить доступ к настройкам материнской платы (UEFI) в меню устранения неполадок.
 Нажмите клавишу BIOS. это зависит от производителя оборудования. Типичные клавиши для этого - F2, F10 и Del. Правильный ключ будет отображаться на том же экране, что и логотип производителя.
Нажмите клавишу BIOS. это зависит от производителя оборудования. Типичные клавиши для этого - F2, F10 и Del. Правильный ключ будет отображаться на том же экране, что и логотип производителя. - Если вы не нажмете эту клавишу вовремя, ваш компьютер загрузится как обычно, и вам придется попробовать еще раз.
 Найдите аппаратный монитор. В каждой программе BIOS используются разные термины. Некоторые из наиболее распространенных терминов - H / W Monitor, Status, PC Health и т. Д.
Найдите аппаратный монитор. В каждой программе BIOS используются разные термины. Некоторые из наиболее распространенных терминов - H / W Monitor, Status, PC Health и т. Д.  Проверьте температуру вашего процессора. Температурный предел процессора зависит от модели, но обычно температура должна оставаться ниже 75 ° C (167 ° F). Обратитесь к документации, прилагаемой к вашему процессору, чтобы узнать точный предел температуры.
Проверьте температуру вашего процессора. Температурный предел процессора зависит от модели, но обычно температура должна оставаться ниже 75 ° C (167 ° F). Обратитесь к документации, прилагаемой к вашему процессору, чтобы узнать точный предел температуры. - Проверьте другие температуры. Проверяя температуру процессора, посмотрите, как работает остальная система. Большинство аппаратных мониторов также могут сообщить вам температуру материнской платы, видеокарты и, возможно, температуру окружающей среды в корпусе.
Часть 2 из 3. Использование программы
 Установите программу мониторинга оборудования. Большинство материнских плат поставляются со своей собственной программой мониторинга оборудования или доступны на их веб-сайтах. Вы также можете загрузить бесплатные программы, считывающие и отображающие данные о температуре BIOS. Популярные программы:
Установите программу мониторинга оборудования. Большинство материнских плат поставляются со своей собственной программой мониторинга оборудования или доступны на их веб-сайтах. Вы также можете загрузить бесплатные программы, считывающие и отображающие данные о температуре BIOS. Популярные программы: - Открыть аппаратный монитор
- Speedfan.
- Core Temp
- HWMonitor
- Реальная температура
 Запустите программу. После того, как вы загрузили / установили нужную программу, запустите ее, чтобы получить обзор температуры вашего компьютера. Большинство программ будут отображать все доступные данные о температуре, а также о скорости вращения вентиляторов и напряжениях. Поместите всю эту информацию рядом с рекомендациями в документации вашей системы.
Запустите программу. После того, как вы загрузили / установили нужную программу, запустите ее, чтобы получить обзор температуры вашего компьютера. Большинство программ будут отображать все доступные данные о температуре, а также о скорости вращения вентиляторов и напряжениях. Поместите всю эту информацию рядом с рекомендациями в документации вашей системы. - Некоторым программам для работы требуется специальный доступ к настройкам вашего компьютера, и они запрашивают разрешение на продолжение, прежде чем они смогут выполнять свою работу.
Часть 3 из 3: Снижение температуры вашего процессора
 Уменьшите тактовую частоту процессора. Скорость, с которой работает ваш процессор, ограничена, чтобы температура не повышалась слишком сильно. Понижение частоты вашего ПК замедляет ваш компьютер, но увеличивает срок его службы, делает ваш компьютер менее горячим и снижает потребление, повышает стабильность и снижает шум от механических частей.
Уменьшите тактовую частоту процессора. Скорость, с которой работает ваш процессор, ограничена, чтобы температура не повышалась слишком сильно. Понижение частоты вашего ПК замедляет ваш компьютер, но увеличивает срок его службы, делает ваш компьютер менее горячим и снижает потребление, повышает стабильность и снижает шум от механических частей.