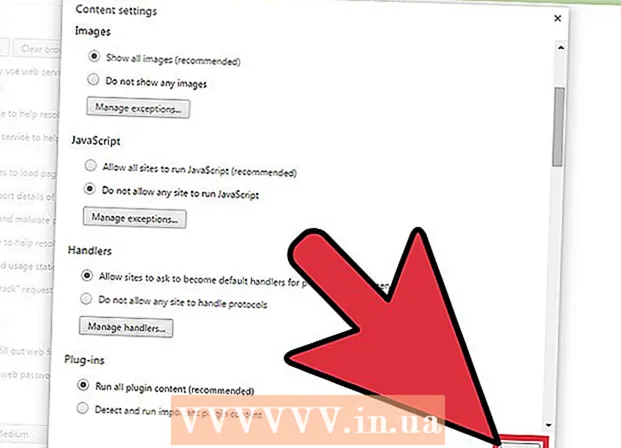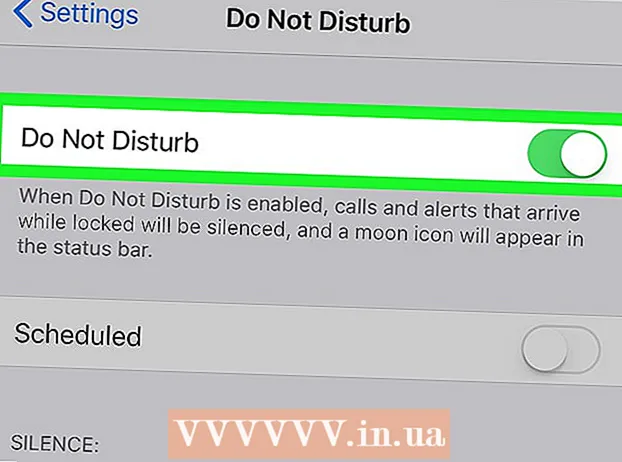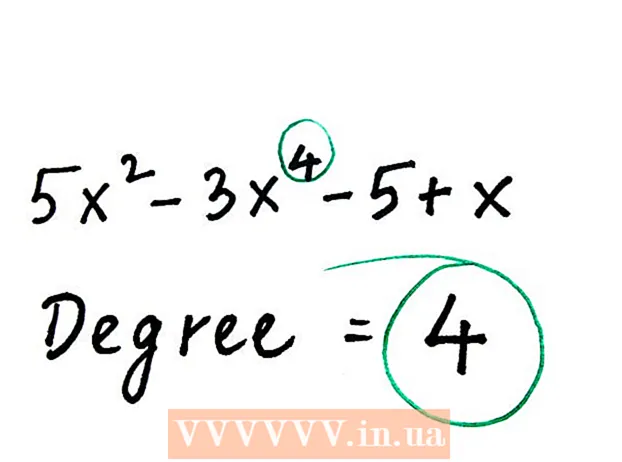Автор:
John Pratt
Дата создания:
12 Февраль 2021
Дата обновления:
1 Июль 2024

Содержание
- Шагать
- Метод 1 из 3: Windows 8 и 10
- Метод 2 из 3: Windows 7
- Метод 3 из 3. Настройте панель задач.
- Предупреждения
- Советы
Панель задач в Windows обеспечивает быстрый доступ к программам и приложениям, работающим на вашем компьютере. Он также предлагает возможность размещать ярлыки для меню «Пуск», уведомлений, календаря и часов. Некоторым пользователям легче перемещаться в Windows с помощью панели задач вверху, справа или слева от экрана. В этой статье мы расскажем, как изменить положение панели задач в Windows 7, 8 и 10.
Шагать
Метод 1 из 3: Windows 8 и 10
 Щелкните правой кнопкой мыши пустую часть панели задач. Откроется меню с инструментами для настройки рабочего стола.
Щелкните правой кнопкой мыши пустую часть панели задач. Откроется меню с инструментами для настройки рабочего стола.  Убедитесь, что панель задач не заблокирована. Внизу меню вы увидите опцию «Заблокировать панель задач». Прежде чем переходить к следующему шагу, убедитесь, что этот параметр не установлен.
Убедитесь, что панель задач не заблокирована. Внизу меню вы увидите опцию «Заблокировать панель задач». Прежде чем переходить к следующему шагу, убедитесь, что этот параметр не установлен.  Щелкните «Свойства» внизу меню. Откроется окно «Свойства панели задач и меню« Пуск »».
Щелкните «Свойства» внизу меню. Откроется окно «Свойства панели задач и меню« Пуск »».  Щелкните поле «Расположение панели инструментов на экране». Выберите «Влево», «Вправо» или «Сверху» из раскрывающегося меню, чтобы переместить панель инструментов.
Щелкните поле «Расположение панели инструментов на экране». Выберите «Влево», «Вправо» или «Сверху» из раскрывающегося меню, чтобы переместить панель инструментов.  Нажмите «Применить». Затем нажмите «ОК», чтобы закрыть окно. Панель задач теперь находится в выбранном месте на экране.
Нажмите «Применить». Затем нажмите «ОК», чтобы закрыть окно. Панель задач теперь находится в выбранном месте на экране.  Верните панель задач в исходное положение. Щелкните правой кнопкой мыши на панели инструментов, выберите «Свойства» и выберите «Внизу» в меню «Расположение экранной панели инструментов». Нажмите «ОК», чтобы выйти.
Верните панель задач в исходное положение. Щелкните правой кнопкой мыши на панели инструментов, выберите «Свойства» и выберите «Внизу» в меню «Расположение экранной панели инструментов». Нажмите «ОК», чтобы выйти.
Метод 2 из 3: Windows 7
 Щелкните левой кнопкой мыши пустую часть панели задач.
Щелкните левой кнопкой мыши пустую часть панели задач. Удерживая левую кнопку мыши, перетащите панель задач на новое место. Вы можете перетаскивать панель задач вверх, влево или вправо по экрану.
Удерживая левую кнопку мыши, перетащите панель задач на новое место. Вы можете перетаскивать панель задач вверх, влево или вправо по экрану.  Отпустите кнопку мыши. Панель задач теперь находится в выбранном месте на экране.
Отпустите кнопку мыши. Панель задач теперь находится в выбранном месте на экране.  Верните панель задач в исходное положение. Щелкните левой кнопкой мыши пустую часть панели задач, затем перетащите ее в нижнюю часть экрана и отпустите кнопку мыши.
Верните панель задач в исходное положение. Щелкните левой кнопкой мыши пустую часть панели задач, затем перетащите ее в нижнюю часть экрана и отпустите кнопку мыши.
Метод 3 из 3. Настройте панель задач.
 Измените цвет панели задач. Нажмите кнопку «Пуск» на панели задач.
Измените цвет панели задач. Нажмите кнопку «Пуск» на панели задач.  Введите «панель задач» в поле «Поиск в Интернете и Windows». В меню выберите «Применить цвет к начальному экрану, панели задач и центру уведомлений».
Введите «панель задач» в поле «Поиск в Интернете и Windows». В меню выберите «Применить цвет к начальному экрану, панели задач и центру уведомлений».  Выбери цвет. Выберите нужный цвет, щелкнув один из цветных квадратов.
Выбери цвет. Выберите нужный цвет, щелкнув один из цветных квадратов.  Примените это к панели задач. Активируйте «Показывать цвет на панели задач, в Пуске и в Центре действий». Отключите «Сделать Пуск, Панель задач и Центр уведомлений прозрачными». Закройте окно настроек.
Примените это к панели задач. Активируйте «Показывать цвет на панели задач, в Пуске и в Центре действий». Отключите «Сделать Пуск, Панель задач и Центр уведомлений прозрачными». Закройте окно настроек.  Настройте функции панели задач. Щелкните правой кнопкой мыши на панели инструментов и выберите в меню «Свойства».
Настройте функции панели задач. Щелкните правой кнопкой мыши на панели инструментов и выберите в меню «Свойства».  Включение или отключение функций панели задач. На вкладке «Панель задач» вы можете заблокировать панель задач, автоматически скрыть ее, использовать кнопки меньшего размера или комбинировать кнопки панели задач.
Включение или отключение функций панели задач. На вкладке «Панель задач» вы можете заблокировать панель задач, автоматически скрыть ее, использовать кнопки меньшего размера или комбинировать кнопки панели задач.  Выберите меню для добавления на панель задач. На вкладке «Панели инструментов» вы можете добавить меню для веб-адресов, ссылок, батареи или рабочего стола на панель задач. Нажмите «Применить», чтобы сохранить изменения, и «ОК», чтобы выйти.
Выберите меню для добавления на панель задач. На вкладке «Панели инструментов» вы можете добавить меню для веб-адресов, ссылок, батареи или рабочего стола на панель задач. Нажмите «Применить», чтобы сохранить изменения, и «ОК», чтобы выйти.
Предупреждения
- Перемещение панели задач может изменить положение значков и ярлыков на рабочем столе. Возможно, вам придется вручную расположить их, если они не в нужном месте.
Советы
- В качестве альтернативы в Windows 8 и 10 вы можете щелкнуть левой кнопкой мыши на панели задач и перетащить ее в нужное место.