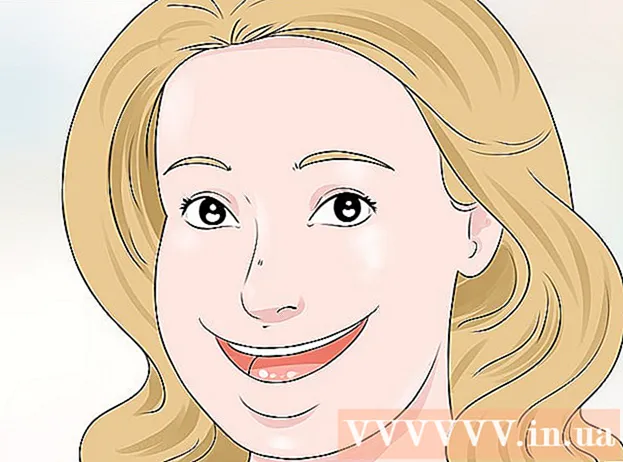Автор:
Eugene Taylor
Дата создания:
7 Август 2021
Дата обновления:
1 Июль 2024

Содержание
Настраивая слайды PowerPoint, вы можете придать своей презентации уникальный вид и индивидуальный стиль. Microsoft PowerPoint включает встроенные инструменты, которые позволяют настраивать фон слайдов с помощью цветов, узоров, фотографий и градиентов. Если вы в пути (или у вас нет PowerPoint), вы можете загрузить свою презентацию в Google Slides и легко добавить новый цвет фона или изображение.
Шагать
Метод 1 из 2: Использование PowerPoint
 Выберите слайд, который хотите настроить. Выберите слайд для редактирования, щелкнув его значок в левой части экрана. Если вы хотите изменить фон для всех слайдов презентации, вы можете сделать это за минуту.
Выберите слайд, который хотите настроить. Выберите слайд для редактирования, щелкнув его значок в левой части экрана. Если вы хотите изменить фон для всех слайдов презентации, вы можете сделать это за минуту.  Ознакомьтесь с вариантами заливки фона. Щелкните правой кнопкой мыши фон текущего слайда (Ctrl+ щелкните на Mac) и выберите «Форматировать фон». Выберите «Заливка» на левой панели, чтобы просмотреть свои варианты.
Ознакомьтесь с вариантами заливки фона. Щелкните правой кнопкой мыши фон текущего слайда (Ctrl+ щелкните на Mac) и выберите «Форматировать фон». Выберите «Заливка» на левой панели, чтобы просмотреть свои варианты.  Сделайте однотонный фон. Чтобы сделать фон одного цвета, выберите Набивка, сплошная. Нажмите кнопку «Цвет», чтобы выбрать цвет из цветовой палитры.
Сделайте однотонный фон. Чтобы сделать фон одного цвета, выберите Набивка, сплошная. Нажмите кнопку «Цвет», чтобы выбрать цвет из цветовой палитры.  Залейте фон градиентом. Выбирать Градиентная заливка для смешивания одного или нескольких цветов. Выберите один из существующих цветовых градиентов в меню или создайте свой собственный. Используйте меню «Направление», чтобы выбрать различные образцы градиента, и ползунок «Концы градиента», чтобы указать, где каждый цвет должен начинаться и заканчиваться.
Залейте фон градиентом. Выбирать Градиентная заливка для смешивания одного или нескольких цветов. Выберите один из существующих цветовых градиентов в меню или создайте свой собственный. Используйте меню «Направление», чтобы выбрать различные образцы градиента, и ползунок «Концы градиента», чтобы указать, где каждый цвет должен начинаться и заканчиваться.  Используйте изображение или текстуру в качестве фона. Выбирать Изображение или текстура чтобы использовать собственное изображение в качестве фона для слайда.
Используйте изображение или текстуру в качестве фона. Выбирать Изображение или текстура чтобы использовать собственное изображение в качестве фона для слайда. - Щелкните «Файл», чтобы выбрать местоположение измененного изображения. Или выберите одну из существующих текстур из списка.
- Вы можете использовать ползунок, чтобы указать, насколько прозрачным должно быть изображение или узор. Если вы выберете «занятое» изображение или узор, вы можете настроить его прозрачность, чтобы текст на слайде оставался легко читаемым.
 Залейте фон образцом. Если у вас есть PowerPoint 2013 или новее, вы можете выбрать Заливка узором выбрать из списка простых образцов рисунков. Отрегулируйте цвета этих узоров с помощью меню «Цвет переднего плана» и «Цвет фона» под палитрой узоров.
Залейте фон образцом. Если у вас есть PowerPoint 2013 или новее, вы можете выбрать Заливка узором выбрать из списка простых образцов рисунков. Отрегулируйте цвета этих узоров с помощью меню «Цвет переднего плана» и «Цвет фона» под палитрой узоров.  Примените эти изменения. Если вас не устраивают какие-либо из этих обоев, нажмите кнопку «Сбросить обои», чтобы вернуться к предыдущим обоям. Или же:
Примените эти изменения. Если вас не устраивают какие-либо из этих обоев, нажмите кнопку «Сбросить обои», чтобы вернуться к предыдущим обоям. Или же: - Если вы хотите, чтобы новый фон отображался только на текущем слайде, нажмите «Закрыть», чтобы сохранить изменения.
- Если вы хотите, чтобы у каждого слайда презентации был новый фон, нажмите «Применить все».
Метод 2 из 2. Использование Google Slides
 Откройте Google Диск. Для этого вам сначала понадобится учетная запись Gmail / Google.В веб-браузере перейдите на drive.google.com и нажмите «Перейти на Google Диск». При появлении запроса введите имя пользователя и пароль Gmail. Как только ваша учетная запись будет подтверждена, появится ваша учетная запись на Google Диске.
Откройте Google Диск. Для этого вам сначала понадобится учетная запись Gmail / Google.В веб-браузере перейдите на drive.google.com и нажмите «Перейти на Google Диск». При появлении запроса введите имя пользователя и пароль Gmail. Как только ваша учетная запись будет подтверждена, появится ваша учетная запись на Google Диске.  Загрузите презентацию PowerPoint. Нажмите кнопку «Создать» в верхнем левом углу экрана и выберите «Загрузить файл». Перейдите к презентации PowerPoint и нажмите «Открыть».
Загрузите презентацию PowerPoint. Нажмите кнопку «Создать» в верхнем левом углу экрана и выберите «Загрузить файл». Перейдите к презентации PowerPoint и нажмите «Открыть». - После завершения загрузки внизу экрана появится окно подтверждения. Дважды щелкните имя файла PowerPoint в поле, чтобы открыть его в окне предварительного просмотра.
- Когда появится предварительный просмотр вашей презентации, нажмите «Открыть с помощью» и выберите «Google Slides». Отображение всей информации о слайде может занять некоторое время.
 Выберите слайд для настройки. Щелкните слайд в левой части экрана, чтобы изменить его фон. Если вы хотите изменить фон для всех слайдов, вы можете сделать это через минуту.
Выберите слайд для настройки. Щелкните слайд в левой части экрана, чтобы изменить его фон. Если вы хотите изменить фон для всех слайдов, вы можете сделать это через минуту.  Откройте параметры фона слайда. Откройте меню «Слайд» вверху экрана и выберите «Сменить обои». Вы будете видеть предварительный просмотр своего выбора, когда будете прокручивать варианты.
Откройте параметры фона слайда. Откройте меню «Слайд» вверху экрана и выберите «Сменить обои». Вы будете видеть предварительный просмотр своего выбора, когда будете прокручивать варианты.  Выберите один цвет для фона. Если вы хотите, чтобы фон вашего слайда был сплошным, щелкните поле рядом с «Цвет» и выберите цвет из палитры. Если вы хотите, чтобы фон был прозрачным, нажмите «Прозрачный» над цветовой палитрой.
Выберите один цвет для фона. Если вы хотите, чтобы фон вашего слайда был сплошным, щелкните поле рядом с «Цвет» и выберите цвет из палитры. Если вы хотите, чтобы фон был прозрачным, нажмите «Прозрачный» над цветовой палитрой.  Используйте изображение в качестве фона. Чтобы установить изображение в качестве фона, нажмите «Изображение».
Используйте изображение в качестве фона. Чтобы установить изображение в качестве фона, нажмите «Изображение». - Когда нужный фон появится на вашем компьютере, нажмите «Загрузить» и нажмите «Выбрать изображение для загрузки». Перейдите к месту расположения изображения и нажмите «Открыть» и «Выбрать».
- Чтобы использовать изображение из вашей учетной записи Google, нажмите «Google Диск» и перейдите к месту желаемого фонового изображения. Вы можете выполнить поиск по названию изображения в поле поиска, если не знаете, где его найти. Найдя его, дважды щелкните по нему, чтобы сохранить выбор.
 Нажмите «Сбросить тему», чтобы отменить изменения. Если вы решили, что вам не нравится выбор фона, нажмите «Сбросить тему».
Нажмите «Сбросить тему», чтобы отменить изменения. Если вы решили, что вам не нравится выбор фона, нажмите «Сбросить тему».  Сохраните обои. Чтобы применить новый выбор фона к выбранному слайду, нажмите «Готово». Если вы хотите применить этот фон к каждому слайду в презентации, сначала нажмите «Добавить тему», затем нажмите «Готово».
Сохраните обои. Чтобы применить новый выбор фона к выбранному слайду, нажмите «Готово». Если вы хотите применить этот фон к каждому слайду в презентации, сначала нажмите «Добавить тему», затем нажмите «Готово».
Советы
- Редактирование документа Microsoft PowerPoint в Google Slides может немного изменить макет вашей презентации. Просмотрите все свои слайды, чтобы убедиться, что они выглядят так, как вы хотите.
- Если все ваши слайды имеют одинаковый макет, за исключением фона (например, заголовков, ступней, водяных знаков), вы можете создать свой собственный шаблон или «образец слайдов», если это необходимо. С образцом слайдов изменения в образце слайдов будут отражены во всех других слайдах, что избавляет от необходимости вручную редактировать эти сведения на каждом слайде.