Автор:
Tamara Smith
Дата создания:
26 Январь 2021
Дата обновления:
29 Июнь 2024

Содержание
- Шагать
- Часть 1 из 5: Подключение лампы и моста
- Часть 2 из 5. Установите приложение Philips Hue
- Часть 3 из 5: Подключение света
- Часть 4 из 5. Обустройство дома
- Часть 5 из 5. Обустройство комнат
Из этой статьи вы узнаете, как настроить Philips Hue Bridge - устройство, обеспечивающее освещение умного дома. Philips предлагает ряд умных лампочек, которые можно установить на любую из имеющихся у вас стандартных розеток. После подключения Hue Bridge напрямую к вашему интернет-маршрутизатору с помощью кабеля Ethernet вы можете без проводов подключиться к умным светильникам Hue в вашем доме с помощью приложения Philips Hue на мобильном телефоне или компьютере.
Шагать
Часть 1 из 5: Подключение лампы и моста
 Установите все лампы Philips Hue в имеющиеся фитинги. Если вы хотите подключить светильники Philips Hue к мосту, их проще всего подключить при настройке Hue Bridge. Умные лампы Hue подходят для любого стандартного цоколя A19 и E12.
Установите все лампы Philips Hue в имеющиеся фитинги. Если вы хотите подключить светильники Philips Hue к мосту, их проще всего подключить при настройке Hue Bridge. Умные лампы Hue подходят для любого стандартного цоколя A19 и E12.  Убедитесь, что выключатели лампочек Hue включены. Умные лампочки Hue включаются автоматически при правильном подключении, питании и готовности к сопряжению.
Убедитесь, что выключатели лампочек Hue включены. Умные лампочки Hue включаются автоматически при правильном подключении, питании и готовности к сопряжению.  Подсоедините шнур питания к мосту. Используйте адаптер питания, чтобы подключить Hue Bridge к розетке рядом с беспроводным маршрутизатором.
Подсоедините шнур питания к мосту. Используйте адаптер питания, чтобы подключить Hue Bridge к розетке рядом с беспроводным маршрутизатором.  Подключите мост к беспроводному маршрутизатору. Hue Bridge подключается к любому доступному порту Ethernet на вашем беспроводном маршрутизаторе с помощью кабеля Ethernet. Вставьте прилагаемый кабель Ethernet в мост, а другой конец - в свободный слот Ethernet на маршрутизаторе. Как только на мосту загорятся четыре лампочки, он будет готов к установке.
Подключите мост к беспроводному маршрутизатору. Hue Bridge подключается к любому доступному порту Ethernet на вашем беспроводном маршрутизаторе с помощью кабеля Ethernet. Вставьте прилагаемый кабель Ethernet в мост, а другой конец - в свободный слот Ethernet на маршрутизаторе. Как только на мосту загорятся четыре лампочки, он будет готов к установке. - Мост Hue не имеет встроенного Wi-Fi.
Часть 2 из 5. Установите приложение Philips Hue
 Откройте магазин приложений на своем мобильном устройстве. Откройте магазин приложений на своем мобильном устройстве, чтобы найти и загрузить приложение Philips Hue.
Откройте магазин приложений на своем мобильном устройстве. Откройте магазин приложений на своем мобильном устройстве, чтобы найти и загрузить приложение Philips Hue. - Откройте магазин Google Play
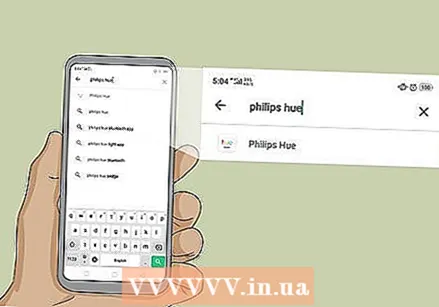 Коснитесь строки поиска и введите Филипс Хью. Панель поиска находится в верхней части экрана. По мере ввода под строкой поиска появляются предлагаемые приложения. Когда увидите приложение Philips Hue, коснитесь его.
Коснитесь строки поиска и введите Филипс Хью. Панель поиска находится в верхней части экрана. По мере ввода под строкой поиска появляются предлагаемые приложения. Когда увидите приложение Philips Hue, коснитесь его. - На iPhone сначала коснитесь вкладки «Поиск», затем коснитесь строки поиска вверху.
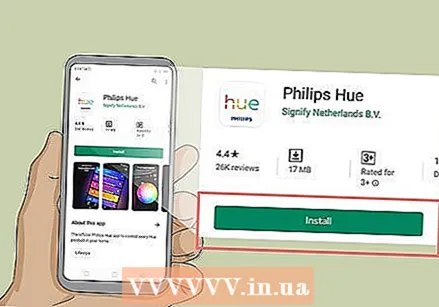 Нажмите на СКАЧИВАТЬ или же установить рядом с приложением Philips Hue. Это приложение с красочными буквами «Hue» над логотипом Philips. Существует ряд приложений Philips Hue от Philips, поэтому обязательно загрузите официальное приложение Philips Hue. Подождите, чтобы установить приложение.
Нажмите на СКАЧИВАТЬ или же установить рядом с приложением Philips Hue. Это приложение с красочными буквами «Hue» над логотипом Philips. Существует ряд приложений Philips Hue от Philips, поэтому обязательно загрузите официальное приложение Philips Hue. Подождите, чтобы установить приложение.
- Откройте магазин Google Play
Часть 3 из 5: Подключение света
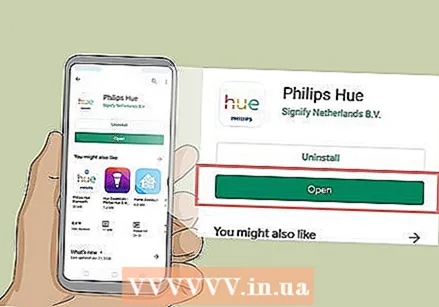 Откройте приложение Philips Hue. Вы можете нажать «Открыть» в магазине приложений после завершения установки или нажать значок приложения на главном экране. Это приложение с красочными буквами «Hue» над логотипом Philips.
Откройте приложение Philips Hue. Вы можете нажать «Открыть» в магазине приложений после завершения установки или нажать значок приложения на главном экране. Это приложение с красочными буквами «Hue» над логотипом Philips.  Нажмите на Настраивать. Это оранжевая кнопка, которая появляется, когда приложение находит Hue Bridge в беспроводной сети.
Нажмите на Настраивать. Это оранжевая кнопка, которая появляется, когда приложение находит Hue Bridge в беспроводной сети.  Нажмите ссылку Push. Это кнопка в центре приложения, которая выглядит как устройство Bridge.
Нажмите ссылку Push. Это кнопка в центре приложения, которая выглядит как устройство Bridge. 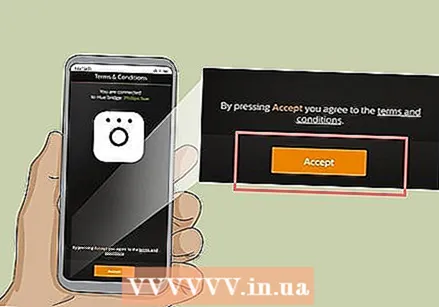 Нажмите на Принимать. Это желтая кнопка внизу экрана. Это означает, что вы соглашаетесь с Условиями использования. Коснитесь подчеркнутого текста с условиями, чтобы прочитать их.
Нажмите на Принимать. Это желтая кнопка внизу экрана. Это означает, что вы соглашаетесь с Условиями использования. Коснитесь подчеркнутого текста с условиями, чтобы прочитать их.  Нажмите на Подключение Bidge. Это желтая кнопка внизу экрана. Теперь вы приступите к обустройству своего дома.
Нажмите на Подключение Bidge. Это желтая кнопка внизу экрана. Теперь вы приступите к обустройству своего дома.
Часть 4 из 5. Обустройство дома
 Нажмите на Мой дом. Это желтая кнопка внизу экрана.
Нажмите на Мой дом. Это желтая кнопка внизу экрана.  Введите имя для своей домашней страницы и коснитесь Создать дом. Используйте полосу в нижней части экрана, чтобы назвать свою систему умного дома. Можно придумать что-нибудь общее, например «Дом». Когда вы закончите давать название своему дому, нажмите желтую кнопку с надписью «Сделать домом».
Введите имя для своей домашней страницы и коснитесь Создать дом. Используйте полосу в нижней части экрана, чтобы назвать свою систему умного дома. Можно придумать что-нибудь общее, например «Дом». Когда вы закончите давать название своему дому, нажмите желтую кнопку с надписью «Сделать домом».  Отсканируйте код аксессуара Hue Bridge. Код аксессуара находится внизу моста Hue. С помощью камеры телефона Android отсканируйте код аксессуара.
Отсканируйте код аксессуара Hue Bridge. Код аксессуара находится внизу моста Hue. С помощью камеры телефона Android отсканируйте код аксессуара. 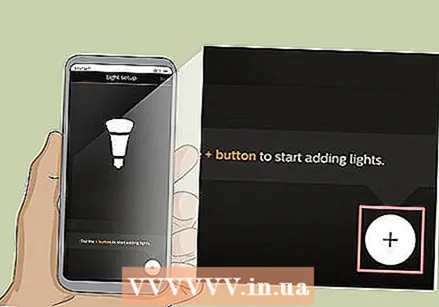 Нажмите на
Нажмите на  Нажмите на Поиск. Это желтая кнопка внизу экрана. Это будет искать ваши лампы. Это займет несколько минут. Когда это будет сделано, в верхней части экрана будет указано количество лампочек.
Нажмите на Поиск. Это желтая кнопка внизу экрана. Это будет искать ваши лампы. Это займет несколько минут. Когда это будет сделано, в верхней части экрана будет указано количество лампочек. - Если он не находит все ваши лампочки, снова нажмите значок «+», затем нажмите «+ Добавить серийный номер» и введите серийный номер ламп, чтобы добавить их вручную.
 Нажмите на Следующий. Когда все ваши источники света будут добавлены, нажмите «Далее» в правом верхнем углу.
Нажмите на Следующий. Когда все ваши источники света будут добавлены, нажмите «Далее» в правом верхнем углу.
Часть 5 из 5. Обустройство комнат
 Нажмите на
Нажмите на  Введите название комнаты. Используйте текстовое поле в верхней части экрана, чтобы назвать комнату. Это может быть что-то общее, например «Гостиная» или «Спальня».
Введите название комнаты. Используйте текстовое поле в верхней части экрана, чтобы назвать комнату. Это может быть что-то общее, например «Гостиная» или «Спальня».  Нажмите на Тип номера. Это чуть ниже текстового поля с названием комнаты.
Нажмите на Тип номера. Это чуть ниже текстового поля с названием комнаты.  Выберите тип комнаты. На выбор предлагается несколько типов комнат, таких как гостиная, кухня, столовая, спальня и т. Д.
Выберите тип комнаты. На выбор предлагается несколько типов комнат, таких как гостиная, кухня, столовая, спальня и т. Д.  Проверьте свет в комнате. Установите флажок рядом со всеми источниками света в этой комнате. Выключите любой свет, который вы не хотите ассоциировать с создаваемым пространством.
Проверьте свет в комнате. Установите флажок рядом со всеми источниками света в этой комнате. Выключите любой свет, который вы не хотите ассоциировать с создаваемым пространством. - К сожалению, новым лампам даются общие названия, что затрудняет определение того, какие лампы находятся в какой комнате. Если вы выбрали неправильные лампочки, вы можете изменить их позже, перейдя в меню «Настройки».
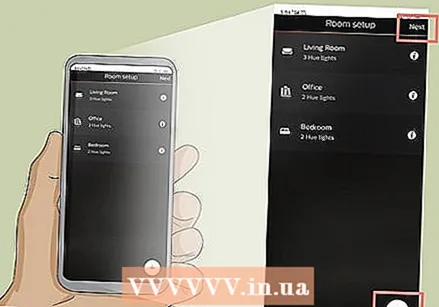 Нажмите на + или же Следующий. Если вы хотите настроить больше комнат, нажмите значок «+» в правом нижнем углу и повторите шаги, описанные выше, чтобы настроить дополнительные комнаты. В противном случае нажмите «Далее» в правом верхнем углу, чтобы завершить настройку системы Hue.
Нажмите на + или же Следующий. Если вы хотите настроить больше комнат, нажмите значок «+» в правом нижнем углу и повторите шаги, описанные выше, чтобы настроить дополнительные комнаты. В противном случае нажмите «Далее» в правом верхнем углу, чтобы завершить настройку системы Hue.



