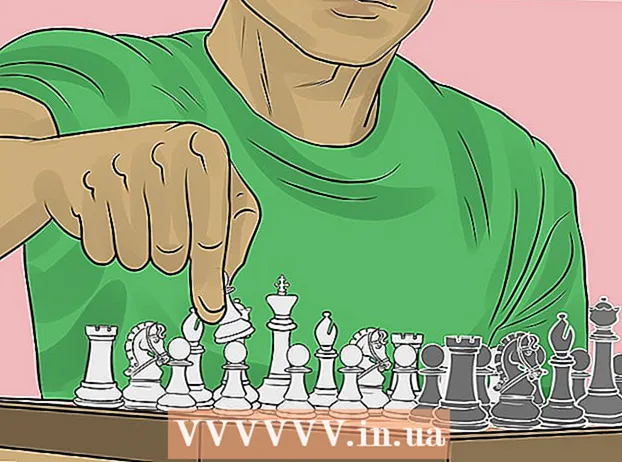Автор:
Charles Brown
Дата создания:
4 Февраль 2021
Дата обновления:
1 Июль 2024

Содержание
- Шагать
- Метод 1 из 2. Установите Chromium OS на компьютер с CloudReady
- Метод 2 из 2. Запустите Chromium OS в режиме реального времени с USB-накопителя.
- Советы
- Предупреждения
- Необходимости
Эта статья покажет вам, как установить Chromium OS. Chromium OS - это версия Chrome OS с закрытым исходным кодом от Google, доступная только на Chromebook. Вы можете скачать его на любой компьютер, но он не совместим со всеми компьютерами, и могут возникнуть проблемы с программным обеспечением. Эта статья предназначена для людей, которые знакомы с установкой операционной системы и имеют продвинутые навыки работы с компьютером.
Шагать
Метод 1 из 2. Установите Chromium OS на компьютер с CloudReady
 Загрузите и установите CloudReady на https://www. Neverware.com/freedownload/. CloudReady - это самый простой способ установить Chromium OS на ваш компьютер. Ссылки для скачивания находятся на шаге 2. Вы должны загрузить правильную версию для операционной системы, которую вы используете в настоящее время.
Загрузите и установите CloudReady на https://www. Neverware.com/freedownload/. CloudReady - это самый простой способ установить Chromium OS на ваш компьютер. Ссылки для скачивания находятся на шаге 2. Вы должны загрузить правильную версию для операционной системы, которую вы используете в настоящее время. - Например, если вы используете Windows 10, вам нужно нажать кнопку «Загрузить USB Maker».
- Если вы используете Mac, нажмите кнопку загрузки 32-разрядной или 64-разрядной версии, затем перейдите на страницу https://guide. Neverware.com/build-installer/working-mac-os/#download-cloudready и следуйте инструкциям инструкция по установке CloudReady.
- Если у вас возникли проблемы с загрузкой CloudReady, вам может потребоваться обновить BIOS вашего компьютера, отформатировать жесткий диск или отключить быструю загрузку и безопасную загрузку на вашем Linux.
 Скачать Etcher на https://www.balena.io/etcher/. При необходимости нажмите зеленую кнопку загрузки, чтобы загрузить другую версию.
Скачать Etcher на https://www.balena.io/etcher/. При необходимости нажмите зеленую кнопку загрузки, чтобы загрузить другую версию. - Etcher пригодится для прошивки образов ОС на SD-карты и USB-накопители.
- После загрузки установите Etcher, запустив мастер установки. Затем либо следуйте подсказкам на экране (Windows), либо перетащите значок программы в папку «Приложения» (Mac).
 Прошивка CloudReady на USB-накопитель. USB-накопитель. Etcher находится в меню «Пуск» или в папке «Приложения».
Прошивка CloudReady на USB-накопитель. USB-накопитель. Etcher находится в меню «Пуск» или в папке «Приложения». - Выберите «Выбрать изображение» и выберите загруженный файл из CloudReady.
- Выберите «Выбрать диск» и выберите отформатированный USB-накопитель.
- Выберите «Прошить!» И процедура начнется. Прошивка CloudReady на USB может занять до 10 минут, но перед выходом из программы убедитесь, что Etcher сообщает, что процесс завершен на 100%.
 Перезагрузите компьютер с USB-накопителя. Обычно это можно сделать с помощью команд на клавиатуре, таких как «F12» (Windows) или «Option» (Mac), когда компьютер перезагружается.
Перезагрузите компьютер с USB-накопителя. Обычно это можно сделать с помощью команд на клавиатуре, таких как «F12» (Windows) или «Option» (Mac), когда компьютер перезагружается. - Если вы используете Windows и не можете загрузиться с USB-накопителя, ознакомьтесь с этой wikiHow, чтобы узнать, как проверить (и изменить) порядок загрузки.
 Авторизуйтесь как гость. Даже когда вас попросят войти в систему с вашей учетной записью Google, вы найдете возможность войти в систему в качестве гостя в нижнем левом углу экрана.
Авторизуйтесь как гость. Даже когда вас попросят войти в систему с вашей учетной записью Google, вы найдете возможность войти в систему в качестве гостя в нижнем левом углу экрана.  Нажмите Ctrl+Alt+F2 (Windows) или Ctrl+⌘ Cmd+F2 (Mac). Откроется Терминал / командная строка.
Нажмите Ctrl+Alt+F2 (Windows) или Ctrl+⌘ Cmd+F2 (Mac). Откроется Терминал / командная строка.  Входить sudo / usr / sbin / chromeos-install --dst / dev / sda в. Эта команда установит Chrome OS на жесткий диск вашего компьютера.
Входить sudo / usr / sbin / chromeos-install --dst / dev / sda в. Эта команда установит Chrome OS на жесткий диск вашего компьютера. - Эта команда сотрет все на вашем жестком диске и установит Chromium OS.
- Когда будет предложено ввести имя пользователя и пароль, используйте «chronos» в качестве логина и «chrome» в качестве пароля.
 Включите проприетарные службы для Netflix. По умолчанию CloudReady не поддерживает схемы защиты Flash или DRM, такие как Wildvine. Чтобы установить их, вам нужно открыть Настройки и перейти в Плагины. Нажмите «Установить» рядом с модулем расшифровки содержимого Wildvine, Adobe Flash и собственными медиаэлементами.
Включите проприетарные службы для Netflix. По умолчанию CloudReady не поддерживает схемы защиты Flash или DRM, такие как Wildvine. Чтобы установить их, вам нужно открыть Настройки и перейти в Плагины. Нажмите «Установить» рядом с модулем расшифровки содержимого Wildvine, Adobe Flash и собственными медиаэлементами. - Если у вас возникли проблемы, вы всегда можете перейти на страницу устранения неполадок CloudReady в поисках ответов.
Метод 2 из 2. Запустите Chromium OS в режиме реального времени с USB-накопителя.
 Загрузите сборку Chromium OS по адресу http://chromium.arnoldthebat.co.uk. Загрузите последнюю ежедневную сборку Chromium. Сборки обычно отсортированы по самым последним, поэтому первая в списке загружается.
Загрузите сборку Chromium OS по адресу http://chromium.arnoldthebat.co.uk. Загрузите последнюю ежедневную сборку Chromium. Сборки обычно отсортированы по самым последним, поэтому первая в списке загружается.  Извлеките заархивированное изображение. Файл был загружен как .img.7z, поэтому вам нужно будет загрузить распаковщик, например 7-Zip (Windows) или Keka (Mac). Обе эти программы бесплатны.
Извлеките заархивированное изображение. Файл был загружен как .img.7z, поэтому вам нужно будет загрузить распаковщик, например 7-Zip (Windows) или Keka (Mac). Обе эти программы бесплатны.  Формат USB-накопитель в FAT32. Если вместо этого вы видите «MS-DOS FAT», это то же самое, что и FAT32.
Формат USB-накопитель в FAT32. Если вместо этого вы видите «MS-DOS FAT», это то же самое, что и FAT32. - В Windows вы можете отформатировать диск, перейдя на USB-накопитель в проводнике, нажав «Управление», а затем выбрав «Форматировать». В появившемся окне выберите «FAT32» из раскрывающегося списка «Файловая система», а затем нажмите «Пуск» и «ОК». При форматировании вся информация на диске будет стерта.
- На компьютерах Mac найдите папку «Утилиты» в Finder и выберите «Дисковая утилита». Затем выберите свой USB-накопитель и щелкните вкладку «Стереть». Перед тем, как нажать «Стереть», убедитесь, что в окне написано «MS-DOS (FAT)» рядом с «Форматировать».
 Скачать Etcher на https://www.balena.io/etcher/. Нажмите зеленую кнопку загрузки, чтобы при необходимости выбрать другую версию для загрузки.
Скачать Etcher на https://www.balena.io/etcher/. Нажмите зеленую кнопку загрузки, чтобы при необходимости выбрать другую версию для загрузки. - Etcher пригодится для переноса образов ОС на SD-карты и USB-накопители.
- После загрузки установите Etcher, запустив мастер установки. Затем либо следуйте подсказкам на экране (Windows), либо перетащите значок программы в папку «Приложения» (Mac).
 Прошить установленные образы с вашего компьютера на USB. Etcher находится в меню «Пуск» в папке «Приложения».
Прошить установленные образы с вашего компьютера на USB. Etcher находится в меню «Пуск» в папке «Приложения». - Нажмите «Выбрать изображение» и выберите файл изображения в Chromium OS.
- Нажмите «Выбрать диск» и выберите отформатированный USB-накопитель.
- Щелкните «Flash», чтобы начать процесс записи образа на USB-накопитель. Как только флэш-память будет завершена, Etcher начнет проверку конечного продукта.
- Не закрывайте программу, пока не увидите, что она выполнена на 100%.
 Перезагрузите компьютер с USB-накопителя. Обычно это можно сделать с помощью команд на клавиатуре, таких как «F12» (Windows) или «Option» (Mac), когда компьютер перезагружается.
Перезагрузите компьютер с USB-накопителя. Обычно это можно сделать с помощью команд на клавиатуре, таких как «F12» (Windows) или «Option» (Mac), когда компьютер перезагружается. - Если вы используете Windows и не можете загрузиться с USB-накопителя, ознакомьтесь с этой wikiHow, чтобы узнать, как проверить (и изменить) порядок загрузки.
- Убедитесь, что компьютер загружается с USB-накопителя для загрузки Chromium OS.
- После запуска Chromium OS убедитесь, что вы подключены к сети Wi-Fi, чтобы вы могли войти в свою гостевую учетную запись или учетную запись Google, чтобы получить доступ ко всем функциям, доступным для этой веб-операционной системы.
Советы
- Можно запустить Chromium OS с USB-накопителя; это называется живым режимом. В режиме реального времени любые внесенные вами изменения не сохраняются.
Предупреждения
- Все на жестком диске компьютера будет удалено (документы, фотографии, файлы, видео), если вы решите установить Chromium OS на свой компьютер. Если вы хотите сохранить свои данные, рекомендуется использовать резервный компьютер, чтобы вы могли протестировать.
Необходимости
- USB-накопитель объемом 4 ГБ или больше
- Компьютер
- Резервный компьютер (необязательно)
- Подключение к Интернету (CloudReady не работает без Интернета)