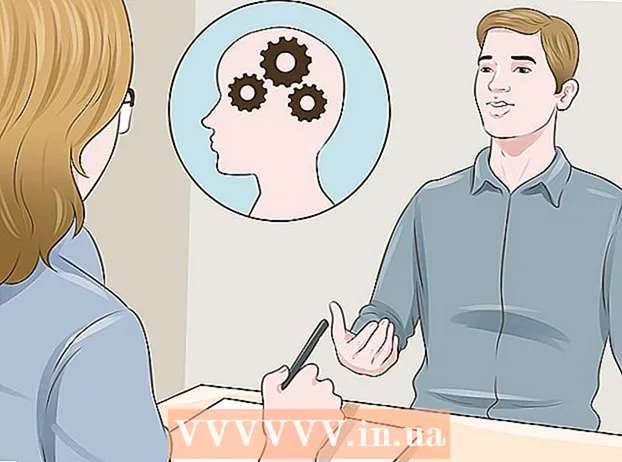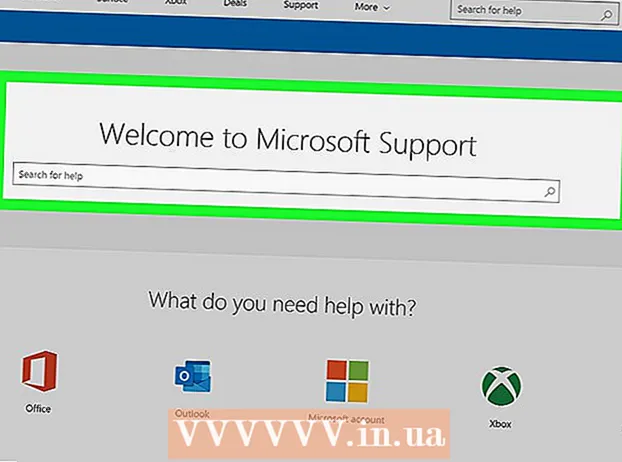Содержание
- Шагать
- Метод 1 из 10. Измените значки программ.
- Метод 2 из 10. Создайте значки и ярлыки на рабочем столе.
- Метод 3 из 10: изменение значков типов файлов
- Метод 4 из 10: изменить значки ярлыков
- Метод 5 из 10. Удалите стрелки из ярлыков.
- Метод 6 из 10. Удалите стрелки из ярлыков (альтернативный метод)
- Метод 7 из 10. Создайте свои собственные значки.
- Метод 8 из 10: создание значков с помощью Irfanview
- Метод 9 из 10. Установите ассоциацию файла значка в IrfanView
- Метод 10 из 10. Измените описание значка.
- Советы
Многие думают, что значки на рабочем столе статичны и постоянны. Но это не так. Есть несколько способов создать или изменить новые значки. Вы можете купить программы для настройки своего рабочего стола, но следующие шаги покажут вам, как это сделать бесплатно.
Шагать
Метод 1 из 10. Измените значки программ.
 Щелкните правой кнопкой мыши на рабочем столе. Щелкните пустое место, где еще нет значка.
Щелкните правой кнопкой мыши на рабочем столе. Щелкните пустое место, где еще нет значка.  В появившемся контекстном меню нажмите «Персонализировать».
В появившемся контекстном меню нажмите «Персонализировать». На следующем экране нажмите «Изменить значки рабочего стола».
На следующем экране нажмите «Изменить значки рабочего стола». Щелкните значок, который хотите изменить.
Щелкните значок, который хотите изменить. - Затем нажмите кнопку «Изменить значок».
- Установив флажки вверху, вы можете указать, какие значки будут отображаться на рабочем столе. Отмеченные поля - это значки, которые отображаются, пустые поля не отображаются.
 Просмотрите изображения значков и выберите другое изображение значка.
Просмотрите изображения значков и выберите другое изображение значка.
Метод 2 из 10. Создайте значки и ярлыки на рабочем столе.
 Щелкните правой кнопкой мыши на рабочем столе. Щелкните пустое место, где еще нет значка.
Щелкните правой кнопкой мыши на рабочем столе. Щелкните пустое место, где еще нет значка.  В появившемся контекстном меню нажмите «Персонализировать».
В появившемся контекстном меню нажмите «Персонализировать». На следующем экране нажмите «Изменить значки рабочего стола».
На следующем экране нажмите «Изменить значки рабочего стола». Вверху поставьте галочку напротив программы или папки, которую хотите разместить на рабочем столе.
Вверху поставьте галочку напротив программы или папки, которую хотите разместить на рабочем столе. Если вы не можете найти программу или папку, создайте ярлык. Перейдите к программе или приложению, которое хотите отобразить на рабочем столе.
Если вы не можете найти программу или папку, создайте ярлык. Перейдите к программе или приложению, которое хотите отобразить на рабочем столе.  Щелкните приложение правой кнопкой мыши и выберите «Копировать в». Затем выберите «Рабочий стол».
Щелкните приложение правой кнопкой мыши и выберите «Копировать в». Затем выберите «Рабочий стол».
Метод 3 из 10: изменение значков типов файлов
Используйте этот метод, чтобы изменить все значки, связанные с определенным типом файла, например, все документы Блокнота. Значок файла обычно меняет значки этого типа.
 Откройте Мой компьютер> Инструменты> Параметры папки.
Откройте Мой компьютер> Инструменты> Параметры папки.  Нажмите Типы файлов
Нажмите Типы файлов  Укажите значок типа файла, который вы хотите изменить.
Укажите значок типа файла, который вы хотите изменить. Нажмите «Дополнительно» в правом нижнем углу экрана.
Нажмите «Дополнительно» в правом нижнем углу экрана. Измените значок.
Измените значок. Используйте один из 4 показанных значков или перейдите к C: > WINNT> Система 32> Progman
Используйте один из 4 показанных значков или перейдите к C: > WINNT> Система 32> Progman  Выберите значок.
Выберите значок. Щелкните ОК.
Щелкните ОК.- Примечание. Возможно, вы не сможете редактировать файлы некоторых типов, например папки.
Метод 4 из 10: изменить значки ярлыков
Вы не можете правильно изменить отдельные значки на рабочем столе без изменения реестра, но вы можете изменить значки ярлыков.
 Создайте папку на рабочем столе.
Создайте папку на рабочем столе. Назовите папку Ярлыки.
Назовите папку Ярлыки. Поместите в эту папку все файлы рабочего стола, значки которых вы хотите изменить.
Поместите в эту папку все файлы рабочего стола, значки которых вы хотите изменить. Щелкните правой кнопкой мыши каждый из этих файлов.
Щелкните правой кнопкой мыши каждый из этих файлов. Выберите «Отправить на рабочий стол» или «Создать ярлык».
Выберите «Отправить на рабочий стол» или «Создать ярлык». Щелкните правой кнопкой мыши новый значок ярлыка на рабочем столе и выберите «Свойства».
Щелкните правой кнопкой мыши новый значок ярлыка на рабочем столе и выберите «Свойства». Нажмите "Изменить значок".
Нажмите "Изменить значок".  Щелкните Обзор, чтобы найти другие значки.
Щелкните Обзор, чтобы найти другие значки.
Метод 5 из 10. Удалите стрелки из ярлыков.
Если вы хотите удалить маленькие стрелки, которые Windows добавляет к значкам на рабочем столе, используйте «Tweak UI», известный инструмент настройки Windows.
 Скачать программу с "TweakUI"
Скачать программу с "TweakUI" Запускаем программу и заходим в проводник.
Запускаем программу и заходим в проводник. Затем перейдите на вкладку «Ярлык».
Затем перейдите на вкладку «Ярлык». Щелкните Overlay.
Щелкните Overlay. Выберите «Нет», чтобы удалить стрелки быстрого доступа.
Выберите «Нет», чтобы удалить стрелки быстрого доступа.
Метод 6 из 10. Удалите стрелки из ярлыков (альтернативный метод)
Вот способ избавиться от этих надоедливых стрелок, не загружая никакого программного обеспечения.
 Сначала откройте редактор реестра. Пуск> Выполнить> введите "regedit"
Сначала откройте редактор реестра. Пуск> Выполнить> введите "regedit"  В Windows XP перейдите в HKEY_CLASSES_ROOT> lnkfile и удалите значение IsShortcut.
В Windows XP перейдите в HKEY_CLASSES_ROOT> lnkfile и удалите значение IsShortcut. В Windows 98 перейдите в [HKEY_CLASSES_ROOT CLSID {63B51F81-C868-11D0-999C-00C04FD655E1} InProcServer32] и удалите значение по умолчанию.
В Windows 98 перейдите в [HKEY_CLASSES_ROOT CLSID {63B51F81-C868-11D0-999C-00C04FD655E1} InProcServer32] и удалите значение по умолчанию. На некоторых компьютерах с Windows 98, а также с Windows 95, перейдите к [HKEY_CLASSES_ROOT lnkfile], [HKEY_CLASSES_ROOT piffile] и [HKEY_CLASSES_ROOT InternetShortcut] и удалите оба значения IsShortcut.
На некоторых компьютерах с Windows 98, а также с Windows 95, перейдите к [HKEY_CLASSES_ROOT lnkfile], [HKEY_CLASSES_ROOT piffile] и [HKEY_CLASSES_ROOT InternetShortcut] и удалите оба значения IsShortcut.
Метод 7 из 10. Создайте свои собственные значки.
Вот способ настроить значки на рабочем столе.
 Создайте папку на рабочем столе и назовите ее «Иконки» или что-то подобное.
Создайте папку на рабочем столе и назовите ее «Иконки» или что-то подобное. Загрузите значки и изображения из Интернета в эту папку.
Загрузите значки и изображения из Интернета в эту папку. Выберите значок или изображение.
Выберите значок или изображение. Щелкните правой кнопкой мыши, чтобы открыть раскрывающееся меню.
Щелкните правой кнопкой мыши, чтобы открыть раскрывающееся меню. Выберите «Сохранить изображение как».
Выберите «Сохранить изображение как». Сохраните изображение как ICO-файл и убедитесь, что оно квадратное (с 16x16, 24x24 или 32x32 пикселей и глубиной цвета 16, 24 или 32 бита. Вы можете отрегулировать это с помощью Paint. Если изображение не принимается системой, выберите тот же формат, что и существующие значки.
Сохраните изображение как ICO-файл и убедитесь, что оно квадратное (с 16x16, 24x24 или 32x32 пикселей и глубиной цвета 16, 24 или 32 бита. Вы можете отрегулировать это с помощью Paint. Если изображение не принимается системой, выберите тот же формат, что и существующие значки.
Метод 8 из 10: создание значков с помощью Irfanview
Вы можете создавать свои собственные значки или файлы значков из изображений с помощью некоторой утилиты. IrFanview - отличный тому пример.
 Скачать "Ирфанвью".
Скачать "Ирфанвью". Поместите программу в созданную вами папку значков. Создайте новую папку, если вы еще этого не сделали.
Поместите программу в созданную вами папку значков. Создайте новую папку, если вы еще этого не сделали.  Откройте значок или изображение, включая изображение, которое вы создали сами.
Откройте значок или изображение, включая изображение, которое вы создали сами. Убедитесь, что изображение квадратное.
Убедитесь, что изображение квадратное.- Выровняйте изображение, выбрав в меню «Изображение».
- Выберите «Изменить размер» / «Изменить размер».
- Выберите 16 или 32 пикселя.
- Щелкните ОК.
 Укажите правильную глубину цвета.
Укажите правильную глубину цвета.- Снова нажмите на изображение.
- Нажмите «Уменьшить глубину цвета».
- Выберите количество цветов.
- Щелкните ОК.
 Сохраните изображение в нужном месте, но убедитесь, что тип файла - .ICO (значок Windows).
Сохраните изображение в нужном месте, но убедитесь, что тип файла - .ICO (значок Windows). Если вы выбираете «Сохранить прозрачный цвет», вы можете указать цвет, который должен быть прозрачным, чтобы фон (ваш рабочий стол) стал видимым.
Если вы выбираете «Сохранить прозрачный цвет», вы можете указать цвет, который должен быть прозрачным, чтобы фон (ваш рабочий стол) стал видимым.
Метод 9 из 10. Установите ассоциацию файла значка в IrfanView
В какой-то момент вам нужно будет указать, что ваш компьютер будет постоянно принимать все изменения. Вы можете прочитать, как это сделать, здесь.
 Откройте Параметры> Установить ассоциации файлов.
Откройте Параметры> Установить ассоциации файлов. Выберите значок.
Выберите значок. Щелкните ОК.
Щелкните ОК. Сохраните файл.
Сохраните файл.- Выберите "Файл"> "Сохранить как".
- Выберите двоичное кодирование.
- Выберите «Сохранить прозрачный цвет».
- Выберите Рабочий стол> Папка значков в качестве места для сохранения.
- Для ясности назовите файл Deskcon.
Метод 10 из 10. Измените описание значка.
Наконец, рекомендуется добавлять описания ко всем новым значкам.
 Щелкните значок, а затем щелкните Свойства.
Щелкните значок, а затем щелкните Свойства. Перейдите на вкладку Ярлык.
Перейдите на вкладку Ярлык. Введите новое описание в текстовое поле под комментарием.
Введите новое описание в текстовое поле под комментарием. Щелкните Применить.
Щелкните Применить. Щелкните ОК.
Щелкните ОК. Когда вы наведете указатель на ярлык, он покажет ваше описание. Примечание. Это не обязательно должно работать со всеми ярлыками.
Когда вы наведете указатель на ярлык, он покажет ваше описание. Примечание. Это не обязательно должно работать со всеми ярлыками.
Советы
- О Edit32: ваше изображение должно быть квадратным (16 или 32 пикселя; 252 цвета). Кроме того, он имеет .ICO требуется расширение.