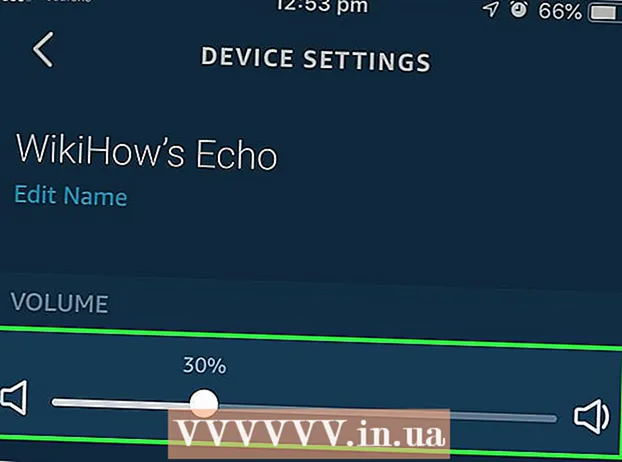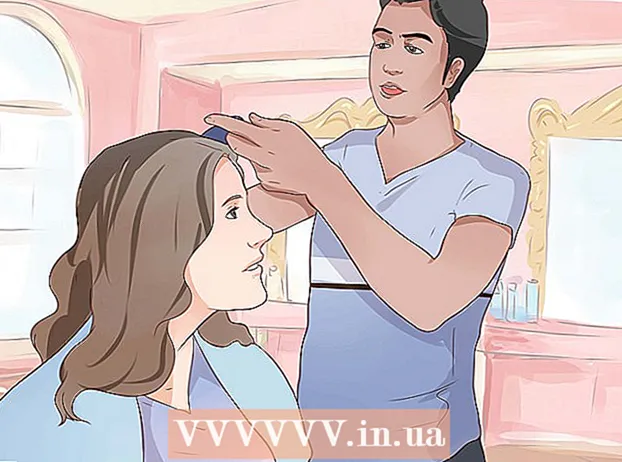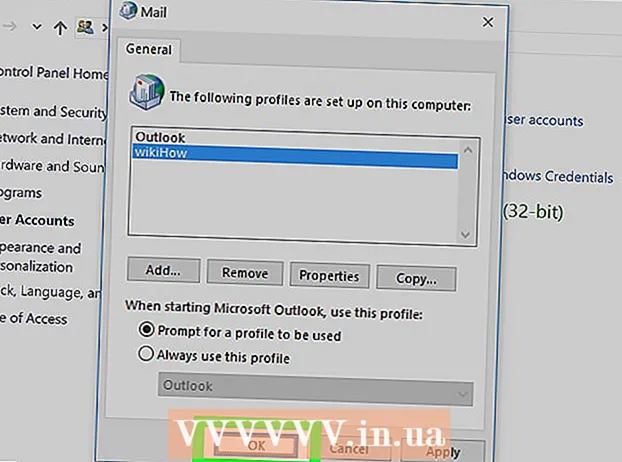Автор:
Morris Wright
Дата создания:
2 Апрель 2021
Дата обновления:
26 Июнь 2024

Содержание
- Шагать
- Метод 1 из 8: Chrome на ПК
- Метод 2 из 8: Chrome на смартфоне или планшете
- Метод 3 из 8: Firefox на ПК
- Метод 4 из 8: Firefox на смартфоне или планшете
- Метод 5 из 8: Microsoft Edge
- Метод 6 из 8: Internet Explorer
- Метод 7 из 8: Safari на ПК
- Метод 8 из 8: Safari на смартфоне или планшете
- Советы
- Предупреждения
В этой статье вы можете прочитать, как очистить историю просмотров на компьютере, планшете или смартфоне. Ниже вы найдете процедуры, которым необходимо следовать для некоторых из наиболее часто используемых браузеров, а именно Google Chrome, Firefox, Microsoft Edge, Internet Explorer и Safari.
Шагать
Метод 1 из 8: Chrome на ПК
 Откройте Google Chrome. Это сфера красного, зеленого, желтого и синего цветов.
Откройте Google Chrome. Это сфера красного, зеленого, желтого и синего цветов. 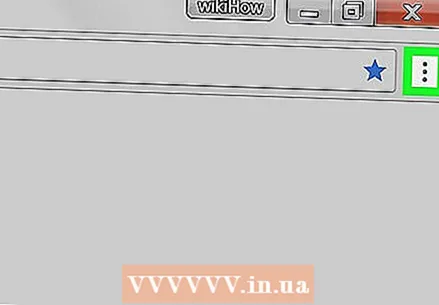 нажмите на ⋮. Этот значок находится в правом верхнем углу страницы. После этого появится раскрывающееся меню.
нажмите на ⋮. Этот значок находится в правом верхнем углу страницы. После этого появится раскрывающееся меню.  Выбирать Больше задач. Эта кнопка находится почти внизу раскрывающегося меню. Затем появится другое раскрывающееся меню.
Выбирать Больше задач. Эта кнопка находится почти внизу раскрывающегося меню. Затем появится другое раскрывающееся меню.  нажмите на Очистить данные просмотра .... Эта опция есть в меню Больше задач. Откроется страница «Очистить данные просмотра».
нажмите на Очистить данные просмотра .... Эта опция есть в меню Больше задач. Откроется страница «Очистить данные просмотра». 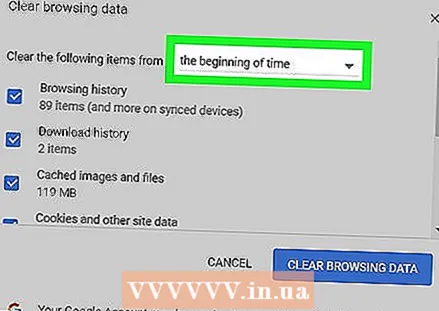 Выберите период, который хотите удалить. Щелкните поле справа от «Удалить следующие элементы из» и выберите один из следующих вариантов:
Выберите период, который хотите удалить. Щелкните поле справа от «Удалить следующие элементы из» и выберите один из следующих вариантов: - Последний час
- Сегодня
- Прошлая неделя
- Последние четыре недели
- С самого начала
 Убедитесь, что установлен флажок "История просмотров".
Убедитесь, что установлен флажок "История просмотров". 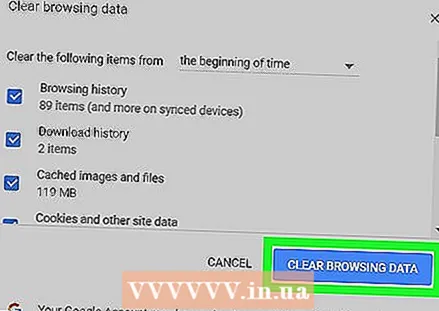 нажмите на УДАЛИТЬ ПРОСМОТР ДАННЫХ. Эта опция находится в правом нижнем углу окна. Вот как вы очищаете историю просмотров в Google Chrome на своем ПК.
нажмите на УДАЛИТЬ ПРОСМОТР ДАННЫХ. Эта опция находится в правом нижнем углу окна. Вот как вы очищаете историю просмотров в Google Chrome на своем ПК.
Метод 2 из 8: Chrome на смартфоне или планшете
 Откройте Google Chrome. Коснитесь значка приложения Google Chrome. Это сфера красного, зеленого, желтого и синего цветов.
Откройте Google Chrome. Коснитесь значка приложения Google Chrome. Это сфера красного, зеленого, желтого и синего цветов.  Нажмите на ⋮. Эта кнопка расположена в правом верхнем углу экрана. После этого появится раскрывающееся меню.
Нажмите на ⋮. Эта кнопка расположена в правом верхнем углу экрана. После этого появится раскрывающееся меню.  Нажмите на История. Это один из вариантов раскрывающегося меню.
Нажмите на История. Это один из вариантов раскрывающегося меню.  Нажмите на Очистить данные просмотра .... Эта кнопка расположена в самом нижнем правом углу экрана.
Нажмите на Очистить данные просмотра .... Эта кнопка расположена в самом нижнем правом углу экрана. 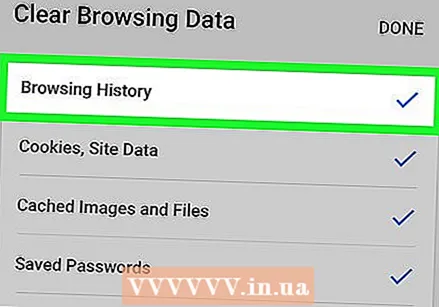 Зяблик История просмотров На. Это гарантирует, что ваша история просмотров будет очищена.
Зяблик История просмотров На. Это гарантирует, что ваша история просмотров будет очищена.  Нажмите на Очистить данные просмотра. Эта кнопка находится внизу экрана.
Нажмите на Очистить данные просмотра. Эта кнопка находится внизу экрана.  При появлении запроса коснитесь Очистить данные просмотра. Теперь ваша история Chrome будет удалена с вашего смартфона или планшета.
При появлении запроса коснитесь Очистить данные просмотра. Теперь ваша история Chrome будет удалена с вашего смартфона или планшета.
Метод 3 из 8: Firefox на ПК
 Откройте Firefox. Вы можете узнать Firefox по синему глобусу с оранжевой лисой вокруг него.
Откройте Firefox. Вы можете узнать Firefox по синему глобусу с оранжевой лисой вокруг него.  нажмите на ☰. Этот значок находится в правом верхнем углу окна. После этого появится раскрывающееся меню.
нажмите на ☰. Этот значок находится в правом верхнем углу окна. После этого появится раскрывающееся меню.  нажмите на История. Для этого нажмите на значок в виде часов в выпадающем меню.
нажмите на История. Для этого нажмите на значок в виде часов в выпадающем меню.  нажмите на Очисть недавнюю историю .... Эта опция находится в самом верху меню. История. Откроется окно.
нажмите на Очисть недавнюю историю .... Эта опция находится в самом верху меню. История. Откроется окно.  Выберите период, который хотите удалить. Щелкните раскрывающееся меню рядом с «Период для очистки» и выберите один из следующих вариантов:
Выберите период, который хотите удалить. Щелкните раскрывающееся меню рядом с «Период для очистки» и выберите один из следующих вариантов: - Последний час
- Последние два часа
- Последние четыре часа
- Сегодня
- Все
 нажмите на Удалить сейчас. Эта кнопка находится внизу экрана. Щелчок по нему очищает историю Firefox с вашего ПК.
нажмите на Удалить сейчас. Эта кнопка находится внизу экрана. Щелчок по нему очищает историю Firefox с вашего ПК.
Метод 4 из 8: Firefox на смартфоне или планшете
 Откройте Firefox. Нажмите на синий глобус с оранжевой лисой вокруг него.
Откройте Firefox. Нажмите на синий глобус с оранжевой лисой вокруг него.  Нажмите на ☰ (iPhone) или на ⋮ (Android). Этот значок находится соответственно в нижнем или верхнем правом углу экрана. После этого появится меню.
Нажмите на ☰ (iPhone) или на ⋮ (Android). Этот значок находится соответственно в нижнем или верхнем правом углу экрана. После этого появится меню. 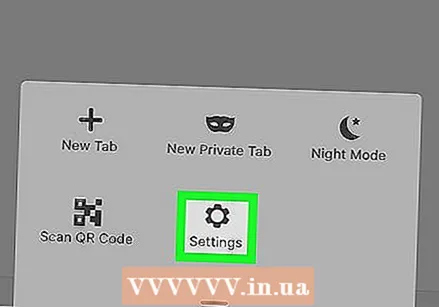 Нажмите на настройки. Эта опция находится в самом низу меню.
Нажмите на настройки. Эта опция находится в самом низу меню.  Прокрутите вниз и коснитесь Удалить личные данные. Эта опция находится почти в самом низу страницы.
Прокрутите вниз и коснитесь Удалить личные данные. Эта опция находится почти в самом низу страницы.  Убедитесь, что ползунок «История просмотров» находится в положении «Вкл.».
Убедитесь, что ползунок «История просмотров» находится в положении «Вкл.».  Нажмите на Удалить личные данные. Эта кнопка находится внизу экрана.
Нажмите на Удалить личные данные. Эта кнопка находится внизу экрана.  Нажмите на ОК когда спросили. Это сотрет вашу историю Firefox с вашего планшета или смартфона.
Нажмите на ОК когда спросили. Это сотрет вашу историю Firefox с вашего планшета или смартфона.
Метод 5 из 8: Microsoft Edge
 Откройте Microsoft Edge. Это темно-синий значок в форме буквы «е».
Откройте Microsoft Edge. Это темно-синий значок в форме буквы «е».  нажмите на ⋯. Эта опция находится в самом верхнем правом углу страницы. После этого появится раскрывающееся меню.
нажмите на ⋯. Эта опция находится в самом верхнем правом углу страницы. После этого появится раскрывающееся меню.  нажмите на Настройки. Это одна из последних опций в раскрывающемся меню.
нажмите на Настройки. Это одна из последних опций в раскрывающемся меню.  нажмите на Выберите, что удалить. Эта опция находится под заголовком «Очистить данные просмотра».
нажмите на Выберите, что удалить. Эта опция находится под заголовком «Очистить данные просмотра».  Зяблик История просмотров На. Это обеспечит очистку истории вашего браузера.
Зяблик История просмотров На. Это обеспечит очистку истории вашего браузера.  нажмите на Очистить. Эта кнопка находится в разделе «История». Это удалит вашу историю Edge.
нажмите на Очистить. Эта кнопка находится в разделе «История». Это удалит вашу историю Edge.
Метод 6 из 8: Internet Explorer
 Откройте Internet Explorer. Для этого щелкните значок в виде голубой буквы «e» с желтой полосой вокруг нее.
Откройте Internet Explorer. Для этого щелкните значок в виде голубой буквы «e» с желтой полосой вокруг нее.  Нажмите на Настройки
Нажмите на Настройки  нажмите на Настройки интернета. Эта опция находится в самом низу раскрывающегося меню. После этого вы увидите окно с опциями Интернета.
нажмите на Настройки интернета. Эта опция находится в самом низу раскрывающегося меню. После этого вы увидите окно с опциями Интернета.  нажмите на Очистить…. Эта кнопка находится в разделе «История просмотров» почти в самом низу экрана.
нажмите на Очистить…. Эта кнопка находится в разделе «История просмотров» почти в самом низу экрана.  Убедитесь, что установлен флажок «История». Если рядом с «Журнал» нет галочки, установите флажок слева от него.
Убедитесь, что установлен флажок «История». Если рядом с «Журнал» нет галочки, установите флажок слева от него. 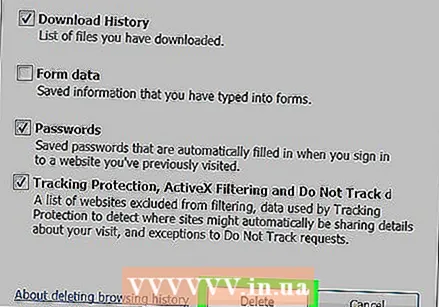 нажмите на Очистить. Эта кнопка находится внизу окна.
нажмите на Очистить. Эта кнопка находится внизу окна.  нажмите на Применять затем щелкните ОК. Это подтвердит ваши изменения, и данные, сохраненные в Internet Explorer, будут удалены из памяти вашего компьютера.
нажмите на Применять затем щелкните ОК. Это подтвердит ваши изменения, и данные, сохраненные в Internet Explorer, будут удалены из памяти вашего компьютера.
Метод 7 из 8: Safari на ПК
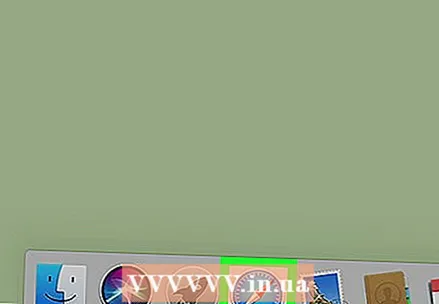 Откройте Safari. Для этого нажмите на синий компас в доке вашего Mac.
Откройте Safari. Для этого нажмите на синий компас в доке вашего Mac.  нажмите на Сафари. Этот пункт меню находится в правом верхнем углу экрана. После этого появится раскрывающееся меню.
нажмите на Сафари. Этот пункт меню находится в правом верхнем углу экрана. После этого появится раскрывающееся меню.  нажмите на Чистая история…. Эта кнопка находится почти в верхней части раскрывающегося меню Сафари.
нажмите на Чистая история…. Эта кнопка находится почти в верхней части раскрывающегося меню Сафари.  Выберите период, который хотите удалить. Установите флажок справа от «Удалить» и выберите один из следующих вариантов:
Выберите период, который хотите удалить. Установите флажок справа от «Удалить» и выберите один из следующих вариантов: - Последний час
- Сегодня
- Сегодня и вчера
- Все данные
 нажмите на Чистая история. Эта кнопка находится внизу окна. Вот как вы удаляете историю Safari со своего ПК.
нажмите на Чистая история. Эта кнопка находится внизу окна. Вот как вы удаляете историю Safari со своего ПК.
Метод 8 из 8: Safari на смартфоне или планшете
 Откройте настройки вашего iPhone
Откройте настройки вашего iPhone  Прокрутите вниз и коснитесь Сафари. Для этого прокрутите страницу вниз примерно на треть.
Прокрутите вниз и коснитесь Сафари. Для этого прокрутите страницу вниз примерно на треть.  Прокрутите вниз и коснитесь Очистить историю и веб-данные. Эта опция находится почти внизу страницы Safari.
Прокрутите вниз и коснитесь Очистить историю и веб-данные. Эта опция находится почти внизу страницы Safari.  Нажмите на Очистить историю и данные когда спросили. История просмотров в Safari будет удалена с вашего планшета или смартфона.
Нажмите на Очистить историю и данные когда спросили. История просмотров в Safari будет удалена с вашего планшета или смартфона.
Советы
- Очистка истории просмотров каждые несколько недель поможет обеспечить бесперебойную работу вашего браузера.
Предупреждения
- После того, как вы очистили историю просмотров, вы не сможете ее восстановить.