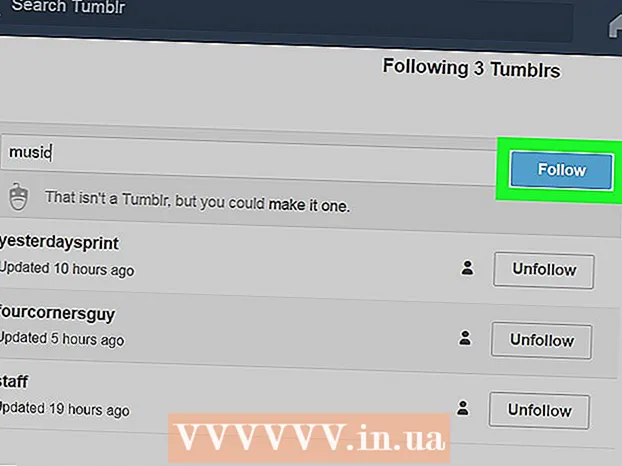Автор:
John Pratt
Дата создания:
10 Февраль 2021
Дата обновления:
2 Июль 2024

Содержание
- Шагать
- Часть 1 из 3. Проверьте обновления
- Часть 2 из 3. Включение автоматических обновлений
- Часть 3 из 3. Настройка порядка загрузки обновлений (iOS 10)
Приложения для iPad часто обновляются. Установка последних версий гарантирует максимальную производительность и максимальные возможности. Загрузите обновления для своих приложений из App Store или включите автоматические обновления на своем iPad.
Шагать
Часть 1 из 3. Проверьте обновления
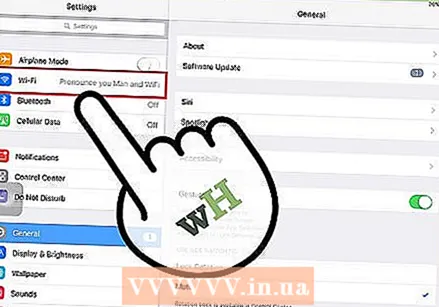 Подключите iPad к беспроводной сети. Вы должны быть подключены к Интернету, чтобы проверять и загружать обновления. Вы также можете использовать свои мобильные данные для загрузки обновлений, но для этого требуется много данных, поэтому вы сразу достигнете своего лимита.
Подключите iPad к беспроводной сети. Вы должны быть подключены к Интернету, чтобы проверять и загружать обновления. Вы также можете использовать свои мобильные данные для загрузки обновлений, но для этого требуется много данных, поэтому вы сразу достигнете своего лимита. - Зайдите в "Wi-Fi" в приложении настроек. Здесь вы найдете доступные сети Wi-Fi и подключитесь.
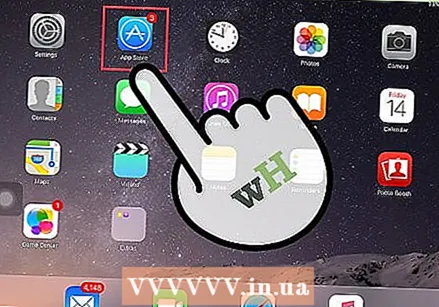 Откройте App Store. Это приложение находится на одном из ваших домашних экранов или в папке «Утилиты».
Откройте App Store. Это приложение находится на одном из ваших домашних экранов или в папке «Утилиты». 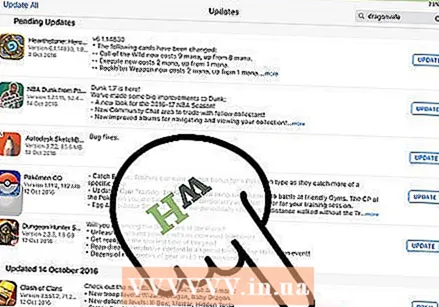 Щелкните вкладку «Обновления». Он расположен в правом нижнем углу экрана. На этой вкладке есть номер, указывающий количество доступных обновлений.
Щелкните вкладку «Обновления». Он расположен в правом нижнем углу экрана. На этой вкладке есть номер, указывающий количество доступных обновлений. 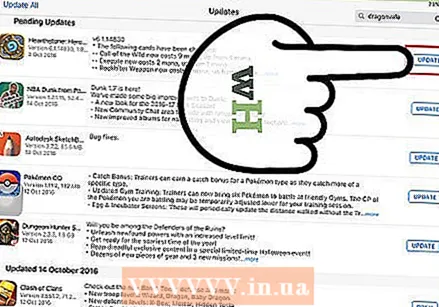 Нажмите «Обновить» рядом с приложением, чтобы начать загрузку. Соответствующее приложение будет указано в строке с обновлениями. Некоторые из них обновляются одновременно.
Нажмите «Обновить» рядом с приложением, чтобы начать загрузку. Соответствующее приложение будет указано в строке с обновлениями. Некоторые из них обновляются одновременно. 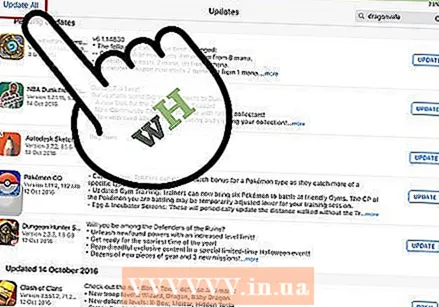 Нажмите «Обновить все», чтобы загрузить все доступные обновления. Вы можете увидеть эту кнопку в правом верхнем углу экрана. Список всех доступных обновлений для обработки.
Нажмите «Обновить все», чтобы загрузить все доступные обновления. Вы можете увидеть эту кнопку в правом верхнем углу экрана. Список всех доступных обновлений для обработки. 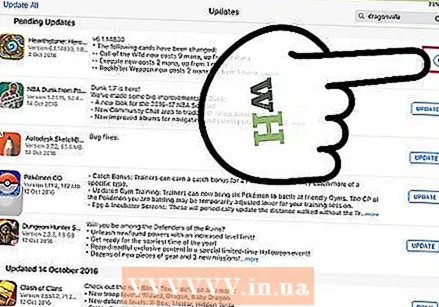 Подождите, пока приложение обновится. Значок приложения на главном экране станет серым, когда идет загрузка. На значке вы видите индикатор, показывающий состояние вашего обновления. Когда индикатор исчезнет, значок вернется к своему обычному цвету. Обновление установлено, и вы снова можете использовать приложение.
Подождите, пока приложение обновится. Значок приложения на главном экране станет серым, когда идет загрузка. На значке вы видите индикатор, показывающий состояние вашего обновления. Когда индикатор исчезнет, значок вернется к своему обычному цвету. Обновление установлено, и вы снова можете использовать приложение. 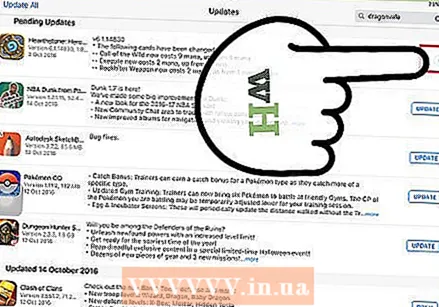 Если обновить не удалось, попробуйте еще раз. Функция «Обновить все» не всегда работает должным образом, в результате чего в некоторых приложениях снова отображается кнопка «Обновить все». Снова нажмите «Обновить все» или нажмите отдельные кнопки «Обновить».
Если обновить не удалось, попробуйте еще раз. Функция «Обновить все» не всегда работает должным образом, в результате чего в некоторых приложениях снова отображается кнопка «Обновить все». Снова нажмите «Обновить все» или нажмите отдельные кнопки «Обновить». 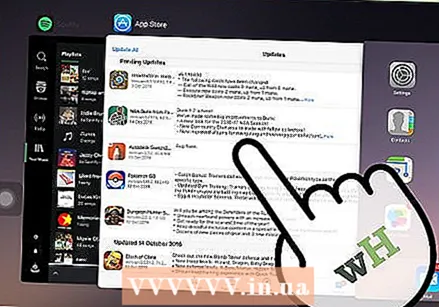 Устранение проблем с обновлением. Если ваши приложения не обновляются должным образом, вы можете попробовать следующее:
Устранение проблем с обновлением. Если ваши приложения не обновляются должным образом, вы можете попробовать следующее: - Дважды щелкните кнопку «Домой», чтобы открыть приложение App Changer. Проведите вверх по окну App Store, чтобы закрыть приложение. Вернитесь на главный экран и снова откройте App Store. Попробуйте обновить еще раз.
- Перезагрузите iPad. Нажмите и удерживайте кнопку питания, пока на экране не появится полоса прокрутки. Проведите пальцем по панели и дождитесь, пока iPad выключится. Затем включите его и попробуйте снова установить загрузки.
- «Аппаратный сброс» iPad. Если обновления по-прежнему не работают, выполните полную перезагрузку iPad. Это очистит кеш. Удерживайте одновременно кнопку питания и кнопку «Домой», пока устройство не выключится. Продолжайте удерживать кнопки, пока не появится логотип Apple. Когда iPad полностью перезагрузится, вы можете попробовать снова установить загрузки из App Store.
Часть 2 из 3. Включение автоматических обновлений
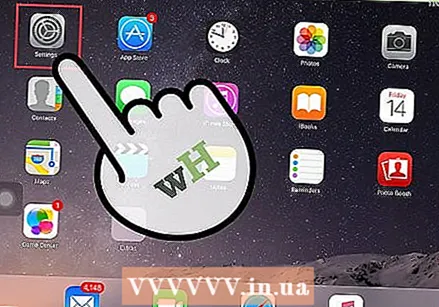 Откройте приложение "Настройки". Здесь вы включаете автоматическое обновление приложений. Обновления загружаются автоматически и устанавливаются каждый раз, когда доступно новое обновление.
Откройте приложение "Настройки". Здесь вы включаете автоматическое обновление приложений. Обновления загружаются автоматически и устанавливаются каждый раз, когда доступно новое обновление. - Автоматические обновления не выполняются, когда ваше устройство находится в режиме энергосбережения.
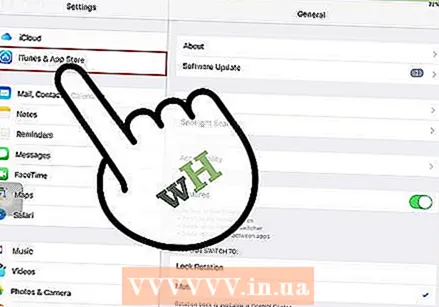 Выберите iTunes Store и App Store. Вы можете найти эту опцию примерно в середине меню.
Выберите iTunes Store и App Store. Вы можете найти эту опцию примерно в середине меню. 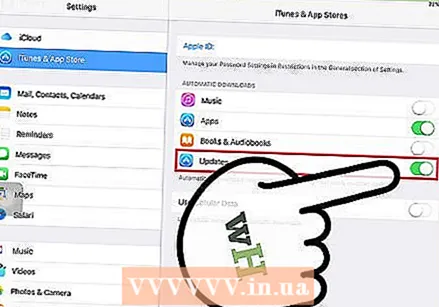 Включите «Обновления». Это загрузит и установит все доступные обновления. Для этого ваш iPad должен быть подключен к сети Wi-Fi.
Включите «Обновления». Это загрузит и установит все доступные обновления. Для этого ваш iPad должен быть подключен к сети Wi-Fi. 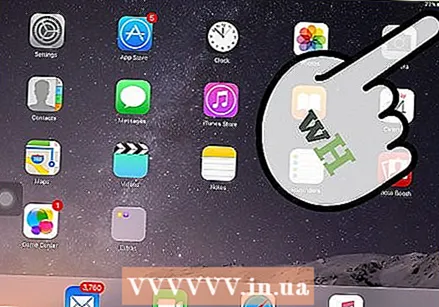 Положите устройство на зарядное устройство. Ваш iPad автоматически загружает и устанавливает все доступные обновления при подключении к Wi-Fi и зарядному устройству.
Положите устройство на зарядное устройство. Ваш iPad автоматически загружает и устанавливает все доступные обновления при подключении к Wi-Fi и зарядному устройству.
Часть 3 из 3. Настройка порядка загрузки обновлений (iOS 10)
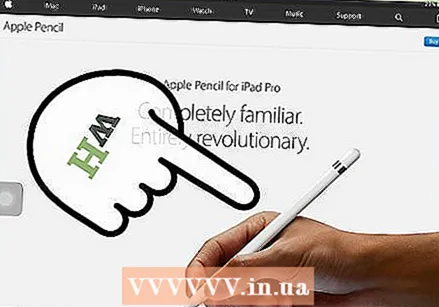 Принудительно установите ожидающее приложение с помощью карандаша iPad. 3D Touch работает только на iPad с iOS 10 и iPad Pencil. Плотно щелкните карандашом iPad по приложению, ожидающему загрузки.
Принудительно установите ожидающее приложение с помощью карандаша iPad. 3D Touch работает только на iPad с iOS 10 и iPad Pencil. Плотно щелкните карандашом iPad по приложению, ожидающему загрузки. 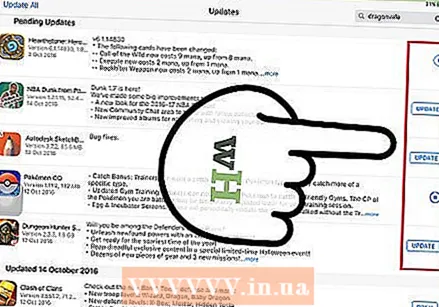 В появившемся меню выберите «Приоритет загрузки». Это помещает приложение на следующее место в строке для обработки загрузок. Это сразу после приложения, которое в данный момент запущено.
В появившемся меню выберите «Приоритет загрузки». Это помещает приложение на следующее место в строке для обработки загрузок. Это сразу после приложения, которое в данный момент запущено. 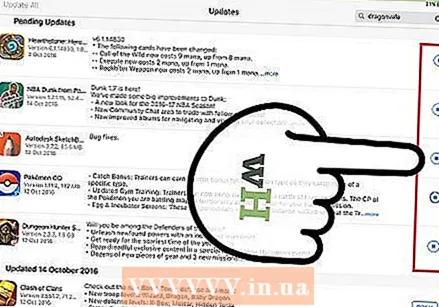 Подождите, пока приложение загрузится. Загрузка начнется сразу после завершения обновления приложения.
Подождите, пока приложение загрузится. Загрузка начнется сразу после завершения обновления приложения.