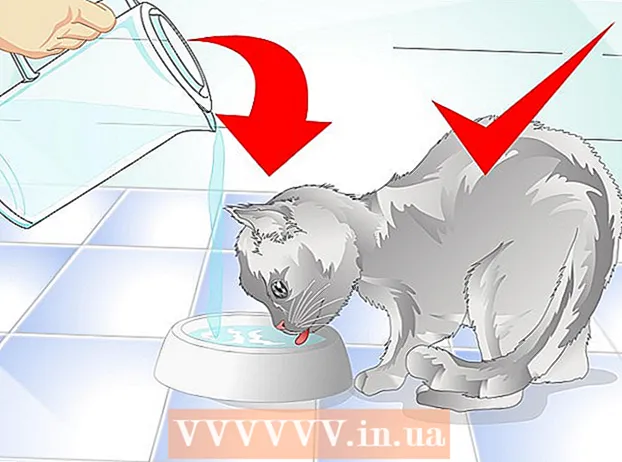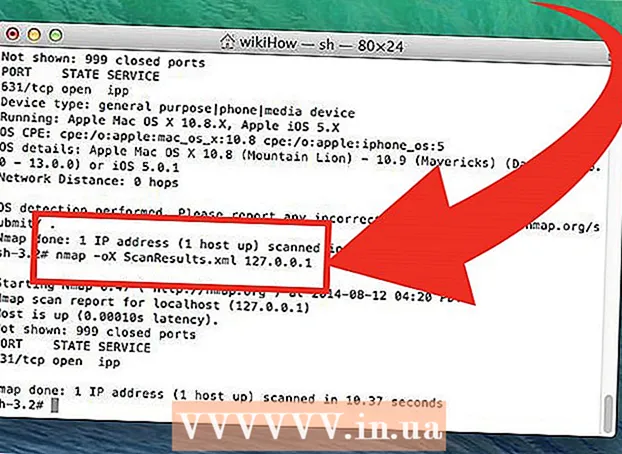Автор:
Christy White
Дата создания:
7 Май 2021
Дата обновления:
25 Июнь 2024
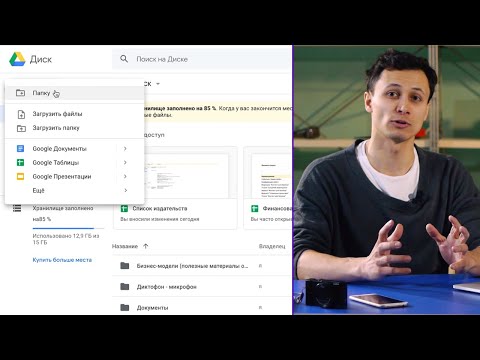
Содержание
- Шагать
- Метод 1 из 3: через Google Диск
- Метод 2 из 3. С помощью программы "Резервное копирование и синхронизация"
- Метод 3 из 3. Скачайте архив с Google
- Советы
- Предупреждения
В этой статье показано, как загрузить все файлы с Google Диска на компьютер Mac или Windows. Вы можете загрузить файлы прямо с веб-сайта Google Диска, синхронизировать файлы с помощью бесплатной программы «Резервное копирование и синхронизация» или загрузить все свои данные с Google Диска в виде архива. Если на вашем Google Диске больше 5 гигабайт данных, лучше всего использовать Google Backup and Sync для синхронизации файлов с вашим компьютером.
Шагать
Метод 1 из 3: через Google Диск
 Откройте Google Диск. Перейдите на страницу https://www.google.com/intl/nl_ALL/drive/ в веб-браузере своего компьютера. Если вы уже вошли в свою учетную запись Google, теперь вы увидите свою страницу Google Диска.
Откройте Google Диск. Перейдите на страницу https://www.google.com/intl/nl_ALL/drive/ в веб-браузере своего компьютера. Если вы уже вошли в свою учетную запись Google, теперь вы увидите свою страницу Google Диска. - Если вы еще не вошли в систему, нажмите «На Google Диск» и введите свой адрес электронной почты и пароль.
 Щелкните файл или папку на вашем Диске. Вот как вы выбираете файл или папку.
Щелкните файл или папку на вашем Диске. Вот как вы выбираете файл или папку.  Выберите все, что есть на вашем Google Диске. Нажмите Ctrl+а (Windows) или ⌘ Команда+а (Mac). Все файлы и папки на вашем Диске станут синими.
Выберите все, что есть на вашем Google Диске. Нажмите Ctrl+а (Windows) или ⌘ Команда+а (Mac). Все файлы и папки на вашем Диске станут синими.  нажмите на ⋮. Эта кнопка расположена в правом верхнем углу окна. Вы откроете выпадающее меню.
нажмите на ⋮. Эта кнопка расположена в правом верхнем углу окна. Вы откроете выпадающее меню.  нажмите на Скачивать. Вы можете найти эту опцию в раскрывающемся меню. Ваши файлы с Диска начнут загружаться на ваш компьютер.
нажмите на Скачивать. Вы можете найти эту опцию в раскрывающемся меню. Ваши файлы с Диска начнут загружаться на ваш компьютер. - Google Диск сначала сжимает все файлы в ZIP-файл.
 Подождите, пока загрузится содержимое вашего Диска. После загрузки вы можете открыть папку «Загрузки» на своем компьютере и извлечь файлы.
Подождите, пока загрузится содержимое вашего Диска. После загрузки вы можете открыть папку «Загрузки» на своем компьютере и извлечь файлы.
Метод 2 из 3. С помощью программы "Резервное копирование и синхронизация"
 Откройте веб-страницу "Автозагрузка и синхронизация". Перейдите на страницу https://www.google.com/intl/nl_ALL/drive/download/ в браузере своего компьютера. Резервное копирование и синхронизация позволяет синхронизировать файлы между вашим Google Диском и компьютером. Таким образом, вы также можете загружать все со своего Google Диска на свой компьютер.
Откройте веб-страницу "Автозагрузка и синхронизация". Перейдите на страницу https://www.google.com/intl/nl_ALL/drive/download/ в браузере своего компьютера. Резервное копирование и синхронизация позволяет синхронизировать файлы между вашим Google Диском и компьютером. Таким образом, вы также можете загружать все со своего Google Диска на свой компьютер. - Самым большим преимуществом этого метода является то, что любые изменения, которые вы вносите в свой Google Диск, будут немедленно переданы на ваш компьютер через программу.
 нажмите на Скачивать. Это синяя кнопка под заголовком «Личные» в левой части страницы.
нажмите на Скачивать. Это синяя кнопка под заголовком «Личные» в левой части страницы.  нажмите на Согласитесь и скачайте. Установщик будет загружен.
нажмите на Согласитесь и скачайте. Установщик будет загружен.  Установите приложение "Автозагрузка и синхронизация". Когда установщик завершит загрузку, выполните одно из следующих действий в зависимости от вашей операционной системы:
Установите приложение "Автозагрузка и синхронизация". Когда установщик завершит загрузку, выполните одно из следующих действий в зависимости от вашей операционной системы: - Установить в Windows - Дважды щелкните загруженный установочный файл, затем нажмите «Да», затем «Закрыть», когда установка будет завершена.
- Установить на Mac - Дважды щелкните загруженный установочный файл, подтвердите установку, затем перетащите значок «Резервное копирование и синхронизация» в папку «Приложения» и дождитесь завершения установки.
 Подождите, пока откроется страница входа в систему резервного копирования и синхронизации. После того, как программа будет установлена на вашем компьютере, вы увидите страницу, на которой вы можете войти в систему со своей учетной записью Google.
Подождите, пока откроется страница входа в систему резервного копирования и синхронизации. После того, как программа будет установлена на вашем компьютере, вы увидите страницу, на которой вы можете войти в систему со своей учетной записью Google. - Возможно, вам придется нажать «Начать», прежде чем продолжить.
 Войдите в свою учетную запись Google. Введите адрес электронной почты и пароль учетной записи Google, из которой вы хотите загрузить файлы.
Войдите в свою учетную запись Google. Введите адрес электронной почты и пароль учетной записи Google, из которой вы хотите загрузить файлы.  При необходимости выберите папки на вашем компьютере для синхронизации. Установите флажки рядом с папками, которые хотите загрузить на Google Диск.
При необходимости выберите папки на вашем компьютере для синхронизации. Установите флажки рядом с папками, которые хотите загрузить на Google Диск. - Если вы не хотите ничего выгружать со своего компьютера, вам не нужно ставить галочки.
 нажмите на Следующий. Эта кнопка находится в правом нижнем углу окна.
нажмите на Следующий. Эта кнопка находится в правом нижнем углу окна.  нажмите на Я понял в диалоговом окне. Теперь вы откроете страницу загрузки, где вы можете выбрать файлы с Google Диска для загрузки на свой компьютер.
нажмите на Я понял в диалоговом окне. Теперь вы откроете страницу загрузки, где вы можете выбрать файлы с Google Диска для загрузки на свой компьютер.  Установите флажок «Синхронизировать все на моем диске». Эта опция находится вверху окна. Это обеспечит загрузку всего содержимого вашего Диска на ваш компьютер.
Установите флажок «Синхронизировать все на моем диске». Эта опция находится вверху окна. Это обеспечит загрузку всего содержимого вашего Диска на ваш компьютер.  нажмите на Начинать. Это синяя кнопка в правом нижнем углу окна. Ваши файлы с Диска начнут загружаться на ваш компьютер.
нажмите на Начинать. Это синяя кнопка в правом нижнем углу окна. Ваши файлы с Диска начнут загружаться на ваш компьютер. - Процесс загрузки может занять некоторое время в зависимости от размера ваших файлов. Так что наберитесь терпения.
- Когда загрузка будет завершена, вы сможете увидеть все свои файлы в папке «Google Диск» на вашем компьютере. Вы можете открыть эту папку, щелкнув значок «Резервное копирование и синхронизация», а затем значок папки в правом верхнем углу меню.
Метод 3 из 3. Скачайте архив с Google
 Откройте страницу своей учетной записи Google. Перейдите на https://myaccount.google.com/ в веб-браузере. Теперь вы откроете настройки своей учетной записи Google, если вы уже вошли в систему.
Откройте страницу своей учетной записи Google. Перейдите на https://myaccount.google.com/ в веб-браузере. Теперь вы откроете настройки своей учетной записи Google, если вы уже вошли в систему. - Если вы еще не вошли в систему, нажмите синюю кнопку «Войти» в правом верхнем углу страницы и введите свой адрес электронной почты и пароль.
 нажмите на Данные и персонализация.
нажмите на Данные и персонализация.- Эта опция находится в левой части страницы.
 нажмите на Создать архив. Вы можете найти эту опцию в середине страницы, под заголовком «Загрузить, удалить или спланировать свои данные».
нажмите на Создать архив. Вы можете найти эту опцию в середине страницы, под заголовком «Загрузить, удалить или спланировать свои данные».  нажмите на Ничего не выбрать. Эта серая кнопка находится в правой части страницы.
нажмите на Ничего не выбрать. Эта серая кнопка находится в правой части страницы.  Прокрутите вниз и нажмите серую кнопку рядом с надписью «Диск».
Прокрутите вниз и нажмите серую кнопку рядом с надписью «Диск».  Прокрутите вниз и щелкните Следующий. Это синяя кнопка внизу страницы.
Прокрутите вниз и щелкните Следующий. Это синяя кнопка внизу страницы.  Выберите размер архива. Щелкните раскрывающееся меню «Размер файла» и выберите размер, превышающий размер файлов на вашем Google Диске.
Выберите размер архива. Щелкните раскрывающееся меню «Размер файла» и выберите размер, превышающий размер файлов на вашем Google Диске. - Если ваш архив больше выбранного размера, Google разделит файл на несколько zip-файлов.
 нажмите на Создать архив. Эта кнопка находится внизу страницы. Теперь Google начнет создавать zip-файл, содержащий все содержимое вашего Диска.
нажмите на Создать архив. Эта кнопка находится внизу страницы. Теперь Google начнет создавать zip-файл, содержащий все содержимое вашего Диска.  Дождитесь окончания архивирования. Сборка архива обычно занимает несколько минут, поэтому оставайтесь на этой странице, пока не увидите кнопку «Загрузить».
Дождитесь окончания архивирования. Сборка архива обычно занимает несколько минут, поэтому оставайтесь на этой странице, пока не увидите кнопку «Загрузить». - Google также отправит ссылку для загрузки на ваш адрес электронной почты, поэтому, если вы закрыли страницу, вы можете открыть свою учетную запись Gmail и нажать «Загрузить архив» в электронном письме.
 нажмите на Скачивать. Эта синяя кнопка расположена справа от имени вашего архива в середине страницы.
нажмите на Скачивать. Эта синяя кнопка расположена справа от имени вашего архива в середине страницы.  Введите свой пароль. При появлении запроса введите пароль, который вы используете для своей учетной записи Google. Таким образом вы даете разрешение на скачивание архива на свой компьютер.
Введите свой пароль. При появлении запроса введите пароль, который вы используете для своей учетной записи Google. Таким образом вы даете разрешение на скачивание архива на свой компьютер.  Подождите, пока загрузится содержимое вашего Диска. После загрузки вы можете извлекать и просматривать файлы.
Подождите, пока загрузится содержимое вашего Диска. После загрузки вы можете извлекать и просматривать файлы.
Советы
- Вы можете подключить свой компьютер через Ethernet, чтобы ускорить процесс загрузки.
Предупреждения
- Бесплатные учетные записи Google Диска могут хранить до 15 гигабайт файлов, поэтому загрузка может занять несколько часов.