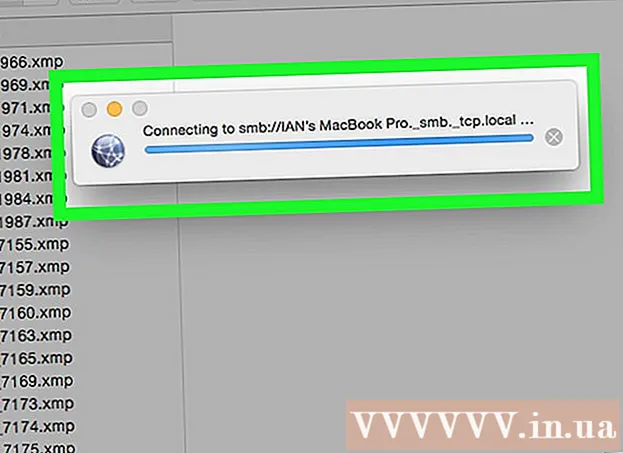Автор:
Christy White
Дата создания:
5 Май 2021
Дата обновления:
1 Июль 2024

Содержание
- Шагать
- Метод 1 из 4: iZip для мобильных устройств
- Метод 2 из 4: 7-Zip для Windows
- Метод 3 из 4: WinZip для Windows
- Метод 4 из 4: Unarchiver для Mac OS X
- Советы
Если вам попался файл с расширением ".7z", возможно, вам интересно, как его открыть. Эти файлы, также известные как «файлы 7z-» или «7-Zip», представляют собой архивы одного или нескольких файлов в одном сжатом пакете. Для извлечения файлов из такого архива вам понадобится специальная программа декомпрессии. Эти программы или приложения обычно доступны бесплатно для любой операционной системы, включая iOS и Android. Узнайте, как открывать файлы 7z с помощью iZip на мобильном устройстве, 7-Zip или WinZip в Windows и Unarchiver в Mac OS X.
Шагать
Метод 1 из 4: iZip для мобильных устройств
 Найдите iZip в App Store или Play Store. Файл 7z - это сжатый архив из одного или нескольких файлов. Чтобы открыть файлы в архиве, вам понадобится приложение для их извлечения. iZip широко используется в Интернете, так как он может распаковать именно этот файл бесплатно.
Найдите iZip в App Store или Play Store. Файл 7z - это сжатый архив из одного или нескольких файлов. Чтобы открыть файлы в архиве, вам понадобится приложение для их извлечения. iZip широко используется в Интернете, так как он может распаковать именно этот файл бесплатно.  Нажмите «Получить» или «Установить». Приложение будет загружено, а затем установлено на ваше устройство.
Нажмите «Получить» или «Установить». Приложение будет загружено, а затем установлено на ваше устройство.  Коснитесь значка iZip, чтобы запустить приложение.
Коснитесь значка iZip, чтобы запустить приложение. Нажмите «Локальные файлы», чтобы найти файл 7z. Если файл 7z находится в облаке, выберите «iCloud Drive» или «Google Drive».
Нажмите «Локальные файлы», чтобы найти файл 7z. Если файл 7z находится в облаке, выберите «iCloud Drive» или «Google Drive».  Нажмите и удерживайте имя файла 7z. Удерживайте палец на файле, пока не увидите сообщение с вопросом, хотите ли вы распаковать все файлы.
Нажмите и удерживайте имя файла 7z. Удерживайте палец на файле, пока не увидите сообщение с вопросом, хотите ли вы распаковать все файлы.  Коснитесь ОК. Содержимое файла 7z будет извлечено в папку с таким же именем.
Коснитесь ОК. Содержимое файла 7z будет извлечено в папку с таким же именем. - Когда индикатор выполнения исчезнет, вы можете открыть файлы, нажав на них в iZip или перейдя в папку, в которой они находятся.
Метод 2 из 4: 7-Zip для Windows
 Перейти к сайт 7-Zip. Поскольку файлы 7z представляют собой сжатые архивы, вы не можете просматривать их содержимое, пока файлы не будут извлечены с помощью экстрактора. 7-Zip может бесплатно извлекать содержимое архивов 7z в Windows.
Перейти к сайт 7-Zip. Поскольку файлы 7z представляют собой сжатые архивы, вы не можете просматривать их содержимое, пока файлы не будут извлечены с помощью экстрактора. 7-Zip может бесплатно извлекать содержимое архивов 7z в Windows. - Другой популярный вариант - WinZip, у которого есть бесплатная пробная версия. Если вы не можете использовать бесплатный вариант, попробуйте его с WinZip.
 Нажмите «Загрузить» рядом с файлом вашей версии (32-разрядной или 64-разрядной) Windows.
Нажмите «Загрузить» рядом с файлом вашей версии (32-разрядной или 64-разрядной) Windows.- Если вы не уверены, какая у вас 64-битная или 32-битная версия Windows, нажмите ⊞ Победа+С. чтобы начать поиск, введите «система». Нажмите «Система» в результатах поиска и посмотрите рядом с «Тип системы».
 Выберите место для сохранения (например, рабочий стол) и нажмите «Сохранить».
Выберите место для сохранения (например, рабочий стол) и нажмите «Сохранить». Дважды щелкните файл 7-Zip .exe и нажмите «Выполнить». Следуйте инструкциям по установке 7-Zip.
Дважды щелкните файл 7-Zip .exe и нажмите «Выполнить». Следуйте инструкциям по установке 7-Zip. - Когда установка будет завершена, нажмите «Готово».
 Дважды щелкните файл 7z, который хотите открыть. Содержимое архива отображается в окне 7-Zip.
Дважды щелкните файл 7z, который хотите открыть. Содержимое архива отображается в окне 7-Zip.  Нажмите Ctrl+а чтобы выбрать все файлы в архиве, нажмите «Извлечь».
Нажмите Ctrl+а чтобы выбрать все файлы в архиве, нажмите «Извлечь». Нажмите кнопку «…», чтобы выбрать папку для сохранения файлов. Выбранная вами папка - это та, в которую будут извлечены файлы из архива 7z.
Нажмите кнопку «…», чтобы выбрать папку для сохранения файлов. Выбранная вами папка - это та, в которую будут извлечены файлы из архива 7z. - По умолчанию выбрана новая папка в текущем каталоге с именем файла 7z.
- Предположим, этот файл называется Blue.7z и находится на рабочем столе. Новая папка по умолчанию будет размещена на рабочем столе и будет называться «Синяя».
 Нажмите «ОК», чтобы извлечь файлы в папку. При извлечении вы увидите индикатор выполнения. Когда файлы будут извлечены, индикатор выполнения исчезнет. В этот момент вы можете дважды щелкнуть папку, чтобы получить доступ к файлам.
Нажмите «ОК», чтобы извлечь файлы в папку. При извлечении вы увидите индикатор выполнения. Когда файлы будут извлечены, индикатор выполнения исчезнет. В этот момент вы можете дважды щелкнуть папку, чтобы получить доступ к файлам.
Метод 3 из 4: WinZip для Windows
 Дважды щелкните файл 7z. Файл 7z - это архив, содержащий один или несколько файлов, сжатых до меньшего размера. Вы должны распаковать файлы, чтобы иметь возможность их открывать. Некоторые пользователи Windows уже установили версию WinZip, которая должна позволить им распаковать файл 7z.
Дважды щелкните файл 7z. Файл 7z - это архив, содержащий один или несколько файлов, сжатых до меньшего размера. Вы должны распаковать файлы, чтобы иметь возможность их открывать. Некоторые пользователи Windows уже установили версию WinZip, которая должна позволить им распаковать файл 7z. - Если файл 7z не открывается после двойного щелчка по нему, выполните следующие действия, чтобы загрузить пробную версию WinZip.
- Вы всегда можете сначала попробовать 7-Zip для Windows в качестве бесплатного решения.
 Перейти к http://www.winzip.com/lan7z.htm. WinZip стоит около 30 евро, но также можно использовать бесплатную пробную версию в течение 30 дней.
Перейти к http://www.winzip.com/lan7z.htm. WinZip стоит около 30 евро, но также можно использовать бесплатную пробную версию в течение 30 дней.  Нажмите «Загрузить сейчас» и сохраните установщик в папке «Загрузки».
Нажмите «Загрузить сейчас» и сохраните установщик в папке «Загрузки». Дважды щелкните программу установки и выберите «Выполнить». Программа будет установлена на ваш компьютер.
Дважды щелкните программу установки и выберите «Выполнить». Программа будет установлена на ваш компьютер.  Дважды щелкните файл 7z. Содержимое файла 7z появится в окне WinZip.
Дважды щелкните файл 7z. Содержимое файла 7z появится в окне WinZip.  Нажмите Ctrl+а для выбора всех файлов и папок в файле 7z.
Нажмите Ctrl+а для выбора всех файлов и папок в файле 7z. Нажмите кнопку с надписью «Распаковать в 1 клик».
Нажмите кнопку с надписью «Распаковать в 1 клик». Выберите «Разархивировать на ПК или в облако» и выберите папку назначения. По умолчанию создается новая папка с именем файла 7z, чего должно быть достаточно.
Выберите «Разархивировать на ПК или в облако» и выберите папку назначения. По умолчанию создается новая папка с именем файла 7z, чего должно быть достаточно.  Нажмите «Распаковать» или «Извлечь», чтобы извлечь содержимое файла 7z в папку. Теперь вы можете просматривать файлы, которые были сжаты в архиве 7z.
Нажмите «Распаковать» или «Извлечь», чтобы извлечь содержимое файла 7z в папку. Теперь вы можете просматривать файлы, которые были сжаты в архиве 7z.
Метод 4 из 4: Unarchiver для Mac OS X
 Запустите App Store на вашем Mac. Чтобы получить доступ к файлам в архиве 7z, вам понадобится приложение для их извлечения. Unarchiver - популярный вариант для Mac, его можно загрузить и установить из App Store.
Запустите App Store на вашем Mac. Чтобы получить доступ к файлам в архиве 7z, вам понадобится приложение для их извлечения. Unarchiver - популярный вариант для Mac, его можно загрузить и установить из App Store.  Введите «Unarchiver» в поле поиска вверху App Store и выберите программу, когда увидите ее в результатах поиска.
Введите «Unarchiver» в поле поиска вверху App Store и выберите программу, когда увидите ее в результатах поиска. Нажмите «Получить» или «Загрузить», а затем «Установить приложение».
Нажмите «Получить» или «Загрузить», а затем «Установить приложение». Следуйте инструкциям на экране, чтобы установить Unarchiver на свой компьютер.
Следуйте инструкциям на экране, чтобы установить Unarchiver на свой компьютер. После завершения установки запустите Unarchiver. На экране появится список ассоциаций файлов.
После завершения установки запустите Unarchiver. На экране появится список ассоциаций файлов.  Выберите «7-Zip архив» из списка «Форматы файлов». Это говорит программе искать файлы 7z для открытия.
Выберите «7-Zip архив» из списка «Форматы файлов». Это говорит программе искать файлы 7z для открытия.  Перейдите во вкладку «Извлечение».
Перейдите во вкладку «Извлечение». В раскрывающемся меню выберите «Спросить карту пункта назначения». Эта опция позволяет вам выбрать место для сохранения файлов.
В раскрывающемся меню выберите «Спросить карту пункта назначения». Эта опция позволяет вам выбрать место для сохранения файлов.  Дважды щелкните файл 7z, который хотите открыть. Вам будет предложено выбрать папку для извлечения файлов.
Дважды щелкните файл 7z, который хотите открыть. Вам будет предложено выбрать папку для извлечения файлов.  Выберите папку для хранения содержимого файла 7z и нажмите «Извлечь». Unarchiver теперь извлечет файлы и скопирует их в выбранную вами папку. Когда индикатор выполнения исчезнет, появилась возможность открывать файлы.
Выберите папку для хранения содержимого файла 7z и нажмите «Извлечь». Unarchiver теперь извлечет файлы и скопирует их в выбранную вами папку. Когда индикатор выполнения исчезнет, появилась возможность открывать файлы.
Советы
- Размер файла 7z может быть меньше, чем размер папки, которую вы создали путем распаковки. Это нормально - и причина, по которой файлы сжимаются в этом формате, состоит в том, чтобы создать один файл меньшего размера, который легко отправить.
- Большинство программ, которые могут извлекать файлы 7z, также могут их создавать.