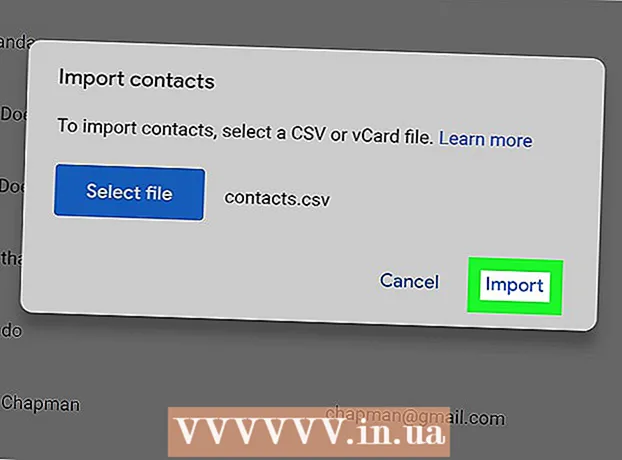Автор:
Randy Alexander
Дата создания:
27 Апрель 2021
Дата обновления:
1 Июль 2024

Содержание
Если вы хотите просматривать фотографии или делать заметки на iPhone по горизонтали, не беспокойтесь, потому что вы можете легко переключиться со стандартного портретного режима («Портрет») на альбомный («Пейзаж»), включив Функция поворота экрана вашего телефона! Возможность горизонтального просмотра подходит для просмотра широкоэкранного видео в полноэкранном режиме, составления длинных сообщений и многого другого; Однако учтите, что некоторые приложения и экраны, например приложение «Часы» или главный экран, не поддерживают поворот экрана.
Шаги
Часть 1 из 2. Включение поворота экрана
Нажмите кнопку «Домой» на iPhone. Обычно вы можете повернуть экран iPhone, включив функцию поворота экрана, а затем поместив iPhone горизонтально.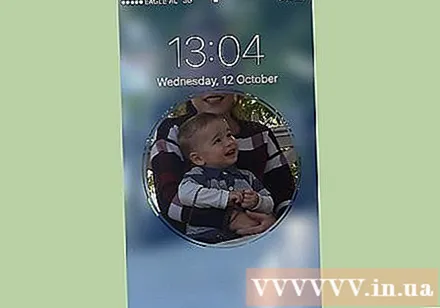
- Вы также можете нажать кнопку блокировки экрана iPhone, чтобы «включить» экран.
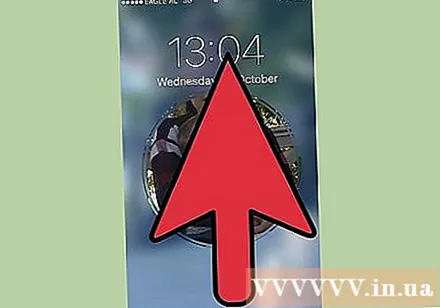
Проведите по экрану снизу вверх. Откроется Центр управления, где вы сможете включить или отключить поворот экрана.
Коснитесь значка замка в правом верхнем углу Центра управления; Перед тем, как прикоснуться к нему, вы увидите значок с красным фоном.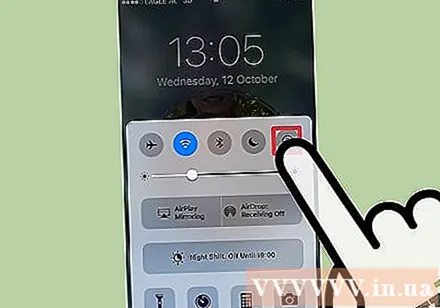
- При нажатии на этот значок над Центром управления появляется строка текста с надписью «Блокировка книжной ориентации: выключена»; Красный фон тоже пропадает.

Разблокируйте экран iPhone. Если вы уже установили код доступа или Touch ID для устройства, вам нужно будет ввести код доступа (или нажать пальцем на кнопку «Домой»), чтобы разблокировать экран; в противном случае просто нажмите кнопку «Домой» еще раз.
Откройте приложение по вашему выбору. Вы не можете повернуть главный экран, но можете повернуть экран большинства существующих приложений.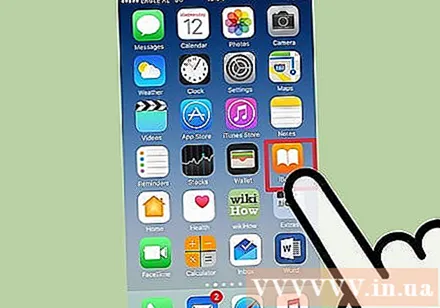
- Обратите внимание, что некоторые приложения, такие как «Часы», не поддерживают поворот экрана. Точно так же любое приложение, которое заставляет экран вращаться по горизонтали (в большинстве игр), нельзя повернуть по вертикали.

Поверните экран вправо или влево на 90 градусов. Это приведет к повороту экрана; Если используемое приложение поддерживает поворот экрана, теперь вы можете просматривать экран по горизонтали!- Поворачивая телефон, держите телефон вертикально (книжная ориентация) или альбомной ориентации экраном к себе.
- Если вы отключите поворот экрана в альбомной ориентации, ваш экран переключится в портретный режим.
Часть 2 из 2: Использование AssistiveTouch
Откройте приложение «Настройки». AssistiveTouch - это режим специальных возможностей, который позволяет пользователям выполнять определенные действия кнопок (например, кнопку блокировки экрана). Вы также можете использовать AssistiveTouch для поворота экрана при использовании приложения, поддерживающего эту функцию. Обратите внимание, что перед этим вам нужно будет включить поворот экрана телефона.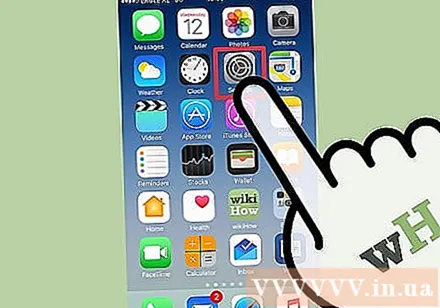
- Приложение «Настройки» с серым значком шестеренки содержит весь выбор iPhone от базового до расширенного.
Коснитесь вкладки «Общие», чтобы открыть это меню, в котором можно изменить некоторые свойства iPhone, такие как отображение, функции и действия.
Коснитесь вкладки «Доступность», чтобы найти здесь вкладку «AssistiveTouch».
Нажмите вкладку «AssistiveTouch» в группе «Взаимодействие» в меню специальных возможностей. В зависимости от размера экрана вам, возможно, придется прокрутить вниз, чтобы увидеть эту опцию.
Коснитесь ползунка рядом с «AssistiveTouch». Теперь ползунок стал зеленым, что означает, что функция AssistiveTouch включена; Кроме того, на экране iPhone отображается серый квадрат.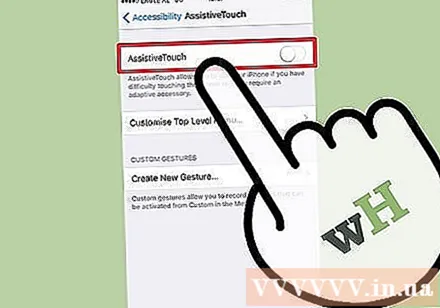
Выйдите из приложения «Настройки» и откройте нужное приложение. Выберите приложение «Фотографии» (Фотографии) или «Заметки» (Примечание), поскольку оба приложения позволяют вращать экран.
Коснитесь серого квадрата. Вы увидите дополнительные параметры, такие как «Центр уведомлений», «Устройство» и «Центр управления».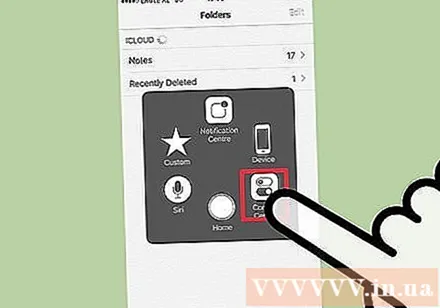
- Обратите внимание на опцию «Домой» внизу меню; Сенсорное управление даст тот же результат, что и нажатие кнопки «Домой» на телефоне.
Нажмите на опцию «Устройство», чтобы открыть другое меню с дополнительными опциями.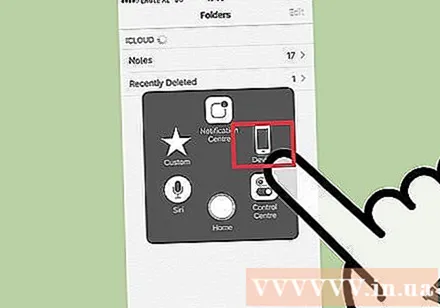
Нажмите на опцию «Повернуть экран». Как только вы включите функцию поворота экрана, эта опция позволяет вам повернуть монитор в нужном направлении.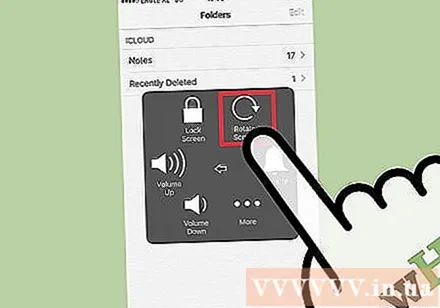
Коснитесь «Вправо» или «Влево», чтобы включить альбомный режим. Если используемое приложение позволяет вращать экран, он будет вращать ваш экран!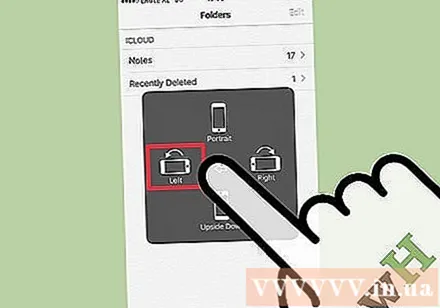
- Вы можете нажать в любом месте экрана, чтобы свернуть меню AssistiveTouch.
Совет
- AssistiveTouch чрезвычайно полезен, когда одна или несколько кнопок на телефоне не работают.
Предупреждение
- Включение функции поворота экрана может вызвать некоторые нежелательные эффекты, например, камера будет делать снимки в ландшафтном режиме.