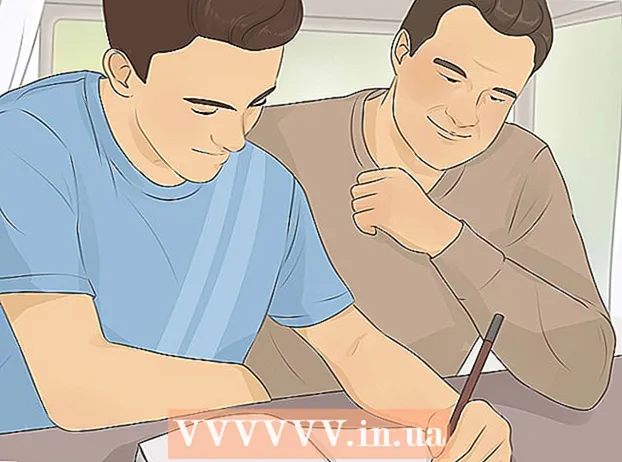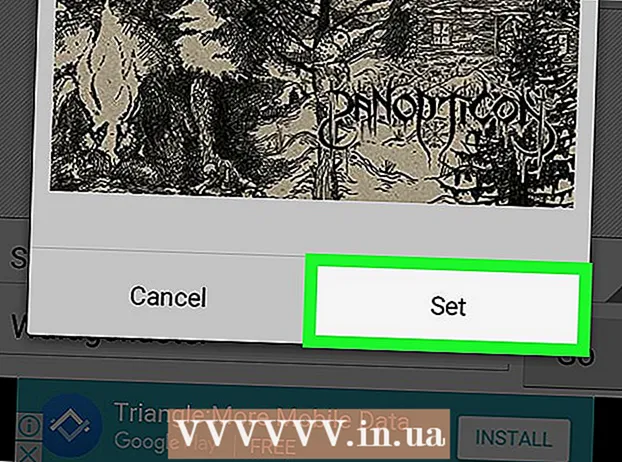Автор:
Randy Alexander
Дата создания:
1 Апрель 2021
Дата обновления:
1 Июль 2024

Содержание
Сегодня WikiHow учит вас, как просматривать файлы cookie (небольшие файлы, хранящиеся на компьютере, позволяющие настраивать некоторые сценарии в соответствии с потребностями пользователя) в настольной версии браузеров, таких как Google. Chrome, Firefox, Microsoft Edge, Internet Explorer и Safari.
Шаги
Метод 1 из 5: Google Chrome
Запустите Google Chrome. Этот значок выглядит как зеленая, красная, синяя и желтая сфера.
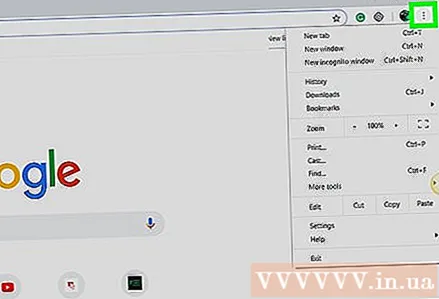
Нажмите ⋮. Этот значок находится в правом верхнем углу окна Chrome.
Нажмите на действие Настройки (Настройки) находится в нижней части раскрывающегося меню.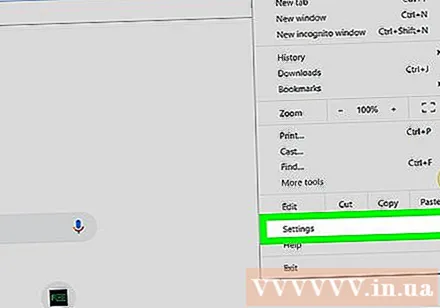
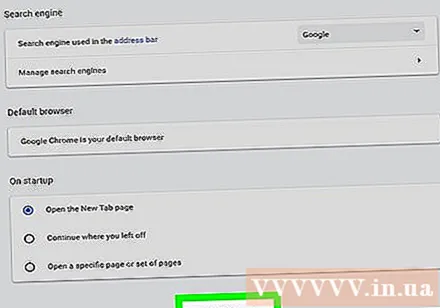
Прокрутите вниз и щелкните Продвинутый (Продвинутый). Вы найдете эту опцию внизу страницы.
Нажмите Настройки контента (Настройки контента). Это в нижней части группы опций «Конфиденциальность».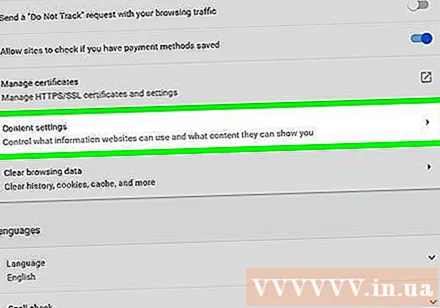
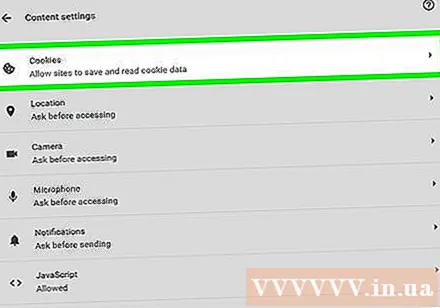
Выберите вариант Печенье расположен вверху страницы. Появится список файлов cookie и других временных файлов браузера.
Просмотр файлов cookie браузера. Все это содержимое находится под заголовком «Все файлы cookie и данные сайтов» в нижней части страницы. Куки-файлы - это файлы, рядом с которыми находятся «куки-файлы».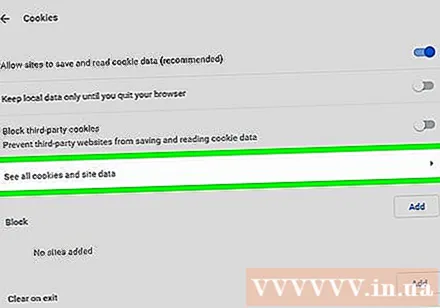
- Вы можете щелкнуть элемент и просмотреть список имен файлов cookie, а затем щелкнуть каждый файл cookie в списке элемента, чтобы просмотреть свойства.
Метод 2 из 5: Firefox
Запустите Firefox. Приложение выглядит как синий глобус в окружении оранжевой лисы.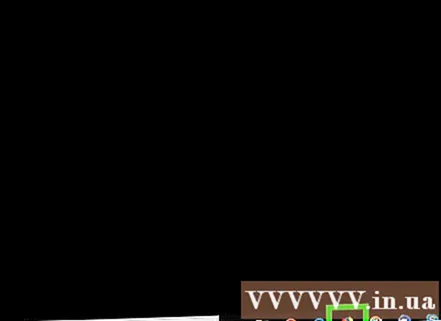
Щелкните значок ☰ находится в правом верхнем углу окна браузера.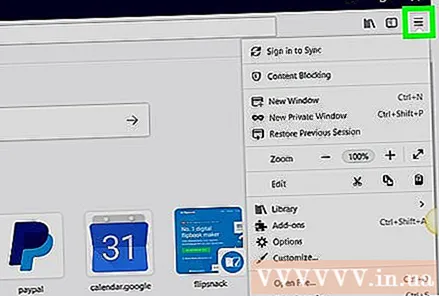
Щелкните значок Параметры (Необязательно) - это форма шестеренки в раскрывающемся меню.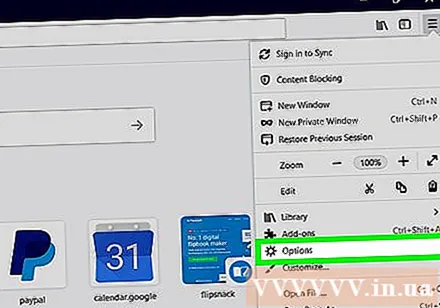
Щелкните карту Конфиденциальность в левой части страницы.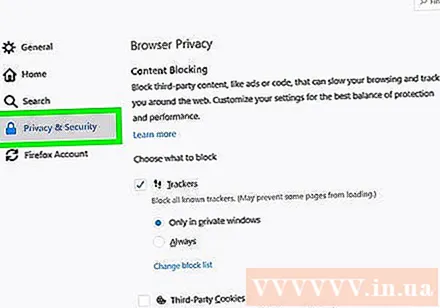
Нажмите удалить отдельные файлы cookie (удалять файлы cookie отдельно). Эта опция представляет собой ссылку посередине страницы. Затем появится список файлов cookie браузера Firefox.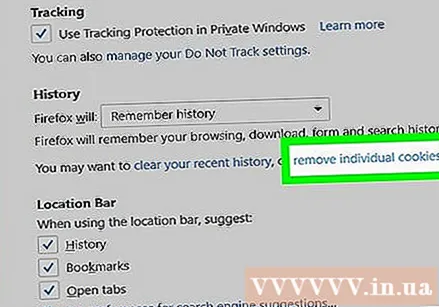
- Если вы используете собственный параметр истории Firefox, это необязательно. удалить отдельные файлы cookie Может не отображаться; вместо этого нажмите кнопку Показать файлы cookie (Показать файлы cookie) находится в правой части страницы.
Просмотр файлов cookie браузера. Файлы cookie Firefox организованы по страницам. Если дважды щелкнуть папку сайта, отобразятся файлы cookie сайта. Если вы продолжите щелкать по одному из них, появится свойство, относящееся к файлам cookie. рекламное объявление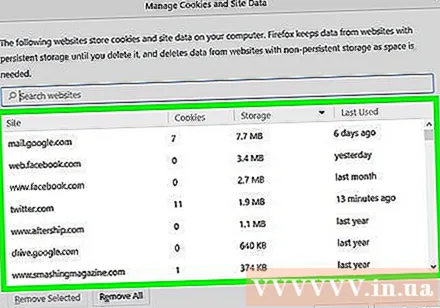
Метод 3 из 5: Microsoft Edge
Запустите Microsoft Edge. Это приложение темно-синего цвета с белой буквой «е».
Перейдите на страницу, на которой вы хотите увидеть файл cookie. Поскольку браузер Edge не хранит файлы cookie в определенной папке настроек, вам необходимо посетить веб-сайт, к которому эти файлы cookie прикреплены.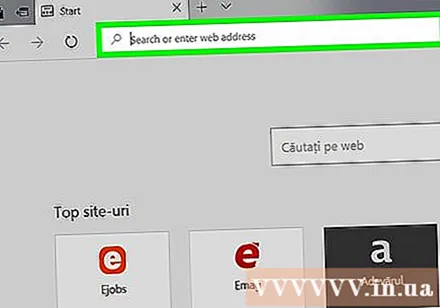
Нажмите кнопку … находится в правом верхнем углу окна Edge.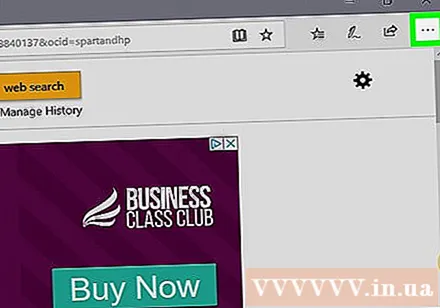
Нажмите Инструменты разработчика F12 (Инструменты разработчика F12). Эта опция находится посередине раскрывающегося меню. При выборе этого параметра в нижней части окна Microsoft Edge появляется всплывающее окно.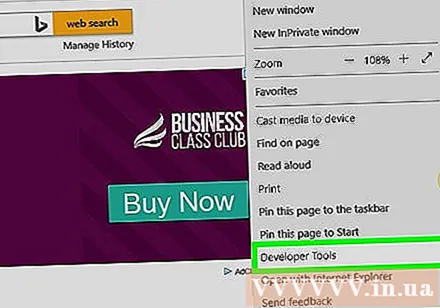
- Вы также можете нажать кнопку F12 чтобы открыть это окно.
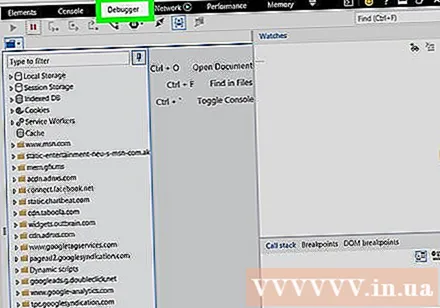
Нажмите Отладчик (Отладчик). Эта вкладка находится в верхней части всплывающего окна внизу страницы Edge.
Дважды щелкните задачу Печенье расположен в левой части всплывающего окна.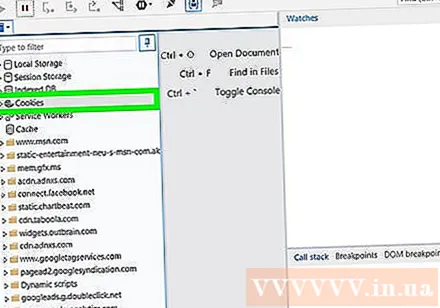
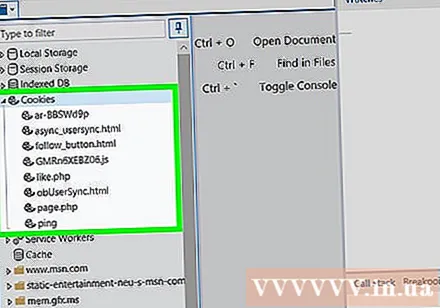
Просмотрите файлы cookie сайта. Вы увидите список файлов cookie, расположенный под опциями. Печенье. Когда вы нажимаете на один из списков, отображаются свойства файла cookie. рекламное объявление
Метод 4 из 5: Internet Explorer
Запустите Internet Explorer. Этот значок имеет голубую букву «e» с желтой полосой.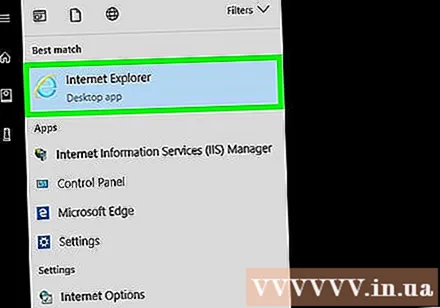
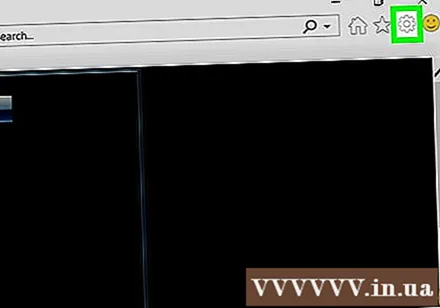
Нажмите кнопку ⚙️, расположенную в правом верхнем углу окна Internet Explorer.
Нажмите настройки интернета (Настройки интернета). Это действие находится в нижней части экрана.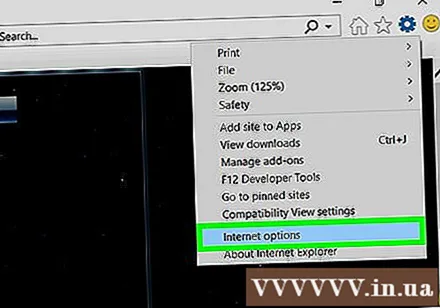
Нажмите Настройки. Эта опция находится в правом нижнем углу раздела «История просмотров».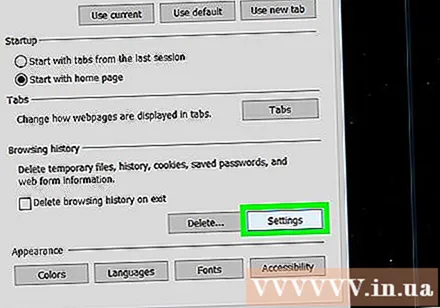
- Если не Настройкивы нажимаете на карту Общее (Общие) в верхней части предыдущего окна Свойства обозревателя.
Нажмите Просмотр файлов (Просмотреть файл). Эта опция находится в нижней части всплывающего окна настроек.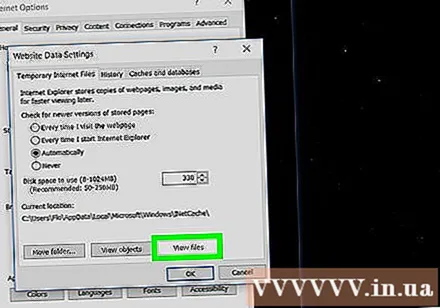
Просмотрите файлы cookie Internet Explorer. Все файлы в этом каталоге - это временные файлы из браузера, но среди них файлы cookie - это файлы со словами «cookie:» внутри имени.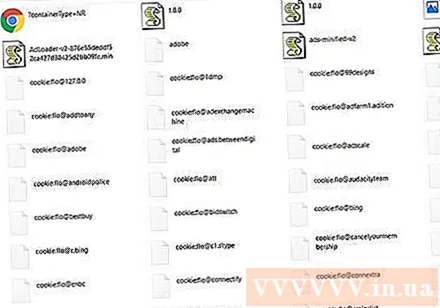
- В отличие от большинства браузеров, вы не можете просматривать определенные свойства cookie в Internet Explorer.
Метод 5 из 5: Safari
Запустите Safari. Приложение имеет форму синего компаса.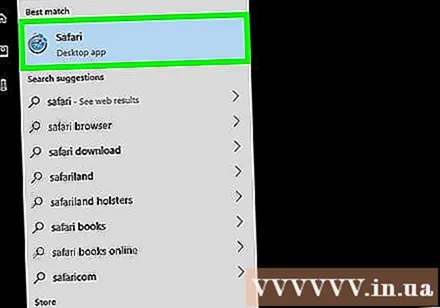
Нажмите Сафари. Это пункт меню, расположенный в верхнем левом углу экрана.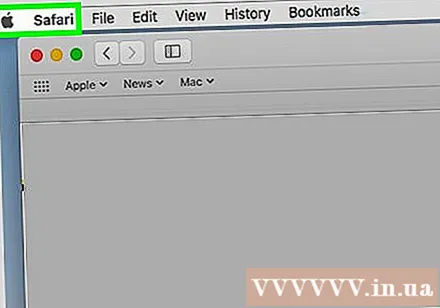
Нажмите Предпочтения (Пользовательский) находится в верхней части раскрывающегося меню.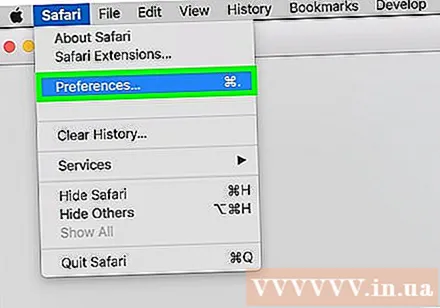
Щелкните карту Конфиденциальность находится в середине верхнего ряда параметров в окне настроек.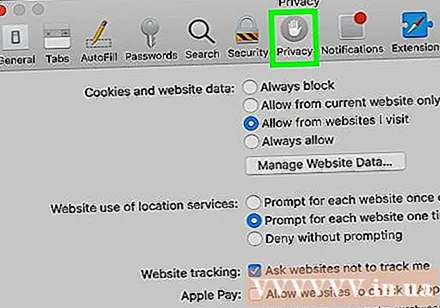
Нажмите на действие Управление данными веб-сайта (Управление данными веб-сайта) находится посередине окна.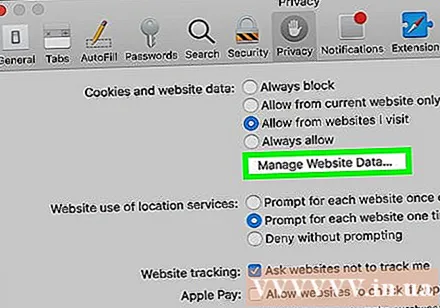
Просмотр файлов cookie браузера. Все файлы, показанные здесь, являются временными файлами веб-сайта, но из них только файлы со словом «Cookies» под именем файла являются файлами cookie. рекламное объявление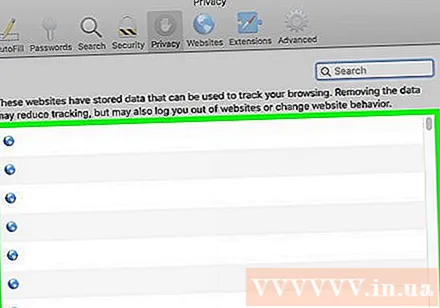
Совет
- Очистка файлов cookie вашего браузера каждые несколько недель поможет поддерживать производительность вашего компьютера.
Предупреждение
- Файлы cookie помогают вашему компьютеру быстрее загружать часто посещаемые веб-сайты, поэтому, если вы удалите файлы cookie веб-сайта при следующем посещении, скорость загрузки страницы станет ниже, чем обычно.