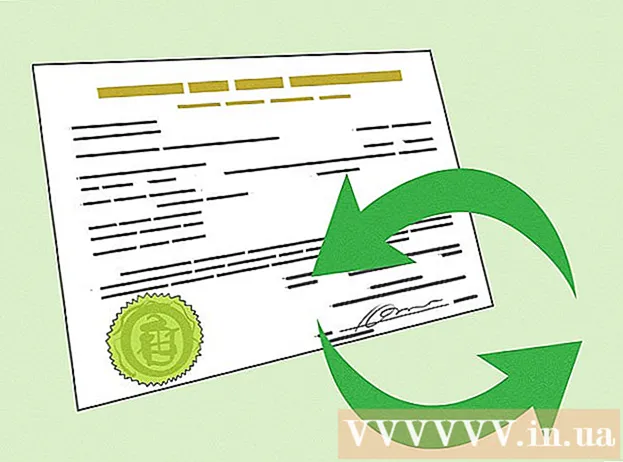Автор:
Lewis Jackson
Дата создания:
6 Май 2021
Дата обновления:
1 Июль 2024

Содержание
Если вам нужно очистить память вашего устройства, удаление старых приложений - эффективный способ. Вы можете быстро удалить приложения, загруженные из Play Store. Если приложения уже установлены на устройстве, вам нужно предпринять дополнительные шаги, чтобы удалить их. Также вы можете отключить любое приложение, которое нельзя удалить.
Шаги
Метод 1 из 2: удалить загруженное приложение
Откройте приложение "Настройки". Вы можете удалить любые загруженные приложения с помощью приложения Настройки вашего устройства. Откройте приложение "Настройки" в магазине приложений.
- Вы не можете использовать этот метод для удаления предустановленных приложений на вашем устройстве. См. Следующий раздел, чтобы узнать, как удалить встроенные приложения.

Нажмите "Приложения" или "Приложения" (Заявка). На этом шаге открывается диспетчер приложений устройства.
Проведите пальцем по вкладке «Загрузки». Этот тег включает все приложения, которые вы загрузили из Play Store или установили из другого источника. Вкладка «Загрузки» обычно находится слева.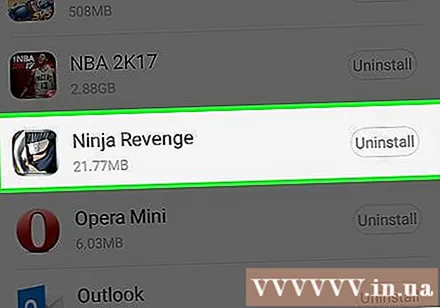

Найдите и щелкните приложение, которое хотите удалить. Прокрутите список загруженных файлов и щелкните приложение, которое хотите удалить. На этом шаге открываются сведения о приложении.
Нажмите кнопку «Удалить». Вам будет предложено подтвердить, что вы хотите удалить приложение. Нажмите «ОК», чтобы подтвердить, что вы хотите удалить это приложение.
- Если кнопка «Удалить» не найдена, и вы видите только кнопку «Удалить обновления» или «Отключить», это приложение уже установлено на устройстве. Даже предустановленные приложения появятся на вкладке «Загрузки». Единственный способ удалить эти приложения - взломать устройство и удалить их с помощью команды. См. Следующий раздел, чтобы узнать, как это сделать. Если вместо этого вы просто хотите скрыть приложение, вы можете «Отключить», и значок исчезнет из магазина приложений и с главного экрана.
Метод 2 из 2. Удалите системное приложение и оператора связи.

Разблокируйте устройство Android. Это самая сложная часть процесса, так как на каждом устройстве Android есть свой джейлбрейк. Даже используемая вами мобильная сеть влияет на вашу способность взломать устройство. Для некоторых телефонов, например для серии Nexus, разблокировка выполняется довольно просто. Однако сделать побег из тюрьмы на другом устройстве невозможно. Для взлома необходимо удалить приложения, встроенные в устройство.- Узнайте, как разблокировать популярные телефоны Android, а также некоторые инструкции для конкретных устройств.
Установите Android SDK на компьютер. После взлома устройства вы можете использовать инструмент Android Debug Bridge (ADB), включенный в Android SDK, для удаления приложений через командную строку. Другой бесплатный Android SDK можно скачать здесь. Вам нужен только пакет «Только инструменты SDK», а не вся среда разработки. Загрузите и запустите установку операционной системы устройства.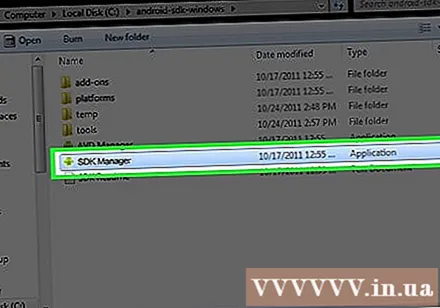
Подключите Android-устройство к компьютеру через USB. Используйте стандартный USB-кабель для подключения Android-устройства. Установите драйвер, который вас попросят установить.
Включите на устройстве режим отладки по USB. Если вы не включали этот режим во время взлома, вам нужно включить отладку по USB сейчас.
- Откройте приложение «Настройки» и нажмите «О телефоне».
- Щелкните элемент «Номер сборки» семь раз, чтобы активировать скрытое меню «Параметры разработчика».
- Откройте меню «Параметры разработчика» в нижней части экрана настроек.
- Включите «Отладку по USB».
Запускаем ADB на компьютере. ADB запускается через командную строку. Лучший способ активировать его - сначала выполнить поиск с помощью проводника Windows.
- Перейдите в папку, в которой установлен ADB. По умолчанию это так.
- Держать ⇧ Shift и щелкните папку правой кнопкой мыши.
- Выберите «Открыть окно команд здесь». Этот шаг активирует командную строку в текущем месте.
Отображает список установленных приложений на устройстве. После входа в командную строку вы можете попросить ADB получить список приложений, установленных на устройстве.Введите в командную строку следующее:
- Типоболочка adb и нажмите ↵ Enter. На этом шаге запускается командная строка для конкретного устройства.
- Тип система / приложение cd и нажмите ↵ Enter. Этот шаг открывает папку приложения на устройстве.
- Тип ls и нажмите ↵ Enter. На этом шаге отображается список всех приложений, установленных на устройстве.
Найдите приложение, которое хотите удалить. Список приложений обычно довольно длинный. Прокрутите список вниз и найдите приложение, которое хотите удалить. Обратите внимание на полное имя файла приложения.
Удалите систему, которую хотите удалить. Тип rm Название приложения.apk и нажмите ↵ Enter чтобы удалить приложение. Вы можете повторить процесс для другого приложения, которое хотите удалить.
- Тип перезагрузка и нажмите ↵ Enter После завершения удалите приложение, чтобы перезагрузить устройство и завершить процесс.
Совет
- Если вы удалите приложение за определенную плату, вы можете переустановить его без дополнительной оплаты. Чтобы установить платное приложение, открывающее «Play Маркет» на устройстве Android, нажмите «Меню», а затем «Мои приложения». Приложение появится в папке и будет готово к загрузке.
Предупреждение
- Когда вы удаляете приложение, вся информация о приложении на устройстве Android также удаляется. Перед удалением приложения с устройства рекомендуется создать резервную копию или извлечь информацию, которую вы хотите сохранить, в другое место.
- Будьте осторожны при удалении приложения из терминала ADB. Если вы удалите приложения, необходимые для работы вашего устройства, вы можете вывести устройство из строя. Всегда ищите приложение, которое собираетесь удалить.
- Некоторые устройства Android могут не позволять удалять некоторые постоянные приложения, особенно если они уже встроены. Кроме того, некоторые приложения нельзя удалить, если они необходимы устройству Android для правильной работы.