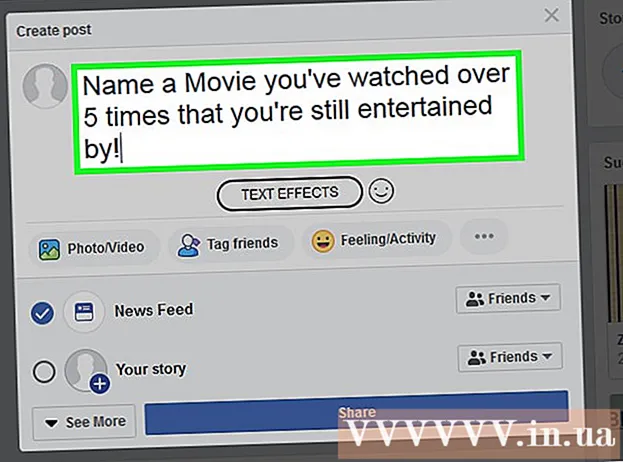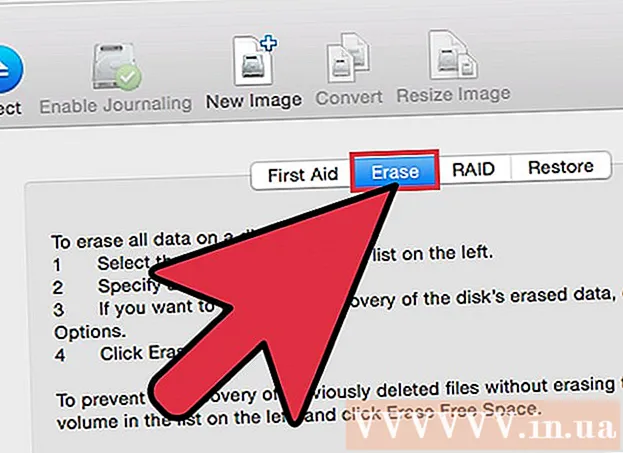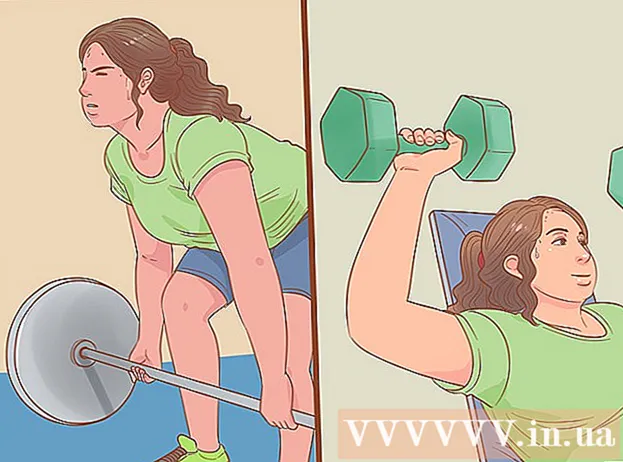Автор:
Monica Porter
Дата создания:
20 Март 2021
Дата обновления:
2 Июль 2024
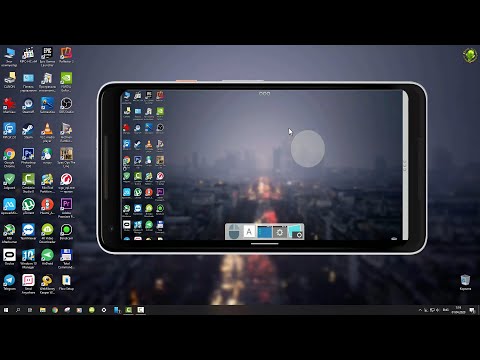
Содержание
В этой статье вы узнаете, как получать доступ к файлам Android и взаимодействовать с ними с компьютера Windows. Самый простой способ сделать это - подключить устройство Android к компьютеру с помощью USB-кабеля для зарядки, но вы также можете использовать Bluetooth для отправки и получения файлов между устройством Android и компьютером. Если вы хотите настроить свое Android-устройство во время отсутствия, вы можете использовать бесплатное приложение и программу-калькулятор под названием AirDroid.
Шаги
Метод 1 из 3. Используйте USB-кабель
. Щелкните логотип Windows в нижнем левом углу экрана.
в списке выбора.
- Если значок Bluetooth синий или выделен, на устройстве Android включен Bluetooth.

на компьютере. Щелкните логотип Windows в нижнем левом углу экрана, чтобы открыть меню «Пуск».
(Настройки) со значком шестеренки в нижнем левом углу меню Пуск, чтобы открыть это окно.
.
- Touch Bluetooth в меню.
- Выберите имя компьютера, затем подтвердите, коснувшись в порядке или ОТПРАВИТЬ (Отправить), когда его спросят. рекламное объявление
Метод 3 из 3: используйте AirDroid

Магазин игр устройства Android.- Коснитесь строки поиска.
- Тип эйрдроид, затем выберите AirDroid: удаленный доступ и файлы в списке выбора.
- Touch УСТАНОВИТЬ (Настройки), затем выберите ПРИНЯТЬ (Принять).
Откройте AirDroid на своем устройстве Android. Touch ОТКРЫТО (Откройте) в Play Store или коснитесь зелено-белого приложения AirDroid на панели приложений Android.

Войдите в свою учетную запись AirDroid. Touch ВОЙТИ ИЛИ ЗАПИСАТЬСЯ (Войдите или Зарегистрируйтесь) в нижней части экрана введите свой адрес электронной почты или пароль в поля «Электронная почта» и «Пароль», затем выберите ВОЙТИ В СИСТЕМУ.
Щелкните вкладку «Папки» со значком папки в левой части окна AirDroid на вашем компьютере. Откроется список папок Android.
См. Список каталогов Android. Вы можете увидеть список файлов и папок Android в окне AirDroid, даже если экран Android заблокирован.
- AirDroid должен быть активен на Android, чтобы вы могли просматривать последние версии файлов на Android, а устройство Android должно быть подключено к Wi-Fi или к данным телефона.
Включите просмотр экрана телефона на компьютере. Если вы хотите получать уведомления со своего Android-устройства на вашем компьютере, сделайте следующее:
- Коснитесь карты инструменты (Инструменты) внизу экрана.
- Touch Уведомление на рабочем столе (Компьютерное объявление).
- Touch включить (На)
- Нажмите на серый ползунок справа от заголовка «AirDroid».
- Touch ПОЗВОЛЯТЬ (Разрешить) или в порядке когда спросили.
Отправляйте сообщения с AirDroid на свой компьютер. Вы можете использовать AirDroid для отправки сообщений с Android, даже если устройство не используется напрямую:
- Щелкните вкладку «Сообщения» со значком окна чата в левой части окна AirDroid.
- Выберите получателя в поле ввода в верхней части окна.
- Текстовые сообщения.
- Нажмите послать (Отправить) в правом нижнем углу.
Совет
- TeamViewer - это еще один способ подключения компьютера к устройству Android.
Предупреждение
- Однако вы не можете использовать Bluetooth для просмотра файлов и папок на Android так же, как с помощью кабеля USB.