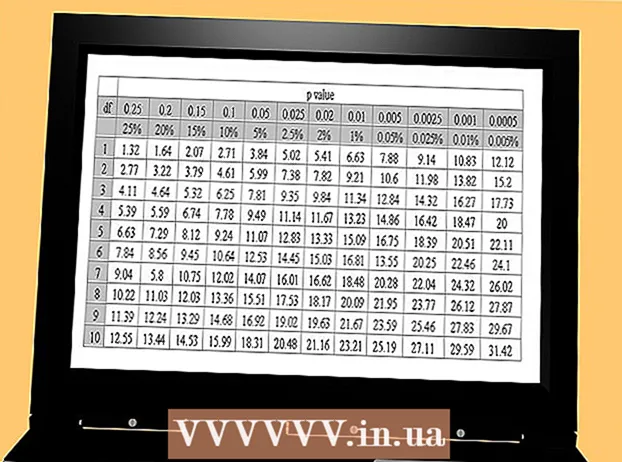Автор:
John Stephens
Дата создания:
28 Январь 2021
Дата обновления:
1 Июль 2024

Содержание
В этой статье wikiHow научит вас, как просматривать, хранить и получать доступ к файлам и данным в iCloud, облачных приложениях Apple и решениях для хранения. Любой, у кого есть учетная запись Apple, автоматически получает 5 ГБ бесплатного хранилища iCloud. Вы также можете поделиться хранилищем iCloud с помощью Family Sharing.
Шаги
Метод 1 из 3: доступ к iCloud в Интернете
Доступ к сайт iCloud. Вы можете сделать это в любом веб-браузере, на компьютере с Windows или Chromebook.

Введите свой Apple ID и пароль.
Щелкните ➲. Значок находится справа от поля пароля.
- Если у вас включена двухэтапная проверка, нажмите или коснитесь Позволять (Разрешить) на другом устройстве и введите 6-значный проверочный код, который вы получили в окне браузера.

Доступ к данным. Веб-приложение iCloud позволяет получать доступ к любым данным, хранящимся или синхронизируемым в iCloud, или управлять ими.- В iCloud доступны только данные и файлы, которые синхронизируются или хранятся в iCloud.
- Резервное копирование iPhone, iPad или компьютера в iCloud недоступно. Они используются только тогда, когда необходимо восстановить настройки и данные на устройстве.

Нажмите кнопку Фото (Образ). Это действие, которое позволяет просматривать, загружать или удалять фотографии на устройствах с iCloud.- Нажмите Альбомы для просмотра картинок. Он находится в верхнем левом углу окна.
- Нажмите Все фотографии (Все фотографии). Это один из альбомов, расположенный в верхнем левом углу экрана. После синхронизации вашего устройства с iCloud фотографии с устройства появятся в этой папке.
- Чтобы загрузить изображение, щелкните изображение и выберите «Загрузить». У этой кнопки есть значок облака со стрелкой, указывающей вниз, в верхней части экрана.
- В появившемся на экране диалоговом окне выберите место для сохранения изображения.
Нажмите iCloud Drive. Вы увидите интерфейс iCloud Drive, хранилище, которое вы используете для публикации и загрузки документов и файлов.
- Щелкните и перетащите документ, который хотите сохранить, на экран Диска. Теперь ваши документы отображаются на всех синхронизированных устройствах, включая iPhone и iPad.
Нажмите кнопку Контакты (Контакты). Это контакты, которые вы синхронизируете с устройством. Любые изменения, внесенные в приложение iCloud, сразу же отражаются на синхронизируемом устройстве.
Нажмите Календарь (Календарь). Это события и встречи, которые вы делаете заметки в приложении «Календарь» на устройстве синхронизации. Если вы добавляете или редактируете событие в приложении iCloud, изменение будет применено ко всем устройствам синхронизации.
Нажмите Найди мой айфон (Найди мой айфон). Когда на устройстве Apple включен «Найти…», вы будете отслеживать его в iCloud. Эта служба используется для поиска iPhone, iPad, Mac и AirPods. рекламное объявление
Метод 2 из 3: синхронизация с iCloud на iPhone или iPad
Открыть настройки. Это приложение со значком колеса (⚙️), обычно расположенное прямо на рабочем столе.
Щелкните Apple ID. Он находится в верхней части меню и показывает ваше имя и фотографию, если вы их добавили.
- Если вы не вошли в систему, коснитесь Войдите в (ваше устройство) (Войдите в (Ваше устройство)), введите свой Apple ID и пароль, затем коснитесь Войти в систему (Авторизоваться).
- Если вы используете более старую версию iOS, этот шаг не требуется.
Нажмите icloud. Это 2-й пункт меню.
Выберите типы данных, которые вы хотите сохранить в iCloud. Вы перемещаете элемент управления рядом с приложением в разделе «Приложения, использующие iCloud» в положение «Вкл.» (Зеленый) или «Выкл.» (Белый).
- Прокрутите вниз, чтобы увидеть полный список приложений, которые могут получить доступ к iCloud.
Нажмите Фото. Эта опция находится в верхней части заголовка «Приложения, использующие iCloud».
- Включить Библиотека фотографий iCloud (ICloud Photo Library) для автоматической загрузки и хранения фотографий в iCloud. После активации вы можете просматривать все фото и видео в галерее на любом мобильном устройстве или компьютере.
- Включить Мой фотопоток (Мои фотографии) автоматически загружает новые фотографии в iCloud при каждом подключении к Wi-Fi.
- Включить Обмен фотографиями iCloud (ICloud Photo Sharing), если вы хотите создать фотоальбом, к которому ваши друзья могут получить доступ из Интернета или со своих устройств Apple.
Нажмите icloud. Эта кнопка находится в верхнем левом углу экрана.
Прокрутите вниз и выберите Брелок (Связка ключей). Эта опция находится в нижней части раздела «Приложения, использующие iCloud».
Перетащите кнопку «Связка ключей iCloud» вправо, режим «Вкл.». Кнопка станет зеленой. Это действие по сохранению доступных паролей и платежной информации на любом устройстве, на котором вы вошли в свой Apple ID.
- Apple не имеет доступа к этой зашифрованной информации.
нажми на кнопку icloud. Эта кнопка находится в верхнем левом углу экрана.
Прокрутите вниз и выберите Найди мой айфон (Найди мой айфон). Эта опция находится в нижней части раздела «Приложения, использующие iCloud».
Перетащите кнопку «Найти iPhone» вправо, в режим «Вкл.». Это позволит вам найти устройство, войдя в свою учетную запись iCloud на другом компьютере или телефоне и нажав Найди мой айфон.
- Включить Отправить последнее местоположение (Отправить последнее местоположение), чтобы устройство могло отправлять информацию о своем местоположении в Apple до того, как разрядится аккумулятор.
Нажмите icloud. Эта кнопка находится в верхнем левом углу экрана.
Прокрутите вниз и выберите Резервное копирование iCloud (Резервное копирование ICloud). Эта опция находится в нижней части раздела «Приложения, использующие iCloud».
Перетащите кнопку «iCloud Backup» вправо, режим «Вкл.». Это активация, которая автоматически сохраняет все файлы, настройки, данные приложений, фотографии и музыку в iCloud, когда устройство подключено, заблокировано или подключено к Wi-Fi. ICloud Backup позволяет восстанавливать данные из iCloud, если вы заменяете или стираете свое устройство.
Перетащите кнопку «iCloud Drive» вправо, режим «Вкл.». Это действие, которое позволяет приложению получать доступ и хранить данные на iCloud Drive.
- Любые приложения, перечисленные в элементе iCloud Drive может получить доступ к архивам, когда переключатель установлен в положение «Вкл.».
- Теперь вы можете получить доступ к iCloud через любое из включенных приложений, например iCloud Drive, Фото, Календари или Страницы.
Метод 3 из 3: синхронизация с iCloud на Mac
Щелкните меню Apple. Это значок в верхнем левом углу экрана.
Нажмите Системные настройки (Настройка системы). Это 2-й вариант в раскрывающемся меню.
Нажмите icloud. Эта кнопка находится в левой части экрана.
- Если устройство не входит в систему автоматически, введите свой Apple ID и пароль.
Установите флажок рядом с «iCloud Drive». Это первая опция на правой панели. Теперь вы можете открывать и редактировать файлы и документы в iCloud.
- Щелкните любое диалоговое окно «Сохранить» в разделе «iCloud Drive» или перетащите файл в iCloud Drive на левой панели окна Finder.
- Выберите приложения, у которых есть доступ к iCloud Drive, нажав кнопку Параметры (Необязательно) рядом с «iCloud Drive» в диалоговом окне.
Выберите типы данных для синхронизации с iCloud. Установите флажок под «iCloud Drive». Например, отметьте «Фото», если вы хотите создать резервную копию фотографий и получить к ним доступ в iCloud. Теперь только что выбранные данные будут сохранены и появятся в iCloud.
- Возможно, вам придется прокрутить вниз, чтобы увидеть все варианты.
- С этого момента каждый раз, когда вы используете синхронизируемое приложение, такое как Фотографии, Календари или Страницы, на вашем Mac, они будут доступны и синхронизированы с iCloud.
Совет
- Вы получаете 5 гигабайт бесплатного хранилища в вашей учетной записи iCloud. Если вы хотите купить больше места для хранения, перейдите в «Настройки»> «Хранилище».
- Если вам нужно больше места, вы можете найти способ освободить место в iCloud перед покупкой.
- Если вы делаете снимок с активированным «Live», вы можете просмотреть Live-версию связанных фотографий, нажав треугольную кнопку «Play» в правом верхнем углу экрана после открытия изображения.
Предупреждение
- Если на вашем iPhone, iPad или Mac не установлена последняя версия iOS, у вас могут возникнуть проблемы с использованием функций iCloud.
- Некоторые типы файлов хранятся на iCloud Drive, но несовместимы и не доступны для просмотра на iOS.