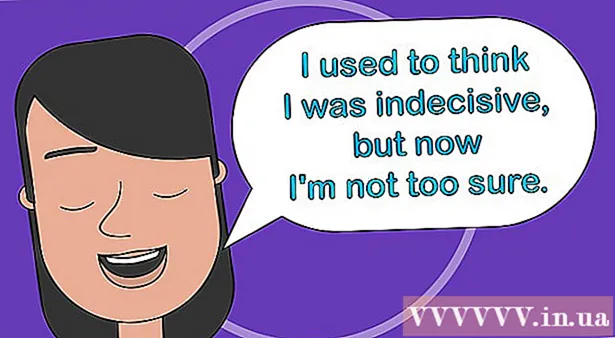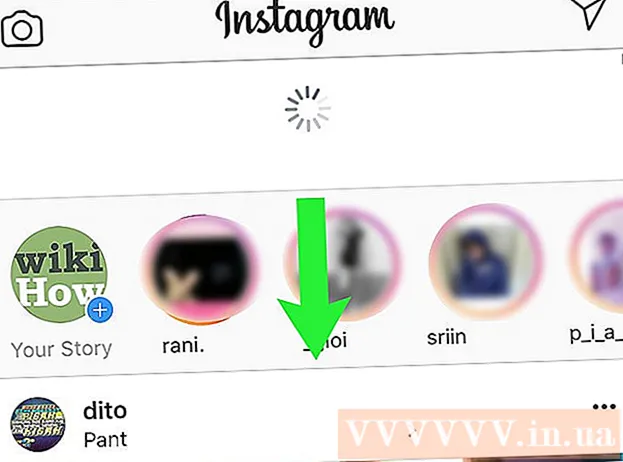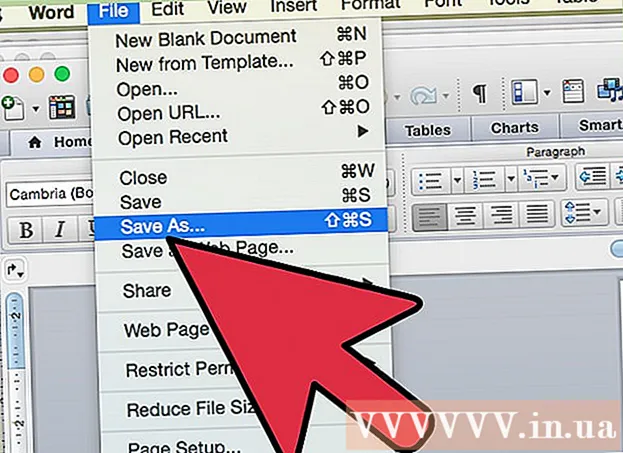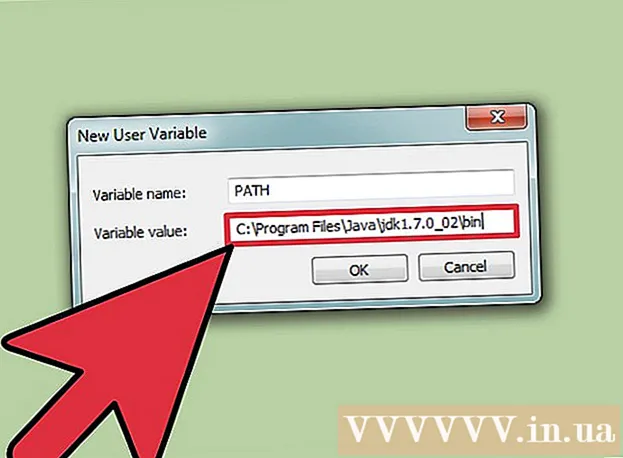Автор:
Monica Porter
Дата создания:
18 Март 2021
Дата обновления:
2 Июль 2024

Содержание
Заполняемые формы PDF часто используются вместо официальных бумажных документов, когда нам нужно выполнить важную бумажную работу онлайн. Вы можете создавать формы практически из любого доступного типа документов, таких как отсканированные бумажные документы (отсканированные), неинтерактивные формы PDF, электронные таблицы и документы Word. Из этой статьи вы узнаете, как создавать заполняемые файлы PDF из любого типа документа с помощью Adobe Acrobat Pro.
Шаги
Часть 1 из 3: Создание формы из документа
Откройте Adobe Acrobat DC на своем компьютере. Adobe Acrobat DC - это официальное приложение платформы регистрации для создания и управления файлами PDF. Пакеты Standard и Pro позволяют пользователям создавать файлы PDF с возможностью заполнения.
- См. Дополнительные сведения в Интернете, чтобы узнать, как установить Adobe Acrobat.

- Adobe Acrobat Pro предлагает бесплатный пробный пакет. Щелкните эту ссылку, чтобы перейти на веб-сайт Adobe и продолжить регистрацию.

- См. Дополнительные сведения в Интернете, чтобы узнать, как установить Adobe Acrobat.

Щелкните меню инструменты (Инструменты) вверху приложения.
Нажмите Подготовить форму (Подготовить форму). Эта опция находится в центре окна.

Нажмите Выберите файл (Выберите файл). Это позволяет импортировать в Acrobat форму из другого файла, например Word, Excel или PDF-файла, который невозможно заполнить.- Если вы хотите отсканировать бумажный документ, щелкните Сканировать документ, а затем следуйте инструкциям на экране, чтобы импортировать документ со сканера.

- Если вы хотите отсканировать бумажный документ, щелкните Сканировать документ, а затем следуйте инструкциям на экране, чтобы импортировать документ со сканера.
Выберите документ, который хотите импортировать. Вы можете продолжить, дважды щелкнув имя документа.
- Если вы хотите запросить цифровую подпись, установите флажок рядом с параметром «Этот документ требует подписи».

- Если вы хотите запросить цифровую подпись, установите флажок рядом с параметром «Этот документ требует подписи».
Нажмите Начало (Начало работы), чтобы создать форму путем импорта документов в Acrobat. Приложение начнет создавать заполняемые поля на основе макета документа. При необходимости вы можете редактировать и добавлять дополнительные поля. рекламное объявление
Часть 2 из 3. Редактирование полей в форме
Щелкните меню инструменты и выберите Подготовить форму (Подготовить форму). Эта опция находится в верхней части экрана. Вы перейдете в режим редактирования формы. Теперь, когда мы импортировали форму, мы можем редактировать существующие поля, создавать новые поля или добавлять другие элементы, такие как меню и списки.
Редактировать существующие текстовые поля. Acrobat создаст поле на основе макета документа. Список полей появится на правой панели под заголовком «Поля». Вот несколько способов изменить существующее поле:
- Чтобы изменить размер поля, щелкните объект, чтобы вокруг появились ручки, затем перетащите маркер до нужного размера.

- Чтобы удалить поле, щелкните объект, а затем щелкните удалять на клавиатуре.

- См. Шаг 5, чтобы узнать больше об идеях настройки текстовых полей.
- Чтобы изменить размер поля, щелкните объект, чтобы вокруг появились ручки, затем перетащите маркер до нужного размера.
Щелкните инструмент Текстовое поле, чтобы добавить новое поле. Этот инструмент имеет символ «T» с указателем мыши и расположен на панели инструментов над документом.
- Чтобы скопировать существующее поле, щелкните его правой кнопкой мыши и выберите Копировать.

- Чтобы скопировать существующее поле, щелкните его правой кнопкой мыши и выберите Копировать.
Щелкните в том месте, где вы хотите добавить текстовое поле. В этом месте появится поле с размером по умолчанию. Если вы хотите нарисовать рамку определенного размера, вы можете щелкнуть и дважды указатель мыши до нужного размера. Как только поле будет создано, появится желтое поле.
- Чтобы вставить скопированное поле, щелкните место правой кнопкой мыши и выберите его. Вставить.

- Чтобы вставить скопированное поле, щелкните место правой кнопкой мыши и выберите его. Вставить.
Введите имя поля в поле «Имя поля». Эта настройка специфична для вас и не будет отображаться в окончательной версии формы.
- Если вы хотите, чтобы это поле было заполнено, вы можете установить флажок рядом с параметром «Обязательное поле» под полем «Имя поля».

- Если вы хотите, чтобы это поле было заполнено, вы можете установить флажок рядом с параметром «Обязательное поле» под полем «Имя поля».
Нажмите Все свойства (Все свойства) для доступа к инструментам редактирования полей данных. Это новый диалог, в котором вы можете редактировать внешний вид поля и добавлять специальные параметры.
Отредактируйте текстовое поле. В диалоговом окне «Свойства текстового поля» вы можете щелкать разные вкладки, чтобы просмотреть способы форматирования поля.
- Щелкните карту Параметры (Необязательно) для добавления таких функций, как проверка орфографии, многострочный ввод и ограничение количества символов.

- Щелкните карту Внешность (Макет) для настройки цветов и параметров шрифта.

- Нажмите Действия (Действия), чтобы настроить определенные функции, которые поле будет выполнять на основе введенного текста.

- Нажмите Закрыть (Закрыть) после завершения редактирования этого текстового поля.

- Щелкните карту Параметры (Необязательно) для добавления таких функций, как проверка орфографии, многострочный ввод и ограничение количества символов.
Добавьте кнопки, меню и другие параметры. Значки рядом с инструментом «Текстовое поле» над документом представляют другие функции, которые вы можете добавить в форму. Наведите указатель мыши на каждый инструмент, чтобы увидеть, какие объекты он может добавлять. Вы можете проконсультироваться:
- Чтобы добавить список, щелкните флажок или переключатель на панели инструментов, затем щелкните место, где вы хотите разместить объект. Вы можете нажать Добавить еще одну кнопку чтобы добавить больше предметов или Все свойства для настройки поведения списка.

- Чтобы добавить раскрывающееся меню, выберите один из пунктов меню с помощью стрелки на панели инструментов, а затем настройте его по своему усмотрению.

- Чтобы запросить электронную подпись, щелкните значок пера и чернил и щелкните место, где вы хотите поставить свою подпись.

- Чтобы добавить кнопку, нужно нажать на иконку в порядке на панели инструментов укажите, где будет отображаться кнопка, затем нажмите Все свойства настроить.

- Чтобы добавить список, щелкните флажок или переключатель на панели инструментов, затем щелкните место, где вы хотите разместить объект. Вы можете нажать Добавить еще одну кнопку чтобы добавить больше предметов или Все свойства для настройки поведения списка.
Часть 3 из 3. Сохраните и используйте форму
Нажмите Предварительный просмотр в правом верхнем углу, чтобы просмотреть форму. Это позволяет просматривать и тестировать заполняемые файлы PDF.
Нажмите редактировать в правом верхнем углу, чтобы вернуться в режим редактирования. Вы вернетесь в режим редактирования и при необходимости сможете внести окончательные изменения.
Сохраните форму на свой компьютер. Чтобы продолжить, щелкните меню файл (Файл) в верхнем левом углу и выберите Сохранить как (Сохранить как). Затем перейдите к выбору места для сохранения и нажмите Сохранить.
- Вы можете повторно открыть и отредактировать эту форму в любое время.
Нажмите Распространять (Распространение). Эта кнопка находится в правом нижнем углу правой панели в режиме редактирования Acrobat. Если вы решите отправить форму получателю с помощью этой функции, окончательный файл будет автоматически сохранен в нужном вам формате.
- Если вы не видите вариант Распространятьты должен щелкнуть редактировать в правом верхнем углу экрана, чтобы вернуться в режим редактирования.
- В зависимости от типа элемента, добавленного в форму, программа может предложить вам внести дополнительные изменения на этом этапе. При появлении запроса следуйте инструкциям на экране.
Выберите, как вы хотите получить отредактированный файл. Если вы хотите получить файл по электронной почте, вы можете выбрать Эл. адрес. Если у вас настроен веб-сервер для сканирования, выберите Внутренний сервер и следуйте инструкциям на экране, чтобы указать сервер.
Нажмите tiếp tục (Продолжать). С возможностью отправки формы по электронной почте программа попросит вас ввести дополнительную информацию.
Введите адрес электронной почты получателя. Каждый адрес электронной почты будет разделен запятой (,). Если вы не планируете сразу отправлять форму другим, вы можете ввести свой собственный адрес электронной почты.
Введите текст, который вы хотите отображать в электронном письме с формой.
Выберите индивидуальное отслеживание. Выберите «Собрать имя и адрес электронной почты от получателей для обеспечения оптимального отслеживания», если вы хотите видеть имя и адрес электронной почты получателя в электронном письме, на которое они отвечают на форму. Вы также можете включить или отключить функцию анонимной отправки.
Следуйте инструкциям на экране, чтобы отправить форму. Форма появится в почтовом ящике получателя в виде вложения. рекламное объявление
Совет
- Если при заполнении формы пользователь получает сообщение об ошибке «Эта операция не разрешена», это может быть связано с тем, что форма содержит скрытые объекты или шрифты не встроены. Пожалуйста откройте Файл> Свойства> Шрифт для проверки символов, которые не встроены.