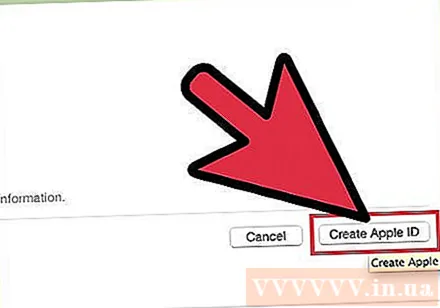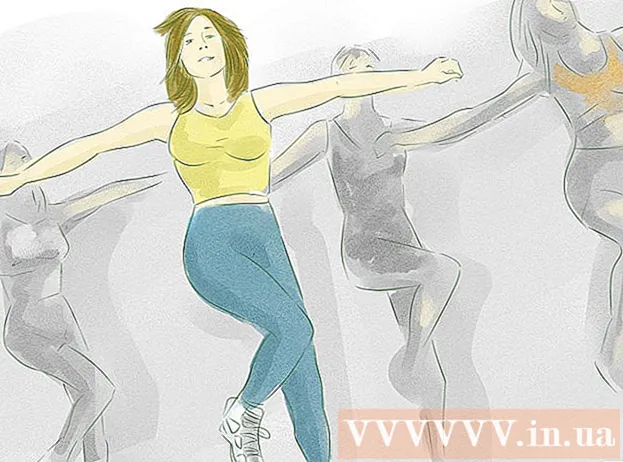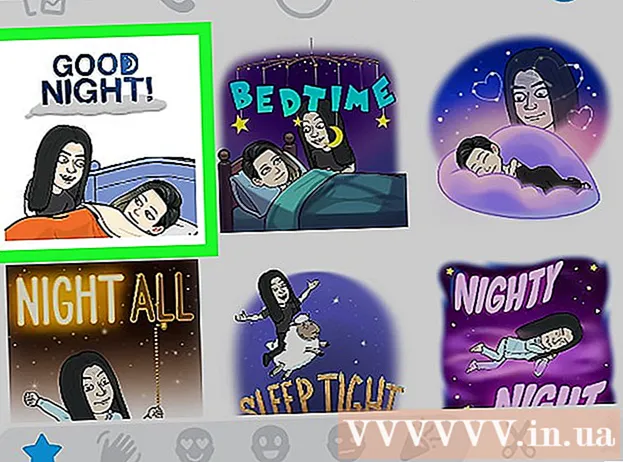Автор:
Peter Berry
Дата создания:
18 Июль 2021
Дата обновления:
1 Июль 2024

Содержание
Из-за использования отдельных учетных записей для iTunes в настоящее время все службы Apple вращаются вокруг каждого идентификатора Apple ID. Процесс создания учетной записи Apple ID аналогичен предыдущим шагам по созданию учетной записи iTunes, только с другими именами. См. Шаг 1 ниже, чтобы узнать, как создать учетную запись Apple ID на компьютере или устройстве iOS.
Шаги
Метод 1 из 3: на компьютере
Откройте iTunes. Вы можете создать Apple ID прямо в приложении iTunes. Поскольку Apple больше не использует отдельную учетную запись iTunes, пользователям придется создать Apple ID и войти в систему на всех своих индивидуальных устройствах Apple.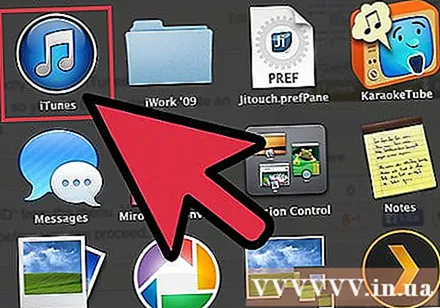

Щелкните меню "Магазин". Выберите в меню «Создать Apple ID». Прежде чем продолжить, вам необходимо прочитать и принять Условия использования.
Заполнить форму. Как только вы примете условия, вы будете перенаправлены на форму для заполнения информации об учетной записи. Вам нужно будет указать действующий адрес электронной почты, пароль, секретный вопрос и дату рождения.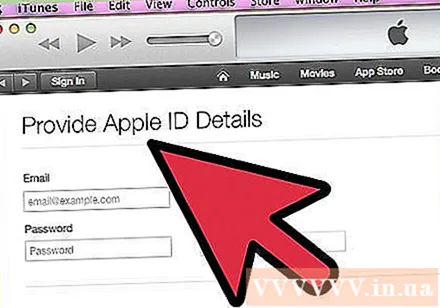
- Если вы не хотите получать новости от Apple, вы можете снять флажки в нижней части формы.
- Примечание: указанный вами адрес электронной почты должен быть действительным, иначе учетная запись не будет активирована.
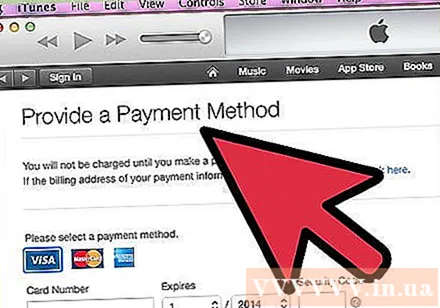
Заполните платежную информацию. Вам необходимо ввести данные действующей кредитной карты, если вы хотите совершить транзакцию в iTunes. Даже если вы не хотите привязывать свою кредитную карту к своей учетной записи, необходимо указать доступную форму оплаты. После этого мы все еще можем удалить информацию о кредитной карте или применить метод, упомянутый в конце этой статьи.
Подтвердите ваш аккаунт. После того, как вы заполните форму, Apple отправит письмо с подтверждением на указанный адрес. Это электронное письмо содержит ссылку «Подтвердить сейчас» для активации учетной записи. Доставка электронного письма может занять несколько минут.- На странице подтверждения, которая открывается после перехода по ссылке, введите свой адрес электронной почты и пароль в форму прямо сейчас. Этот адрес электронной почты будет новой учетной записью Apple ID, которую вы будете использовать каждый раз при входе в систему.
Метод 2 из 3: на iPhone, iPad или iPod Touch
Откройте приложение "Настройки". Это приложение обычно находится на главном экране. Прокрутите вниз и нажмите на опцию «iTunes и магазины приложений».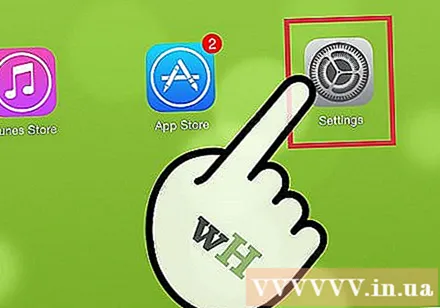
Убедитесь, что вы вышли из системы. Если устройство вошло в систему с существующим Apple ID, вы должны выйти, чтобы создать новую учетную запись. Чтобы продолжить, нажмите на свой Apple ID и выберите «Выйти».
Нажмите «Создать новый Apple ID». Начнется процесс создания учетной записи.
Выберите вашу страну. Перед тем, как начать, вам нужно выбрать страну, в которой будет использоваться учетная запись. Если вы много путешествуете, вам следует выбрать, где вы живете. Прежде чем продолжить, прочтите и примите Условия использования.
Заполните форму создания учетной записи. Вам необходимо ввести действующий адрес электронной почты, пароль, контрольный вопрос и дату рождения.
Заполните платежную информацию. Вам необходимо ввести данные действующей кредитной карты, если вы хотите совершить транзакцию в iTunes. Даже если вы не хотите привязывать свою кредитную карту к своей учетной записи, необходимо указать доступную форму оплаты. После этого мы все еще можем удалить информацию о кредитной карте или применить метод, упомянутый в конце этой статьи.
Подтвердите ваш аккаунт. После того, как вы заполните форму, Apple отправит письмо с подтверждением на указанный адрес. Это электронное письмо содержит ссылку «Подтвердить сейчас» для активации учетной записи. Доставка электронного письма может занять несколько минут.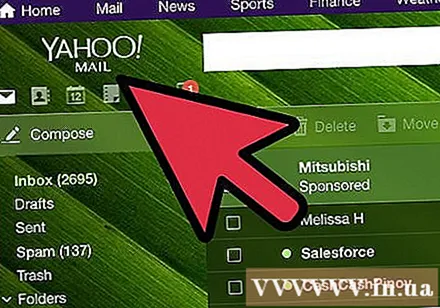
- На странице подтверждения, которая открывается после перехода по ссылке, введите свой адрес электронной почты и пароль в форму прямо сейчас. Этот адрес электронной почты будет новой учетной записью Apple ID, которую вы будете использовать каждый раз при входе в систему.
Метод 3 из 3. Создайте Apple ID без кредитной карты
Откройте магазин приложений на своем компьютере или устройстве iOS. Нам необходимо сначала загрузить и установить любое бесплатное приложение, прежде чем мы сможем создать учетную запись без использования данных кредитной карты.
Найдите бесплатное приложение. Вы можете выбрать любое приложение бесплатно. Попробуйте найти необходимое приложение, которое вам нужно будет сначала скачать. Если нет, просто скачайте любое приложение и удалите его, когда оно будет готово.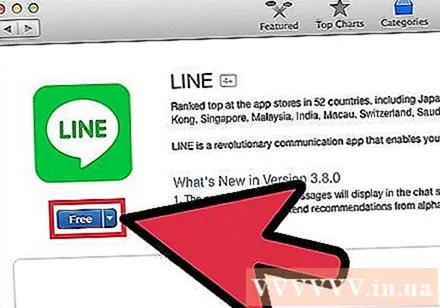
Установите приложения. Нажмите кнопку «Бесплатно» в верхней части страницы магазина приложения, и вам будет предложено войти под своим Apple ID.
Щелкните или щелкните «Создать Apple ID». Когда будет предложено войти в свою учетную запись, выберите создать новую. Начнется процесс создания учетной записи.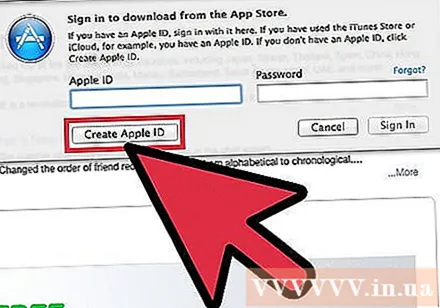
Заполнить форму. Сначала вам нужно принять Условия, после чего появится форма для создания учетной записи. Ознакомьтесь с приведенными выше методами, чтобы узнать, как заполнить эту форму.
Выберите вариант оплаты «Нет». В разделе "Способ оплаты" у вас будет вариант "Нет". Это единственный способ создать Apple ID без предоставления информации о кредитной карте с нуля.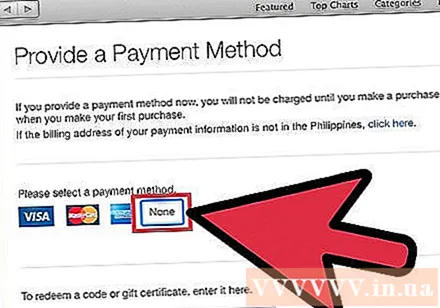
- На вашем iPhone или iPod Touch вам может потребоваться прокрутить вниз, чтобы найти этот метод.
Завершите процесс создания учетной записи. После того, как вы заполните форму, на адрес, указанный в форме, будет отправлено письмо с подтверждением. Вам нужно будет перейти по ссылке в электронном письме, чтобы завершить процесс. рекламное объявление