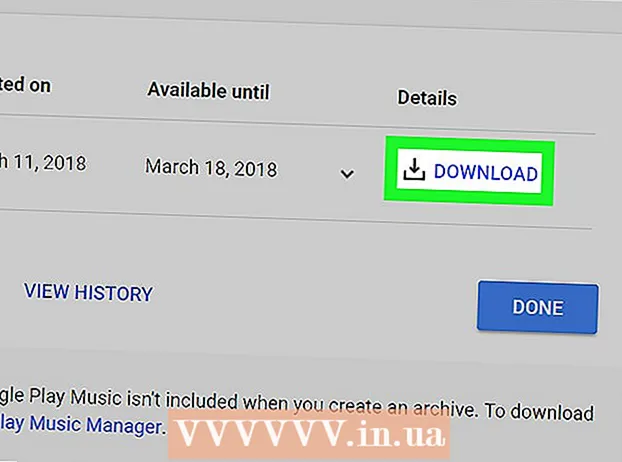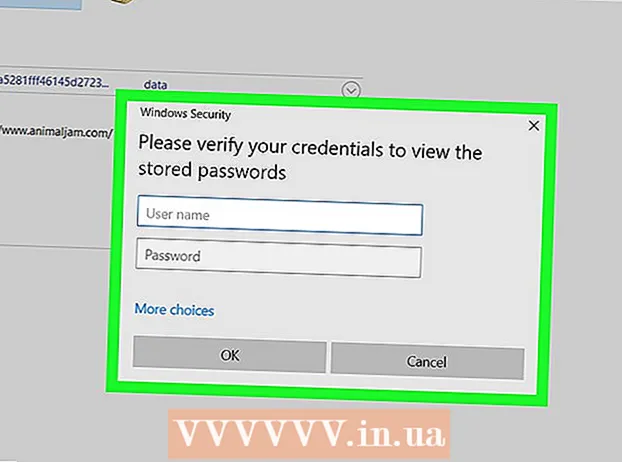Автор:
John Stephens
Дата создания:
1 Январь 2021
Дата обновления:
1 Июль 2024

Содержание
Ваш компьютер работает медленно, дергается и гудит при работе? Прежде чем тратить большие суммы денег на новый компьютер, вы можете сделать несколько простых вещей, чтобы заставить его работать быстрее, будь то Windows или Mac.
Шаги
Перед стартом
Резервное копирование данных компьютера. Многие люди ощущают то же чувство, что вся наша жизнь хранится в наших компьютерах - от картинок, наполненных воспоминаниями, наших музыкальных стилей, до школьных заданий, налоговых деклараций и многого другого. все необходимое для работы. Прежде чем вносить серьезные изменения, рекомендуется создать резервные копии необходимых файлов.
- Купите внешний жесткий диск, размер которого превышает размер жесткого диска, для которого требуется создать резервную копию. После того, как вы вставите USB-накопитель внешнего жесткого диска, компьютер автоматически предоставит вам возможность использовать жесткий диск для резервного копирования. Если вам нужна помощь, ознакомьтесь с нашими статьями о резервном копировании жесткого диска.
- Если вы беспокоитесь о потере или повреждении внешнего жесткого диска, вы можете создать резервную копию важных файлов в Интернете. Подпишитесь на услугу безопасного резервного копирования (например, Carbonite или SOS Online Backup). Вы можете настроить компьютер на автоматическое резервное копирование в облако по расписанию или при изменении файлов.
- Вы можете сделать резервную копию на CD или DVD, но храните их осторожно, чтобы они не поцарапались, не сломались или не повредились.

Перезагрузите компьютер. Это может временно ускорить работу вашего компьютера за счет обновления памяти. Перезагрузитесь или полностью выключите, подождите несколько секунд и затем включите его.- Не забудьте сохранить все незавершенные работы перед выключением компьютера!
Метод 1 из 2: операционная система Windows

Сначала проверьте место на жестком диске. Перейдите в «Мой компьютер», щелкните правой кнопкой мыши «Локальный диск» и выберите «Свойства». Вы должны увидеть круговую диаграмму, показывающую свободное и использованное пространство на диске. Если диск почти заполнен, вам необходимо удалить некоторые программы и файлы; Если на диске по-прежнему много свободного места, скорее всего, в операционной системе возникли проблемы.- По закону вам необходимо оставить не менее 15% жесткого диска свободным, чтобы ваш компьютер работал бесперебойно.
- Если вы чувствуете, что вам нужно больше свободного места, купите и установите внешний жесткий диск (SSD), чтобы заменить или заменить старый жесткий диск. Они быстрее и безопаснее обычных жестких дисков.

Удалите все программы, которые вы не используете. Перейдите в Панель управления, затем выберите «Установка и удаление программ» (или «Удалить программу», в зависимости от операционной системы вашего компьютера), чтобы найти список программ. процесс установлен на компьютере. Вы легко обнаружите недостаточно используемые программы и сможете сразу удалить их. Если вы не знаете шоу, узнайте больше.- Это поможет вам проверить, как часто вы используете эти программы. Если вы щелкните правой кнопкой мыши столбец заголовка над списком программ, вы можете добавить функции для сортировки программ. выберите Последний раз был использован (Время последнего использования), появится столбец, показывающий, когда вы в последний раз использовали программу. Это поможет вам быстро увидеть, какие программы используются часто, а какие не использовались годами.
- Не забудьте очистить корзину.
Отключите ненужные программы, запускаемые вместе с компьютером. Некоторые программы могут запускаться, как только вы включаете компьютер, работая в фоновом режиме, чтобы быстрее загружаться, когда вам это нужно. Откройте меню «Пуск», выберите «Выполнить» и введите «msconfig». Нажмите «Автозагрузка», чтобы просмотреть список программ, которые запускаются с вашего компьютера, и снимите флажки с ненужных.
- Вы можете проверить панель задач, чтобы увидеть, какие программы запускаются при запуске (не забудьте нажать Показать скрытые значки, чтобы ничего не пропустить).
Измените схему управления питанием вашего компьютера на High Performance. Перейдите в Панель управления и выберите Параметры электропитания. Вы найдете список планов энергопотребления, обычно сбалансированный, энергосберегающий и высокопроизводительный. Эти настройки управляют тем, как компьютер использует электроэнергию - снижая производительность для оптимизации срока службы батареи, максимизируя производительность за счет большого энергопотребления или балансируя и то и другое. . Выбор высокой производительности может увеличить скорость и общую производительность вашего компьютера.
- Это работает, только если вы используете настольный компьютер - использование режима высокой производительности на ноутбуке только разряжает аккумулятор.
Удалите все ненужные записи в контекстном меню Windows. Контекстное меню - это диалоговое окно, которое появляется, когда вы щелкаете что-либо правой кнопкой мыши. Иногда программа запрашивает добавление в меню или добавляется автоматически. Чтобы удалить эту программу, нажмите комбинацию клавиш ⊞ Победа+р , чтобы открыть диалоговое окно «Выполнить». Тип regedit и нажмите ОК. Выберите HKEY_CLASSES_ROOT → * → shellex → ContextMenuHandlers. В списке удалите приложения, которые вы не хотите удалять, из контекстного меню.
- Будьте предельно осторожны при изменении записей с помощью реестра, потому что если что-то пойдет не так, это приведет к повреждению операционной системы. Если вы не разбираетесь в regedit, найдите бесплатное программное обеспечение, позволяющее редактировать контекстное меню.
Установите антивирусное программное обеспечение, проверьте наличие шпионского ПО и удалите вредоносное ПО. Чем меньше ошибок, вирусов или рекламного ПО приходится на компьютер, тем больше у него времени для запуска других программ.
- Регулярно обновляйте Windows. Это не только обеспечивает бесперебойную работу Windows, но и некоторые вирусы попадают в обновления Windows, если они не загружаются немедленно (и, следовательно, не могут подвергаться детальному мониторингу).
Запустите программу очистки диска. Эта программа помогает очистить сотни мегабайт, удаляя временные файлы и очищая корзину. Щелкните «Мой компьютер», щелкните правой кнопкой мыши «Жесткий диск» и выберите «Свойства». Выберите Очистка диска (на вкладке Общие). Появится окно для подтверждения, какие файлы вы хотите удалить. Отметьте элементы, которые вы хотите удалить, и запустите очистку.
- Вам следует сохранить все файлы игры (если вы не хотите удалить сохраненную игру) и установочные файлы.
- Если у вас несколько дисков или дисков с разделами, вы должны выбрать диск, который хотите очистить.
Запустите дефрагментацию диска. Когда данные повреждены, компьютер должен искать фрагменты файлов, разделенные на области жесткого диска. Дефрагментация изменит порядок данных и освободит место на жестком диске, чтобы ваш компьютер мог получить доступ к данным на более высокой скорости. Щелкните «Мой компьютер», щелкните правой кнопкой мыши «Жесткий диск». Затем выберите «Свойства», «Инструменты», а затем выберите «Дефрагментировать сейчас».
- Фрагментированные данные могут храниться на жестком диске или съемном диске, например USB-накопителе или флэш-накопителе.
Отключите визуальные эффекты. Есть 20 визуальных эффектов, которые вы можете включать и выключать. Чтобы отключить эти эффекты и увеличить производительность, выберите Панель управления, Система, а затем выберите Дополнительные параметры системы. Выберите пункт «Настроить для максимальной производительности».
- Если вы не хотите терять все свойства изображения, выберите элемент Позвольте Windows выбрать лучшее для компьютера (Позвольте Windows выбрать то, что лучше всего для моего компьютера).
Обновите оперативную память вашего компьютера. Чтобы проверить, нужно ли обновлять ОЗУ, запустите Диспетчер задач Windows, нажав комбинацию клавиш. Ctrl+Alt+Del. На вкладке «Производительность» найдите пункт «Физическая память (МБ)». Если число рядом с «Доступно» меньше 25% от общего МБ, вам необходимо обновить ОЗУ.
- Обновление памяти может не потребоваться, если вы просто хотите, чтобы ваш компьютер работал быстрее. Однако, если ваш компьютер работает медленно при переключении окон и задач, или если у вас часто открыто несколько вкладок, необходимо обновить ОЗУ.
- Вы можете взять свой компьютер в магазин, чтобы обновить оперативную память, или сделать это самостоятельно дома. Тщательно исследуйте, прежде чем пытаться самостоятельно обновить оперативную память.
Удалите неиспользуемые утилиты. Щелкните правой кнопкой мыши на рабочем столе и выберите «Гаджеты». Щелкните правой кнопкой мыши утилиту, которую вы хотите удалить, и выберите «Удалить». рекламное объявление
Метод 2 из 2: операционная система Macintosh
Проверьте место на жестком диске. Перейдите в меню Apple (логотип Apple в верхнем левом углу экрана), затем нажмите «Об этом Mac», «Подробнее», затем «Хранилище». Это показывает свободное и используемое пространство на диске, а также показывает, сколько места используется для хранения фильмов, музыки, фотографий и файлов приложений.
- Выяснение того, какие типы файлов занимают больше всего места, является первым шагом в выборе того, что нужно удалить (включая удаление или перемещение на внешнее запоминающее устройство). Если вы обнаружите, что ваша музыкальная коллекция занимает большую часть места, вы можете быстро решить проблему, скопировав ее на внешний жесткий диск с помощью библиотеки iTunes.
- Постарайтесь освободить не менее 15% жесткого диска, чтобы компьютер мог продолжать работать.
- Если вам постоянно не хватает места на жестком диске, купите и установите внешний жесткий диск (SSD). Они прочные и работают намного быстрее, чем обычный жесткий диск, ваш компьютер будет вести себя как новый.
Используйте Activity Monitor, чтобы проверить, какие приложения потребляют больше всего памяти. Перейдите в «Библиотека», «Приложения», затем выберите «Утилиты». Запустите Activity Monitor, щелкнув элемент в списке. Выбрать столбец % ПРОЦЕССОР и посмотрите, какое шоу стоит первым. Если он использует более 50%, запуск этой программы замедлит ваш компьютер.
- Если вы обнаружите, что программа замедляет ваш процессор, вы можете удалить эту программу и использовать более легкую альтернативу для ускорения работы вашего компьютера или закрыть все другие программы, чтобы использовать ее. там.
- Safari обычно находится в верхней части списка процессоров. Подумайте о переходе на другой браузер, например Firefox или Chrome.
Удалите ненужные программы. Вы можете удалить их вручную, перетащив приложения в корзину или загрузив программу, которая поможет организовать и удалить их. iMovie, Garage Band и iPhoto - это тяжелые, но малоиспользуемые программы, вам следует начать с них.
- Если вы сомневаетесь, не удаляйте то, что вы плохо знаете: это может быть важно для функций вашего компьютера или других приложений.
Удаляйте, сжимайте или удаляйте большие и ненужные файлы. Вы можете найти большие файлы, открыв Поиск (Finder) и нажав комбинацию клавиш ⌘ Команда+F. Нажмите кнопку Kind и выберите Other. Прокрутите вниз до раздела Размер и установите флажок, чтобы включить элемент «В меню», и нажмите ОК. После этого вы можете найти большие файлы - попробуйте «начать с файлов размером более 200 МБ» (для начала файлы размером более 200 МБ). Удалите, сожмите или переместите любые файлы, которые хотите сохранить на жестком диске с резервной копией.
- Чтобы сжать файл, нажмите на элемент, удерживая клавишу Ctrl и выберите Сжать. Дважды щелкните заархивированный файл, чтобы распаковать его.
- Откройте папку Загрузки. Чтобы убедиться, что вы просматриваете файлы в соответствии со списком, затем нажмите «Размер», чтобы самый большой файл появился вверху. Удалите все ненужные файлы.
- Фильмы обычно являются самыми большими файлами и могут занимать до 1-2 ГБ. Попробуйте удалить фильмы, которые вы не смотрите или не планируете смотреть в ближайшем будущем.
- Не забудьте убрать мусор. Если вы удаляете фотографии из iPhoto и Aperture, вы должны очистить корзину в этой программе, иначе файлы не будут удалены.
Отключите ненужные программы, запускаемые с вашего Mac. Чем больше программ запускается на вашем компьютере, тем медленнее он запускается. В меню Apple выберите «Системные настройки», «Учетные записи», затем выберите «Элементы для входа». Выберите все, что вам не нужно, и нажмите на знак минус (-), чтобы удалить их.
- Очистка значков на рабочем столе также ускоряет процесс, так как компьютер должен загружать указанные выше значки при загрузке. Переместите файлы рабочего стола в папку и удалите значки и ничего не загружайте прямо на рабочий стол.
Восстановите питание жесткого диска. Перейдите в Приложения, Утилиты, затем выберите Запуск дисковой утилиты и выберите начальный диск. Затем выберите «Первая помощь» и выберите «Восстановить права доступа к диску». Во время запуска компьютер будет искать настройки разрешений на жестком диске, чтобы убедиться, что файлы доступны только пользователям и что для доступа к приложению требуется разрешение. Всегда перезагружайте компьютер после запуска программы восстановления накопителя.
- Если вы неправильно установите разрешения, вы можете столкнуться с некоторыми проблемами операционной системы, такими как печать, вход в систему или запуск программ.
- Рекомендуется запускать эту программу каждые несколько месяцев, чтобы обнаруживать любые проблемы, прежде чем они повлияют на использование вашего компьютера.
Удалите ненужные инструменты с приборной панели. Даже если вы не активируете консоль, эти инструменты по-прежнему потребляют оперативную память, выполняя фоновые обновления, пока вы делаете другие вещи.
- Если вы используете OS X 10.4.2 или более позднюю версию, используйте диспетчер виджетов: перейдите на панель инструментов и откройте панель виджетов, щелкнув значок. плюс (+) в углу. Нажмите на Инструменты управления и снимите флажки с инструментов, чтобы отключить их, или, если это промежуточный инструмент, полностью удалите его, нажав красную кнопку удаления, значок круга с линией ребята. Щелкните ОК для подтверждения.
Удалите неиспользуемые языки. Если вы используете Mac OS X, скачайте бесплатную программу Monolingual. В OS X большая часть места на жестком диске тратится на виртуальную память и используется лингвистическим программным обеспечением. Одноязычный позволяет удалить неиспользуемые языки, чтобы освободить память.
- Независимо от того, какой язык вы используете, никогда не удаляйте файлы на английском языке. Если вы это сделаете, OS X может выйти из строя.
Обновите оперативную память вашего компьютера. Это может быть особенно полезно, если ваш компьютер работает медленно при открытом большом количестве программ или при переключении между программами. Чтобы проверить, нужно ли аппарату обновить ОЗУ, откройте Activity Monitor (Библиотека → Приложения → Утилиты) и выберите Системная память (Системная Объем памяти). Обратите внимание на цвета круговой диаграммы: если она в основном зеленая и синяя, с оперативной памятью все в порядке. Если график в основном красный и желтый, вам следует обновить ОЗУ.
- Чтобы проверить, какой тип оперативной памяти использует ваш Mac, перейдите в меню Apple, нажмите «Об этом Mac», затем выберите «Подробнее». В разделе «Память» на вкладке «Оборудование» вы можете найти объем памяти, размер и тип оперативной памяти, которую использует ваш компьютер.
- Если вы решите установить ОЗУ самостоятельно, найдите «ОЗУ» и тип своего компьютера на странице поддержки Apple. Apple предоставит инструкции по установке оперативной памяти для многих моделей.
Совет
- Установка новой операционной системы заставит ваш компьютер работать намного быстрее, но все ваши файлы будут удалены.
- Как правило, вы не должны трогать то, в чем не уверены. Ознакомьтесь с несколькими онлайн-уроками, чтобы узнать, прежде чем действовать.
- Лучший способ - создать точку восстановления системы, прежде чем удалять какие-либо программы или вносить какие-либо изменения, вы можете восстановить свой компьютер до безопасной точки, если что-то пойдет не так. вне.
Предупреждение
- Никогда не удаляйте файл system32 в Windows. Этот файл очень важен для правильной работы операционной системы, иначе вы не сможете использовать компьютер.