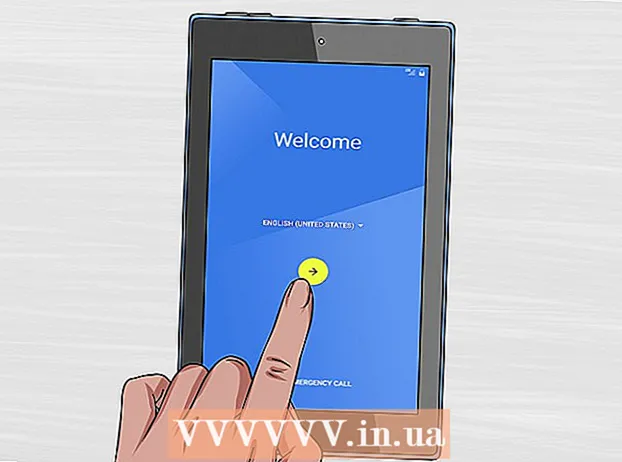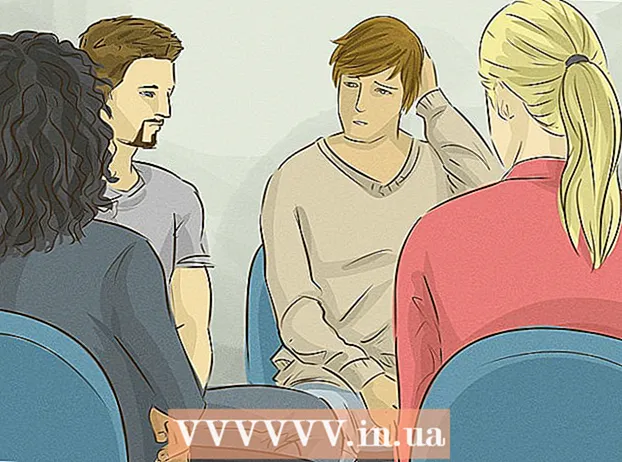Содержание
Вот статья, в которой показано, как скачивать музыку с YouTube. Хотя большинство загрузчиков YouTube имеют ограничения и не позволяют загружать музыку, защищенную авторским правом, вы все равно можете использовать приложение 4K Video Downloader для копирования музыки из любого видео YouTube или использовать VLC Media Player для скачать видео и скопировать файл в формат MP3. Если у вас есть премиум-аккаунт YouTube Music Premium, вы также можете загружать музыку на мобильные устройства. Однако обратите внимание, что загрузка содержимого, защищенного авторским правом, является незаконной, и вы должны использовать эти методы только для загрузки своей собственной музыки. Загрузка музыки, не включенной в тарифный план YouTube Premium, противоречит правилам и может привести к блокировке вашей учетной записи.
Шаги
Метод 1 из 2: используйте загрузчик видео 4K

Загрузите и установите установочный файл 4K Video Downloader. Перейдите на страницу https://www.4kdownload.com/products/product-videodownloader в веб-браузере вашего компьютера и щелкните Получите загрузчик видео 4K (Загрузите 4K Video Downloader) в левой части страницы. После завершения загрузки установочного файла вы выполните следующие действия в зависимости от операционной системы вашего компьютера:- На Windows: Дважды щелкните файл установки и следуйте инструкциям по установке на экране.
- На Mac: Дважды щелкните установочный файл, при необходимости проверьте установку, перетащите значок приложения 4K Video Downloader в папку «Приложения» и следуйте инструкциям на экране.

Доступ к видео. Откройте YouTube, перейдя на https://www.youtube.com/ в веб-браузере своего компьютера, а затем найдите или перейдите к видео, для которого вы хотите загрузить музыку.
Скопируйте адрес видео. Выделите URL-адрес видео в адресной строке вверху браузера, затем нажмите Ctrl + C (в Windows) Команда + C (на Mac) для копирования.

Откройте загрузчик видео 4K. Щелкните меню «Пуск» Windows или панель поиска Spotlight на Mac и введите Загрузчик видео 4k. Щелкните или дважды щелкните результат поиска Загрузчик видео 4K. На экране вы увидите небольшое окошко с дисплеем 4K Video Downloader.- Пропустите этот шаг, если загрузчик видео 4K появляется автоматически.
Нажмите Вставить ссылку (Вставьте ссылку) в верхнем левом углу окна.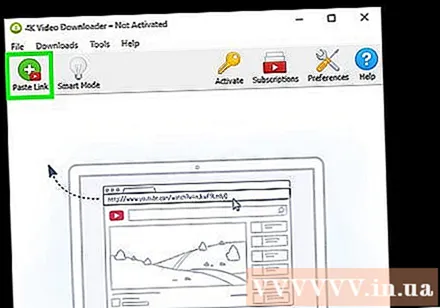
Дождитесь завершения анализа видео. Когда вы увидите, что выбор качества видео отображается в окне загрузчика видео 4K, вы можете продолжить.
Щелкните поле выбора «Загрузить видео» и выберите Извлечь аудио (Вывод звука). Это меню в верхнем левом углу окна.
Измените формат аудиофайла (необязательно). Хотя формат MP3 по умолчанию является наиболее распространенным форматом, вы все равно можете щелкнуть поле выбора Формат (Формат) в правом верхнем углу окна, чтобы просмотреть и выбрать другой аудиоформат.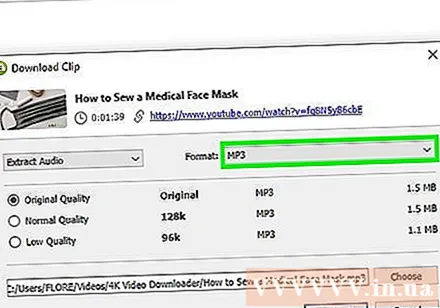
Выберите качество (необязательно). По умолчанию будет выбрано самое высокое качество, но вы можете изменить качество видеофайла и скорость воспроизведения, установив флажок слева от одного из параметров в окне.
- Выберите более низкую скорость воспроизведения, если хотите, чтобы файл был меньше.
Нажмите Просматривать (Обзор), чтобы выбрать папку для сохранения. Выберите папку, в которой вы хотите сохранить новый аудиофайл на вашем компьютере, и нажмите Сохранить (Сохранить) или выберите (Выберите).
Нажмите Извлечь (Экспорт) внизу окна. Это операция, которая запускает процесс экспорта музыки из видео. Когда преобразование будет завершено, файл будет сохранен в выбранной папке.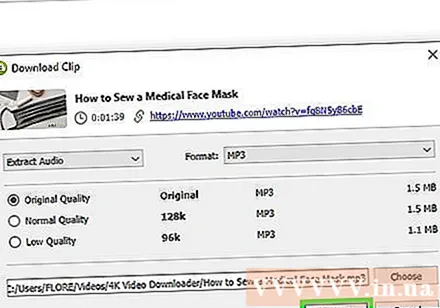
- Дважды щелкните загруженный звуковой файл, чтобы воспроизвести музыку с помощью аудиоплеера по умолчанию.
Метод 2 из 2. Используйте премиум-аккаунт YouTube Music Premium
Подпишитесь на YouTube Music Premium. Если вы заплатили за сервис YouTube Music, вы можете скачать музыку для офлайн-прослушивания с помощью приложения YouTube на Android, iPhone или iPad. Загруженные песни доступны для прослушивания только при использовании приложения YouTube. Вы должны обратиться к тому, как перейти на Премиум следующим образом:
- Обновите YouTube Music Premium на компьютере с Windows или Mac
- Перейдите на YouTube Music Premium на Android
- Перейдите на YouTube Music Premium на iPhone или iPad
Откройте приложение YouTube Music на своем мобильном устройстве. Это красный прямоугольный значок с кнопкой воспроизведения (правый треугольник) внутри.
Получите доступ к песне, которую хотите скачать. Если вы хотите загрузить плейлист, коснитесь карты Thư viện (Галерея) в правом нижнем углу приложения, затем выберите плейлист, который хотите загрузить.
Нажмите на стрелку загрузки (для песни) или меню ⁝ (для плейлиста). Если вы выбрали стрелку, песня будет загружена на ваш телефон или планшет для прослушивания в автономном режиме. Если вы решили загрузить список воспроизведения, сделайте следующий шаг.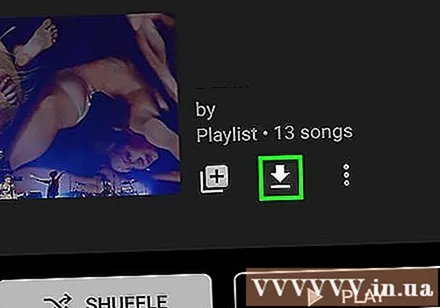
Touch Скачать (для плейлиста). Теперь вы можете слушать, что находится в плейлисте, когда вы не в сети.
Совет
- Программа 4K Video Downloader использует алгоритмы для обхода ограничений на загрузку VEVO и других музыкальных провайдеров, поэтому вы почти всегда можете загружать музыку с YouTube.
- Если 4K Video Downloader не может загрузить песню, попробуйте загрузить ее снова в течение 12 часов после первой попытки.
Предупреждение
- Будьте осторожны при использовании сайтов загрузки; Некоторые сайты часто показывают поддельную рекламу и ссылки для скачивания.
- Распространение загруженной музыки в коммерческих целях является незаконным.
- Загрузка музыки с YouTube, даже для личного использования, нарушает условия Google и может быть незаконной там, где вы живете.
- Не загружайте YouTube видео со странными программами, чтобы избежать вредоносного кода. Если вы хотите использовать программу, описанную в этой статье, попросите друга дать вам совет или посетите такие сайты, как Reddit, чтобы увидеть отзывы других пользователей.