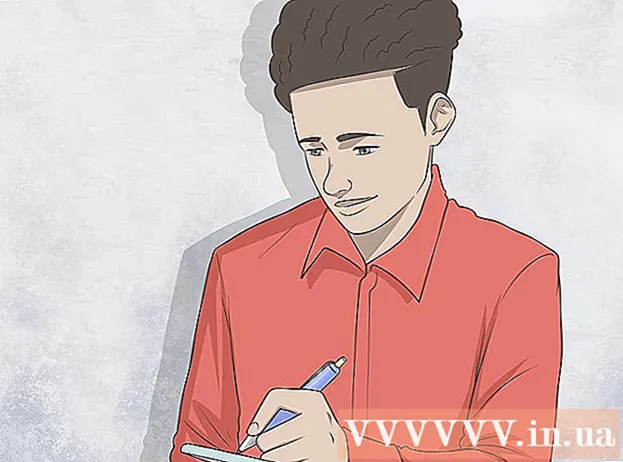Автор:
Robert Simon
Дата создания:
15 Июнь 2021
Дата обновления:
1 Июль 2024

Содержание
Если ваша рабочая культура или социальные отношения процветают, отправляя друг другу файлы GIF (формат анимированных изображений), то вы, вероятно, захотите также встраивать GIF в электронную почту Gmail. Но если вы просто скопируете и вставите его в электронное письмо, у фотографии не будет анимации, а если вы добавите ее как вложение, получатель должен открыть ее, чтобы просмотреть и предпринять множество шагов. Итак, как встроить анимацию в электронную почту Gmail?
Шаги
Напишите электронное письмо. Как обычно; Войдите в свою учетную запись Gmail, нажмите «Написать» или «Ответить» и составьте письмо по своему усмотрению. Теоретически вы можете продолжить этот шаг после того, как найдете GIF; Но на самом деле решать только вам!

Найдите гифки. Анимация стала неотъемлемой частью процесса общения в Интернете. Миллионы людей потратили время и силы на создание интересных и увлекательных гифок. Если вы не можете придумать изображение для встраивания, просто поищите в Интернете такое ключевое слово, как смешной гиф (смешная гифка), вечеринка гифка (вечеринка gif) хорошо кошка гифка (кошка gif), и вы будете так взволнованы, что захотите найти кого-нибудь, кто немедленно отправит вам понравившееся сообщение.
Сохраните GIF на свой компьютер или найдите его точный URL. Чтобы встраивать анимацию в электронные письма Gmail, необходимо сохранять, а не просто копировать и вставлять. При копировании и вставке создается только неподвижное изображение, и в то же время уменьшается интересность GIF.- Вы можете встроить анимацию, используя URL-адрес изображения, но это работает только тогда, когда у вас есть правильный путь к файлу (а не только ссылка на страницу, содержащую GIF). Вы можете получить точный URL, щелкнув фото правой кнопкой мыши и выбрав Копировать ссылку на изображение (Копировать ссылку на изображение). Если у вас возникнут проблемы с этим, то самый безопасный вариант - сохранить файл на свой компьютер.
- Чтобы сохранить изображение на свой компьютер, щелкните его правой кнопкой мыши и выберите Сохранить изображение как (Сохранить фото как). Затем сохраните файл в удобном для вас месте (например, на рабочем столе). Когда вы закончите, вы можете удалить фотографию.

Нажмите кнопку «Вставить фото» в Gmail. Вариант - гора с солнцем вверху на панели инструментов внизу кадра композиции. Появится окно меньшего размера, в котором вы можете выбрать изображение.
Убедитесь, что опция отмечена В соответствии (Встроенный) раздел Вставить изображения в правом нижнем углу выбранного окна. В противном случае ваша фотография добавляется как вложение, и получатель должен быть открыт для ее просмотра.
Выберите изображения в формате GIF. У вас есть два основных варианта встраивания анимации: вы можете выбрать Загрузить (Загрузить), если GIF сохранен на компьютере, или выберите Веб-адрес (URL) если вы знаете точный адрес изображения.
- Если вы выбрали загрузку, перетащите GIF-файл в рамку или нажмите «Выбрать фотографии для загрузки». Выберите свой GIF-файл и нажмите «Открыть». Файл будет автоматически добавлен в письмо; в противном случае нажмите «Вставить» для подтверждения.
- Если вы хотите использовать адрес веб-страницы, вставьте точный URL-адрес изображения в текстовое поле. Если ссылка действительна, появится предварительный просмотр анимации. Затем нажмите «Вставить» в окне, чтобы вставить изображение.
При необходимости отрегулируйте размер или переместите GIF. Когда вы щелкнете, изображение будет выделено синей рамкой. Отсюда вы можете щелкнуть и перетащить углы рамки, чтобы получить желаемый размер, или щелкнуть доступные параметры Gmail, включая «Маленький», «Оптимальный размер» и « Исходный размер »(Стандартный размер). При необходимости вы также можете удалить фотографию, щелкнув ссылку, расположенную под GIF.
- Если вы хотите переместить анимацию, вы можете перетащить GIF в другую часть электронного письма или переместить текст вокруг изображения.
Отправить письмо! После создания электронного письма, добавления получателей и внедрения анимации нажмите «Отправить», чтобы отправить сообщение. Ваши друзья и коллеги сразу же засмеются! рекламное объявление