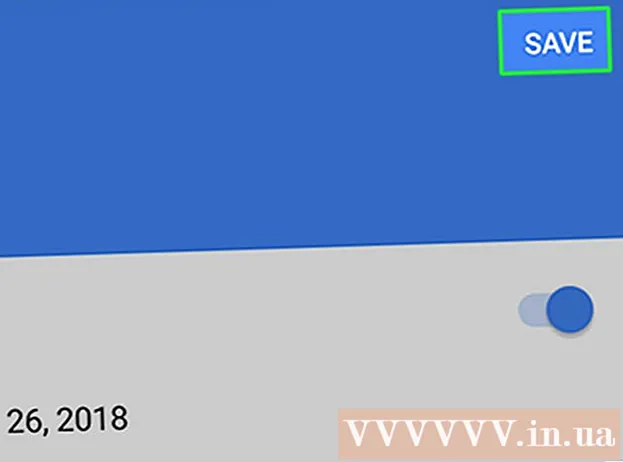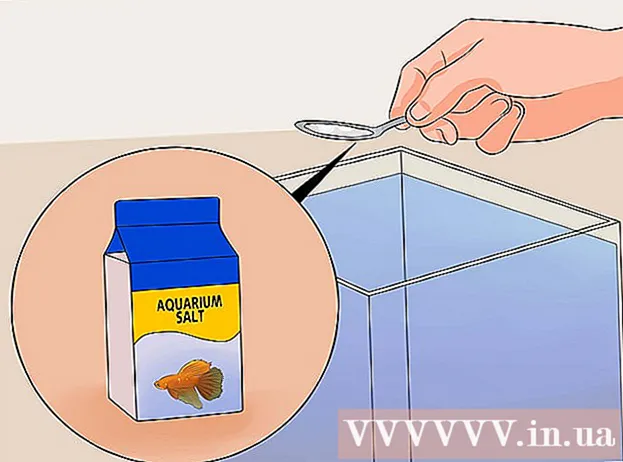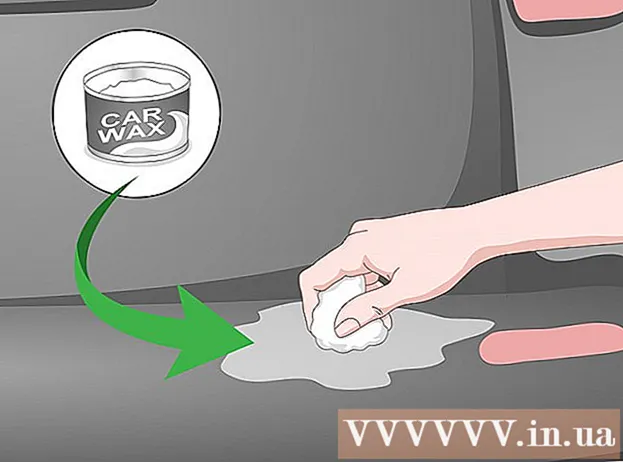Автор:
Lewis Jackson
Дата создания:
8 Май 2021
Дата обновления:
1 Июль 2024
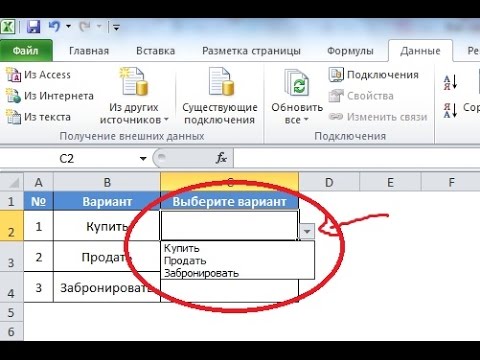
Содержание
Выпадающие списки в электронных таблицах Excel 2007 могут ускорить процесс ввода данных, предоставляя пользователю список элементов для выбора, вместо того, чтобы вводить информацию каждый раз. Когда вы вставляете раскрывающийся список в ячейку на листе, в ней отображается стрелка. Пользователь введет данные, щелкнув стрелку и выбрав нужный элемент. Вы можете настроить раскрывающийся список всего за несколько минут, и это значительно повысит скорость ввода данных.
Шаги
Откройте книгу, для которой вы хотите добавить раскрывающийся фрейм.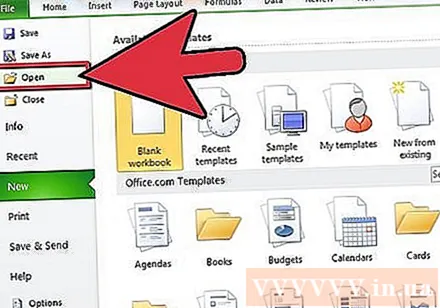
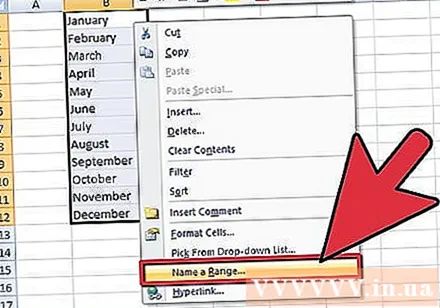
Создает список элементов для отображения в раскрывающемся списке. Введите данные в том порядке, в котором они должны отображаться в списке. Элементы следует вводить в столбце или строке и не содержать пустых ячеек.- Чтобы создать список необходимых элементов в отдельной электронной таблице, щелкните вкладку электронной таблицы, которую нужно импортировать. Введите и выделите данные для отображения в списке. Щелкните правой кнопкой мыши выделенный диапазон ячеек, а затем в появившемся списке выберите «Назвать диапазон». Введите имя диапазона в поле «Имя» и нажмите «ОК». Затем вам необходимо защитить или скрыть книгу, чтобы другие пользователи не могли изменить этот список.
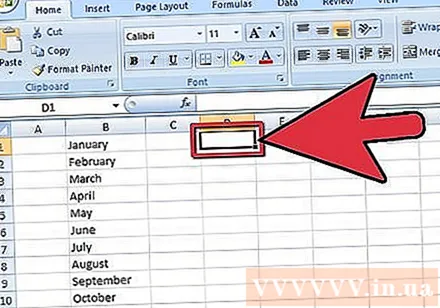
Щелкните ячейку, в которой вы хотите разместить раскрывающийся список.
Щелкните вкладку «Данные» на ленте Microsoft Excel 2007.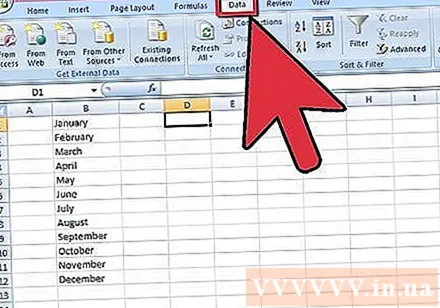
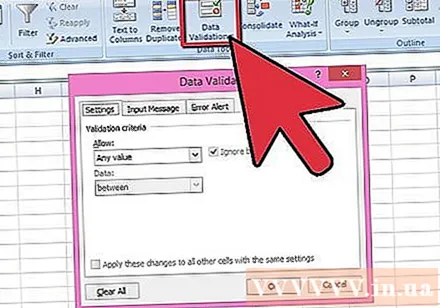
Нажмите кнопку «Проверка данных» в группе инструментов данных «Инструменты для работы с данными». Откроется диалоговое окно «Проверка данных».
Щелкните вкладку «Настройки» и выберите «Список» в раскрывающемся списке «Разрешить».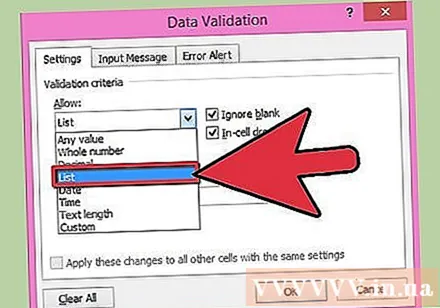
Нажмите кнопку конвертировать в нижней части поля «Источник». В раскрывающемся списке выберите список элементов, которые нужно отобразить.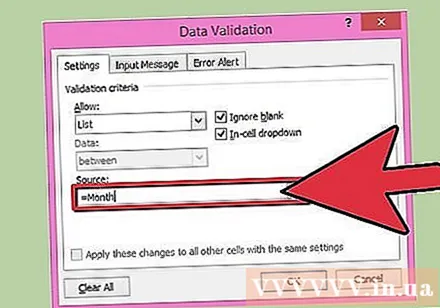
- Если вы создали диапазон имен, то в поле «Источник» введите знак равенства и название диапазона.
Установите или снимите флажок «Игнорировать пустой», в зависимости от того, разрешаете ли вы ячейку, содержащую раскрывающийся список, быть пустой. Убедитесь, что опция «Раскрывающийся список в ячейке» отмечена.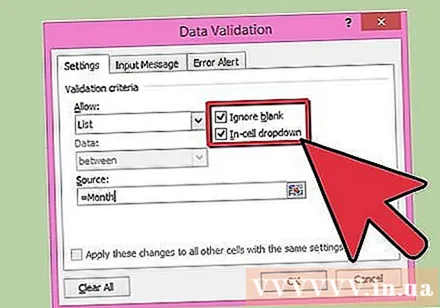
Щелкните вкладку «Введите сообщение», чтобы отобразить окно сообщения при щелчке по ячейке, содержащей раскрывающийся список. Убедитесь, что установлен флажок «Показывать вводное сообщение, когда ячейка выбрана», затем введите заголовок в поле «Заголовок:» и текст сообщения в поле « Входное сообщение: ".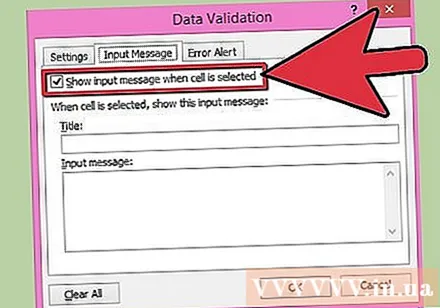
Щелкните вкладку «Предупреждение об ошибке», чтобы отобразить сообщение об ошибке, если данные, введенные в ячейку, содержат недопустимый раскрывающийся список. Убедитесь, что установлен флажок «Показывать предупреждение об ошибке после ввода неверных данных». Чтобы отображать предупреждения или информацию, но не предотвращать ввод неверных данных, выберите «Предупреждение» или «Информация» в раскрывающемся списке «Стиль». Чтобы отображать сообщения и предотвратить ввод неверных данных, выберите «Стоп» в раскрывающемся списке «Стиль». Введите заголовок в поле «Заголовок:» и текст сообщения об ошибке, который вы хотите отобразить в «Сообщение об ошибке:».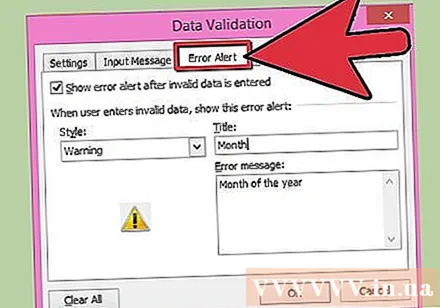
Нажмите «ОК», чтобы сохранить критерии проверки и создать раскрывающийся список. рекламное объявление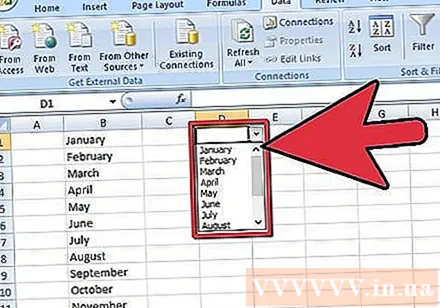
Совет
- Если элемент раскрывающегося списка длиннее, чем содержащая ячейка, вы можете изменить ширину ячейки, чтобы отобразить весь текст.
- Чтобы удалить поле или раскрывающийся список, щелкните ячейку, содержащую рамку / раскрывающийся список. Щелкните вкладку «Данные» на ленте Microsoft Excel 2007. Нажмите кнопку «Проверка данных» в группе инструментов «Инструменты для работы с данными». Щелкните вкладку «Настройки», нажмите кнопку «Очистить все», затем нажмите «ОК».