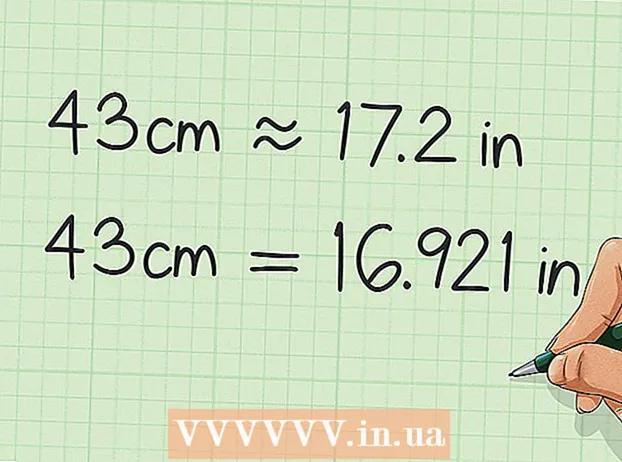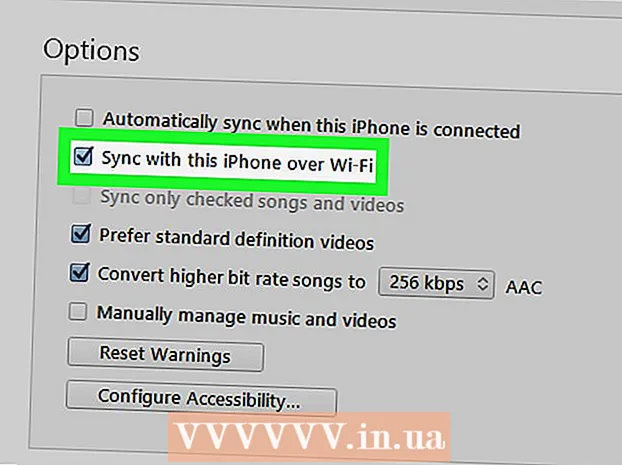Содержание
Функция «Помощник при отсутствии на работе» в Microsoft Outlook позволяет настроить автоматические ответы для тех, кто отправляет электронную почту, когда вы находитесь вдали от офиса. Эта функция доступна только пользователям с учетной записью Microsoft Exchange; однако домашние пользователи, не использующие учетную запись Exchange, могут создавать собственные шаблоны сообщений об отсутствии на работе и правила для автоматического ответа Outlook. Если вы не уверены в типе своей учетной записи, имейте в виду, что учетная запись Exchange обычно используется большинством предприятий и учебных заведений. Из этой статьи вы узнаете, как настроить ответ Outlook об отсутствии на работе в обоих случаях: с использованием учетной записи Exchange и другой учетной записи.
Шаги
Метод 1 из 4: в Outlook 2010-2019 и Outlook для Office 365

Запустите Microsoft Outlook на персональном компьютере. Это приложение обычно находится в меню «Пуск».
Нажмите Информация (Информация) на вкладке Файл. Этот параметр находится на ленте над почтовым ящиком, рядом с такими параметрами, как Главная, Отправить / получить, Папка, Посмотреть а также Группы.

Нажмите Автоматические ответы (нет на рабочем месте) (Автоматический ответ). Откроется диалоговое окно «Автоматические ответы».- Если этот параметр недоступен, вероятно, ваша учетная запись не относится к типу Exchange. Следуйте методам, описанным в этой статье, чтобы включить автоматические ответы для других учетных записей, кроме Exchange.

Установите флажок рядом с текстом «Отправлять автоматические ответы.»(Отправить автоматический ответ). Когда вы щелкнете по полю, появится галочка, указывающая, что опция включена.- Если вы хотите указать время, установите флажок рядом с параметром «Отправлять только в течение этого временного диапазона», затем выберите дату начала и окончания. Например, если вы планируете поездку на две недели, вы можете выбрать период времени, на который вы сделаете перерыв, чтобы ответ сработал только в это время.
Щелкните вкладку Внутри моей организации. Эта опция находится над большим пустым текстовым фреймом.
Введите автоответчик, который вы хотите отправить коллегам в том же офисе или компании, которые отправят им электронное письмо. Только адреса с таким же доменным именем (например, @ wikiHow.com) будут получать сообщения, которые вы вводите здесь.
Щелкните вкладку За пределами моей организации. Эта опция находится над большими текстовыми фреймами без текста.
Введите автоответчик, который вы хотите отправить людям за пределами вашей организации, которые будут вам писать по электронной почте. Например, вы можете ввести сообщение, объясняющее, что вы в отпуске, и переадресовать вопросы и запросы другим контактам в офисе. Это сообщение будет отображаться только в сообщениях электронной почты, отправленных с адреса домена, отличного от вашего.
- Там будет раскрывающееся окно для выбора шрифта и размера, а также функциональные кнопки для текстового формата сообщений.
Нажмите в порядке. Лица, отправляющие электронные письма во время вашего отсутствия, получат готовый автоматический ответ. Если вы не выберете период времени, автоматический ответ будет отправляться, пока вы не отключите эту функцию. рекламное объявление
Метод 2 из 4: в Outlook 2007
Запустите Microsoft Outlook на персональном компьютере. Это приложение обычно находится в меню «Пуск».
Нажмите Помощник вне офиса (Ассистент вне офиса) на вкладке Инструменты. Карта инструменты в строке меню, расположенной в верхнем левом углу окна программы. Откроется диалоговое окно «Помощник об отсутствии на работе».
- Если этот параметр недоступен, вероятно, ваша учетная запись не относится к типу Exchange. Следуйте методу, описанному в этой статье, чтобы включить автоматические ответы для учетных записей, отличных от Exchange.
Нажмите, чтобы выбрать кружок рядом с текстом «Отправлять автоматические ответы об отсутствии на работе».”(Отправить сообщение об отсутствии на работе).
- Если вы хотите указать время, установите флажок рядом с параметром «Отправлять только в течение этого временного диапазона», затем выберите дату начала и окончания. Например, если вы планируете поездку на две недели, вы можете выбрать период времени, на который вы сделаете перерыв, чтобы ответ сработал только в это время.
Щелкните вкладку Внутри моей организации. Эта опция находится над большим пустым текстовым фреймом.
Введите автоответчик, который вы хотите отправить коллегам в том же офисе или компании, которые отправят им электронное письмо. Только адреса с таким же доменным именем (например, @ wikiHow.com) будут получать сообщения, которые вы вводите здесь. Например, вы можете объяснить, что вы в отпуске, и менеджер возьмет на себя всю работу в это время.
Щелкните вкладку За пределами моей организации. Эта опция находится над большим пустым текстовым фреймом.
Введите автоответчик, который вы хотите отправить людям за пределами вашей организации, которые будут вам писать по электронной почте. Например, вы можете ввести сообщение, объясняющее, что вы в отпуске, и переадресовать вопросы и запросы другим контактам в офисе. Это сообщение будет отображаться только в сообщениях электронной почты, отправленных с адреса домена, отличного от вашего.
- Там будет раскрывающееся окно для выбора шрифта и размера, а также функциональные кнопки для текстового формата сообщений.
Нажмите в порядке. Лица, отправляющие электронные письма во время вашего отсутствия, получат готовый автоматический ответ. Если вы не выберете период времени, автоматический ответ будет отправляться, пока вы не отключите эту функцию. рекламное объявление
Метод 3 из 4: в Outlook 2003
Запустите Microsoft Outlook на персональном компьютере. Это приложение обычно находится в меню «Пуск».
Нажмите Помощник вне офиса на вкладке Инструменты. Карта инструменты в строке меню, расположенной в верхнем левом углу окна программы. Откроется диалоговое окно «Помощник об отсутствии на работе».
- Если этот параметр недоступен, вероятно, ваша учетная запись не относится к типу Exchange. Следуйте методу, описанному в этой статье, чтобы включить автоматические ответы для учетных записей, отличных от Exchange.
Нажмите, чтобы выбрать кружок рядом с содержанием «Меня сейчас нет на рабочем месте».»(Я сейчас отсутствую).
Введите свое сообщение в текстовое поле. Те, кто в ближайшем будущем отправят электронное письмо, получат этот ответ только один раз, пока вы не вернетесь в офис.
Нажмите в порядке. Все организации, отправляющие вам электронное письмо, получат неопределенный ответ об отсутствии на работе или до тех пор, пока вы не выберете «Я сейчас в офисе» (я вернулся в офис). рекламное объявление
Метод 4 из 4: для учетной записи, отличной от Exchange
Запустите Microsoft Outlook на персональном компьютере. Это приложение обычно находится в меню «Пуск».
Нажмите Новый E-mail (Новое письмо) на вкладке Главная. Эта вкладка находится на ленте над почтовым ящиком, рядом с вкладками файл, Отправить / получить, Папка, Посмотреть а также Группы. Откроется пустое электронное письмо.
Редактируйте шаблоны электронных писем вне офиса. Сначала оставьте строку пустой Большой… а также CC ....
- Введите тему сообщения электронной почты, например «Вне офиса», чтобы люди знали, что они получают от вас автоматический ответ.
- Введите ответ, который вы хотите автоматически отправить людям, которые отправят вам текст сообщения электронной почты. Это сообщение будет использоваться в качестве шаблона "вне офиса".
Щелкните вкладку Файл и щелкните Сохранить как. Откроется диалоговое окно «Сохранить как».

Нажмите Шаблон Outlook (Шаблон Outlook) из раскрывающегося меню «Тип файла».
Введите имя для шаблона сообщения, затем щелкните Сохранить. Таким образом, этот шаблон можно использовать каждый раз, когда вас нет на работе, по электронной почте в вашей личной учетной записи Outlook.

Щелкните вкладку Файл и выберите Управление правилами и предупреждениями (Управляйте правилами и объявлениями). Чтобы шаблон автоматически отправлялся другим пользователям, когда вы находитесь вдали от дома, вам необходимо создать правило, позволяющее Outlook узнавать и автоматически отвечать на электронные письма с использованием этого шаблона.
Нажмите Новое правило (Новое правило). Эта опция находится под карточкой Правила электронной почты (Правила электронной почты). Появится диалоговое окно мастера правил, которое проведет вас через процесс создания правила.
Нажмите «Применить правила к сообщениям, которые я получаю.»(Применяйте правила к получаемым мной сообщениям). Эта опция находится под заголовком «Начать с пустого правила».
- Нажмите следующий (Продолжение) дважды, чтобы продолжить создание правила. Вам нужно нажать следующий на странице с множеством параметров, но оставьте поля в шагах 1 и 2 пустыми, чтобы правило работало.
Установите флажок рядом со строкой «ответить с использованием определенного шаблона.»(Ответ в конкретной форме). Эта опция находится под заголовком «Что вы хотите сделать с сообщением?» (Что вы хотите сделать с этим сообщением?)
Щелкните ссылку "конкретный шаблон" на шаге 2. Появится рамка.
В раскрывающемся меню «Искать в» выберите «Пользовательские шаблоны в файловой системе».
- Дважды щелкните шаблон, который вы создали ранее, чтобы выбрать его как автоответчик об отсутствии на работе.
Нажмите следующий. Вы будете перенаправлены на последний шаг в генераторе правил мастера правил, где мы можем назвать правило, установить исключение и просмотреть.
- Введите имя только что созданного правила автоответчика.
Нажмите Конец (Выполнено). С этого момента любой пользователь, который отправит вам электронное письмо, будет получать автоответчик в соответствии с созданным вами шаблоном. рекламное объявление
Совет
- Вы можете подумать о добавлении фактических дат, когда вы не в офисе, а также альтернативных контактов к своим сообщениям автоответчика об отсутствии на работе. Эта информация поможет людям узнать, когда они могут связаться с вами и с кем им нужно связаться, когда вас нет.