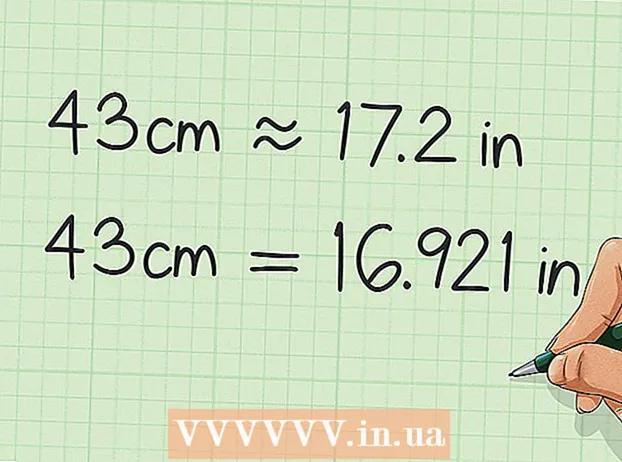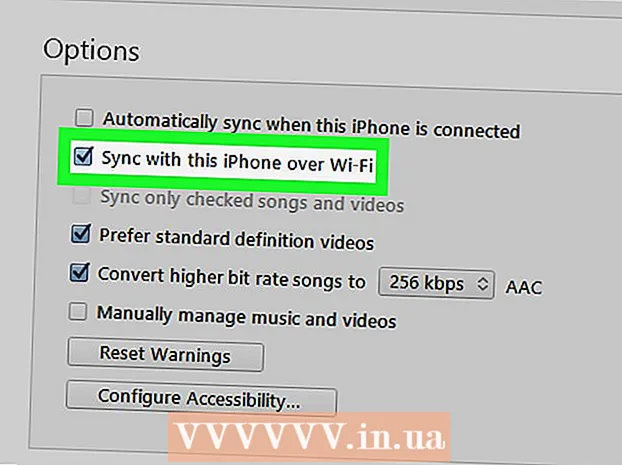Автор:
Louise Ward
Дата создания:
3 Февраль 2021
Дата обновления:
28 Июнь 2024

Содержание
В этой статье показано, как сбросить настройки клавиатуры компьютера в Windows и Mac. Вы можете сделать это, восстановив настройки клавиатуры по умолчанию. Кроме того, вы также можете изменить настройку языка клавиатуры, если клавиатура несовместима с некоторыми символами или символами.
Шаги
Метод 1 из 5: в Windows
Щелкните логотип Windows в нижнем левом углу экрана.
Диспетчер устройств находится в верхней части стартового окна.

слева от названия Клавиатура. Здесь вы увидите список подключенных клавиатур.
, тогда выбирай Перезапуск. После того, как компьютер завершит перезагрузку, ваша клавиатура будет полностью перезагружена. рекламное объявление
Метод 2 из 5: на Mac

Щелкните логотип Apple в верхнем левом углу экрана. Здесь будет отображен список выбора.
Щелкните логотип Windows в нижнем левом углу экрана.
(Настройки), щелкнув значок шестеренки в нижнем левом углу окна Пуск.
Щелкните логотип Apple в верхнем левом углу экрана. Здесь будет отображен список выбора.

вашего Mac, щелкнув логотип Apple в верхнем левом углу экрана. Здесь вы увидите список возможных вариантов.
отображается в центре окна «Системные настройки».
- Если Bluetooth еще не включен, щелкните Включите Bluetooth (Включите Bluetooth) в левой части окна, прежде чем продолжить.
Нажмите и удерживайте кнопку питания клавиатуры. Не отпускайте руку, не отсоединив клавиатуру.
Выберите клавиатуру. Удерживая кнопку питания, щелкните название клавиатуры в меню Bluetooth.
Когда вас попросят ввести код, уберите руку с кнопки питания. Когда ваш Mac попросит вас ввести код подключения, вы можете убрать руку с кнопки питания.
- Если код подключения не запрашивается и клавиатура подключается автоматически, вы можете убрать руку с кнопки питания и перейти к следующему шагу.
Введите код подключения. Введите код клавиатуры, затем нажмите ⏎ Возврат. Это подключит вновь установленную клавиатуру к вашему Mac. рекламное объявление
Совет
- Если ваша клавиатура использует батарейки, вам лучше использовать батарею, рекомендованную производителем.
Предупреждение
- Сброс клавиатуры может исправить ошибки клавиатуры, но в то же время очистить все предыдущие пользовательские настройки.