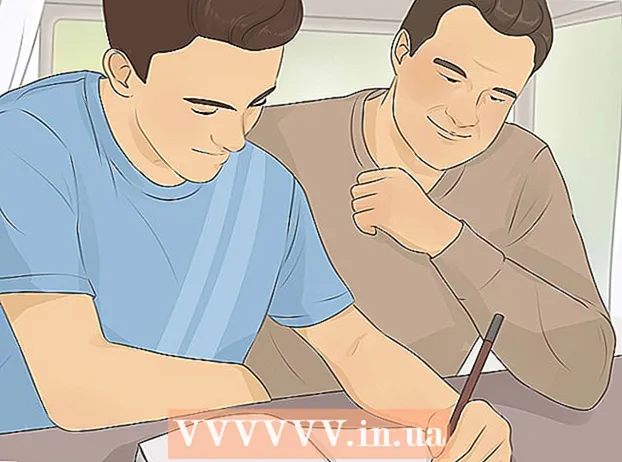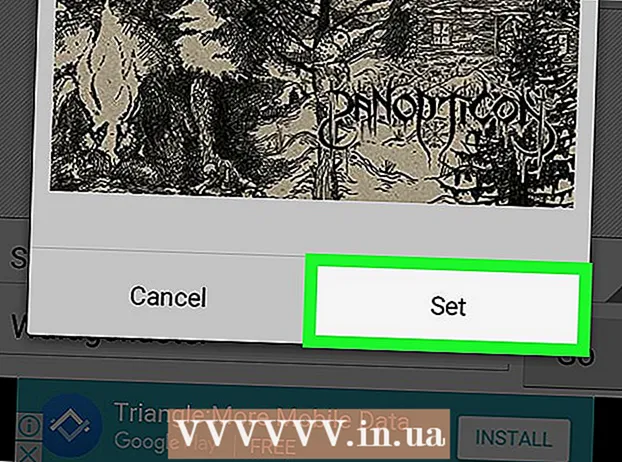Автор:
Lewis Jackson
Дата создания:
11 Май 2021
Дата обновления:
1 Июль 2024
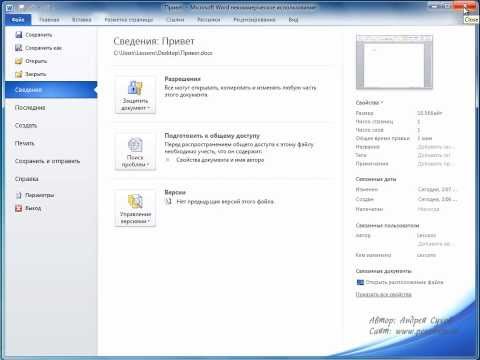
Содержание
Из этой статьи вы узнаете, как заблокировать паролем документ Microsoft Word. Вы можете сделать это с помощью Microsoft Word в версиях для Windows и Mac, но вы не можете заблокировать документ в OneDrive паролем.
Шаги
Метод 1 из 2: в Windows
Откройте документ Microsoft Word. Дважды щелкните файл Word, для которого вы хотите установить пароль. Документ откроется в Microsoft Word.
- Если у вас нет документа: откройте Microsoft Word, щелкните Пустой документ (Пустой документ) и создайте документ, прежде чем продолжить.

Нажмите файл (Файл). Эта вкладка находится в верхнем левом углу окна Word. Меню файл откроется.
Щелкните карту Информация (Информация) находится в верхней части необязательного столбца в левой части окна.
- Если ничего не меняется при нажатии Информация тогда откроется вкладка «Информация».

Нажмите Защитить документ (Защитить документ). Параметр имеет значок замка под названием документа в верхней части страницы. Появится раскрывающееся меню.
Нажмите Шифровать паролем (Зашифровано паролем). Эта опция находится в верхней части раскрывающегося меню. Откроется окно.
Введите пароль. Введите пароль, который хотите использовать, в поле «Пароль» в центре окна.
Нажмите в порядке внизу всплывающего окна.
Введите пароль еще раз, затем нажмите в порядке. Выбранный вами пароль будет подтвержден. После того, как вы закроете документ, никто не сможет его повторно открыть, не введя правильный пароль.
- Вы по-прежнему можете удалить документ, не открывая и не вводя пароль.
Метод 2 из 2: на Mac
Откройте документ Microsoft Word. Дважды щелкните файл Word, для которого вы хотите установить пароль. Документ откроется в Microsoft Word.
- Если у вас нет документа: откройте Microsoft Word, щелкните Пустой документ и создание документа перед продолжением.
Нажмите Обзор (Предварительный просмотр) Эта вкладка находится в верхней части окна Microsoft Word. Когда вы нажимаете Обзор, под строкой вкладок в верхней части окна появится панель инструментов.
Нажмите Защитить документ. Вариант с замком находится на правой стороне панели инструментов. Появится окно.
Введите пароль. Введите пароль в поле «Пароль» вверху окна. Это предотвратит открытие документа без ввода правильного пароля.
- Если вы хотите запретить другим пользователям настраивать документ, введите пароль в текстовое поле в нижней части окна.
Нажмите в порядке внизу всплывающего окна.
Введите пароль еще раз, затем нажмите в порядке. Выбранный вами пароль будет подтвержден. После того, как вы закроете документ, никто не сможет его повторно открыть, не введя правильный пароль. рекламное объявление
Совет
- Если вы решили установить пароль как для открытия, так и для настройки документов на Mac, убедитесь, что эти два пароля разные.
Предупреждение
- Если вы забудете свой пароль, вы не сможете восстановить документ.