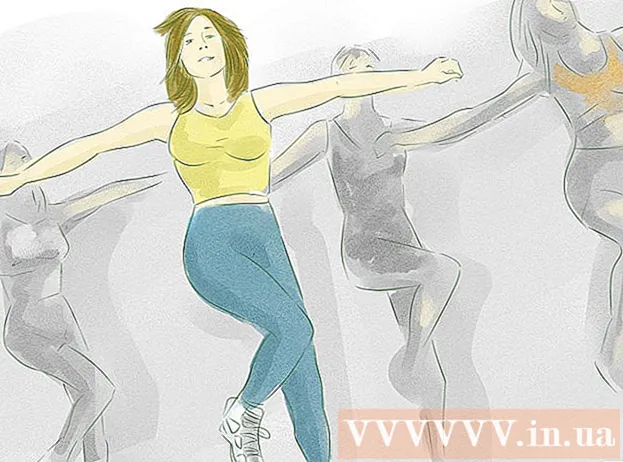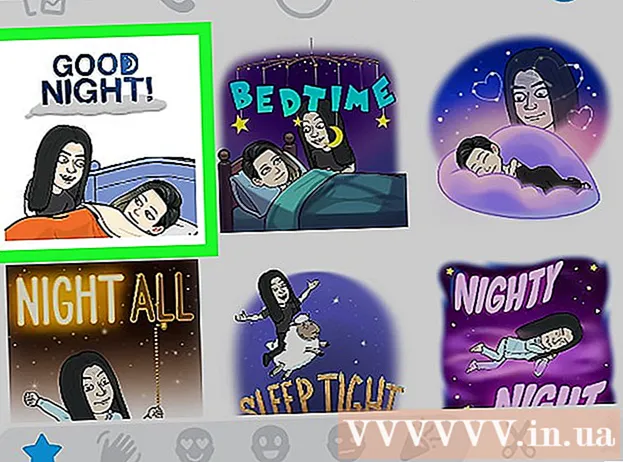Автор:
Laura McKinney
Дата создания:
4 Апрель 2021
Дата обновления:
1 Июль 2024

Содержание
Сегодня WikiHow учит вас, как выбрать и скопировать текст или изображение, а затем вставить его в другое место на вашем Chromebook (компьютере с Chrome OS).
Шаги
Метод 1 из 4. Используйте сочетания клавиш
Выделите содержание. Используйте тачпад (тачпад), чтобы выделить текст или контент, который вы хотите скопировать.

Нажмите Контроль + C. Это скопирует содержимое во временное хранилище Chromebook.
Перейдите туда, куда вы хотите вставить контент. Перейдите к месту или документу, в который вы хотите вставить содержимое.
Щелкните место, куда вы хотите вставить контент. Поместите указатель мыши в то место, где нужно вставить контент.

Нажмите Контроль + V. Контент будет вставлен в желаемое место. рекламное объявление
Метод 2 из 4: используйте меню правой кнопки мыши
Выделите содержание. Щелкните в начале текста, который вы хотите скопировать, затем перетащите указатель мыши до конца, чтобы выделить текст, который вы хотите использовать.
Щелкните правой кнопкой мыши содержимое. Появится меню.
- Чтобы щелкнуть тачпад правой кнопкой мыши, удерживая клавишу Alt, нажмите левую кнопку мыши сенсорной панели (Alt + щелчок) или коснитесь сенсорной панели двумя пальцами одновременно.
- Если вы подключили Chromebook с помощью внешней мыши, нажмите кнопку справа от мыши, чтобы открыть контекстное меню.
Выберите вариант Копировать (Копировать) находится в верхней части меню.
Перейдите туда, куда вы хотите вставить контент. Перейдите к месту или документу, в который вы хотите вставить содержимое.
Щелкните правой кнопкой мыши место вставки. Появится другое меню.
- Чтобы щелкнуть тачпад правой кнопкой мыши, удерживая клавишу Alt, нажмите левую кнопку мыши сенсорной панели (Alt + щелчок) или коснитесь сенсорной панели двумя пальцами одновременно.
- Если у вас есть Chromebook, подключенный к внешней мыши, нажмите кнопку справа от мыши, чтобы открыть контекстное меню.
Нажмите на действие Вставить (Вставить) находится в верхней части меню. Текст будет вставлен в выбранное вами место. рекламное объявление
Метод 3 из 4: используйте команду меню
Выделите содержание. Используйте тачпад, чтобы выделить контент, который вы хотите скопировать.
Нажмите кнопку ⋮ расположен в правом верхнем углу окна.
Нажмите на действие Копировать находится в нижней части меню, справа от «Редактировать».
Перейдите туда, куда вы хотите вставить контент. Перейдите к месту или документу, куда вы хотите вставить контент.
Щелкните место, куда вы хотите вставить контент. Поместите указатель мыши в то место, куда вы хотите вставить содержимое.
Нажмите кнопку ⋮ расположен в правом верхнем углу окна.
Выберите действие Вставить находится в нижней части меню, справа от «Редактировать». рекламное объявление
Метод 4 из 4. Скопируйте и вставьте изображение
Наведите указатель мыши на изображение. Выберите изображение, которое хотите скопировать.
Нажмите кнопку Alt затем нажмите на тачпад. Появится меню.
- Если вы подключили Chromebook с помощью внешней мыши, щелкните правой кнопкой мыши.
Выберите действие Копировать изображение в середине меню.
Перейдите туда, куда вы хотите вставить контент. Перейдите к месту или документу, куда вы хотите вставить контент.
Щелкните место, куда вы хотите вставить контент. Поместите указатель мыши в то место, где нужно вставить контент.
Нажмите кнопку Alt затем нажмите на тачпад. Снова появится меню.
Выберите вариант Вставить находится в верхней части меню. рекламное объявление
Совет
- Комбинация прессов Ctrl+Alt+? , чтобы открыть список всех сочетаний клавиш Chromebook. Если вы новичок в использовании Chromebook, это руководство будет большим подспорьем, пока вы не вспомните сочетания клавиш Chromebook.
- Вы также можете нажать Ctrl+Икс для обрезки текста или изображений.
- Удерживая палец на трекпаде, перетащите его, чтобы выделить часть, которую хотите скопировать. Затем, коснувшись сенсорной панели двумя пальцами, появится список параметров; Выберите «Копировать», затем перейдите туда, куда вы хотите вставить содержимое, снова коснитесь сенсорной панели двумя пальцами и выберите действие вставки.