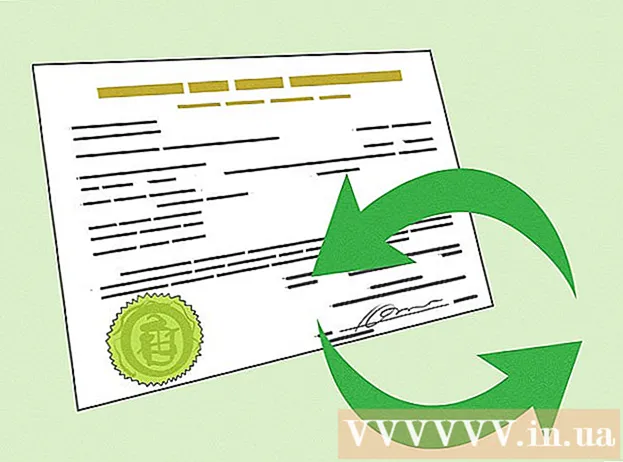Автор:
Monica Porter
Дата создания:
18 Март 2021
Дата обновления:
1 Июль 2024

Содержание
Если вы хотите поделиться своим сетевым подключением со своим мобильным устройством, вы можете превратить свой компьютер в беспроводной маршрутизатор. Просто установите беспроводной адаптер, и вы можете создать портативную точку доступа на своем компьютере, чтобы другие мобильные устройства могли подключаться к сети. Ваше устройство будет использовать подключение к Интернету вашего компьютера. Вы можете использовать этот метод, когда останавливаетесь в отелях или других местах, где только одно устройство может подключаться к Wi-Fi.
Шаги
Метод 1 из 4: используйте Windows 10
- Нажмите.⊞ Победа+Икси выберите «Командная строка (администратор)». Это команда, которая открывает командную строку от имени администратора. Вам необходимо продолжить в зависимости от настроек безопасности вашего компьютера.
- Вам необходимо войти в систему как учетная запись администратора или знать пароль для выполнения этих действий.
- Убедитесь, что установлен совместимый беспроводной адаптер. Вам понадобится беспроводной адаптер, чтобы сделать беспроводную сеть доступной для вашего мобильного устройства. Большинство ноутбуков с Windows поставляются с установленным беспроводным адаптером, но не на настольных компьютерах. Введите следующую команду, чтобы проверить, установлена ли она, совместима она или нет:
- netsh wlan показать драйверы
- Если вы получили это сообщение, на вашем компьютере не установлен беспроводной адаптер. Вы также можете использовать беспроводной адаптер USB или просмотреть руководство по установке сетевой карты на свой компьютер.
- Найдите линию .. Возможно, вам придется прокрутить вниз, чтобы увидеть эту строку. Если отображается (Да), беспроводной адаптер поддерживает сетевое вещание. Продолжайте открывать окно командной строки.
- Не все беспроводные адаптеры поддерживают сетевое вещание. Если на вашем компьютере нет совместимого адаптера, вы можете использовать вместо него USB.
- Убедитесь, что компьютер подключен к сети через кабель Ethernet. Этот метод требует, чтобы ваш компьютер использовал проводное соединение. Вы можете поделиться своим подключением с другими устройствами, транслируя Wi-Fi.
- Нажмите ⊞ Победа+Икс и выберите «Сетевые подключения», чтобы открыть окно «Сетевые подключения». Найдите в списке соединение «Ethernet». Под значком сети есть значок кабеля Ethernet.
- Если соединение Ethernet не отображается (например, если вы используете планшет Surface), обратитесь к методу с использованием Connectify, программного обеспечения, которое использует беспроводной адаптер для приема и широковещательной передачи данных по сети для подключенных устройств.
- Введите команду для создания сети. Вернитесь в окно командной строки или откройте снова с правами администратора, если оно закрыто. Введите следующую команду:
- netsh wlan установить режим hostednetwork = разрешить ssid =имя ключ =пароль
- Вместо имя с именем, которое вы даете сети.
- Вместо пароль с защищенной паролем сети. Пароль должен содержать не менее 8 символов.
- Создайте новую точку доступа. Введите следующую команду, чтобы создать новую точку доступа:
- netsh wlan start hostednetwork
- Вернитесь в окно сетевых подключений. Вы можете найти его в меню ⊞ Победа+Икс если закрыто.
- Щелкните правой кнопкой мыши соединение Ethernet и выберите «Свойства» (Характерная черта). Устройство откроет новое окно, содержащее сведения об адаптере Ethernet.
- Установите первый флажок на вкладке «Совместное использование». В диалоговом окне говорится: «Разрешить другим пользователям сети подключаться через подключение к Интернету этого компьютера» (Разрешить другим пользователям сети подключаться к Интернет-подключению этого компьютера). Под диалоговым окном появится новое меню.
- Выберите в меню только что созданную сеть. Вам нужно выбрать сеть, которую вы только что создали на предыдущем шаге, это сеть, с которой вы делитесь своим подключением. Сеть называется «Подключение по локальной сети №», «Wi-Fi» или «Виртуальный адаптер Microsoft Hosted Virtual Adapter».
- Нажмите «ОК», чтобы сохранить изменения. Подключенное мобильное устройство, которому требуется подключение к сети, теперь может получить доступ к Интернету через подключение к компьютеру.
- Подключите мобильное устройство к новой сети. После настройки новой сети вы можете найти беспроводную сеть на своем мобильном устройстве и попытаться подключиться:
- Android. Откройте приложение «Настройки» и выберите «Wi-Fi». Выберите сеть, которую вы только что создали, из списка доступных сетей, затем введите пароль, когда будет предложено.
- iOS - откройте настройки с главного экрана. Выберите «Wi-Fi» и найдите только что созданную сеть в списке «Выберите сеть». Коснитесь сети и введите пароль при появлении запроса.
- Проверить линию. После подключения к беспроводной сети вы можете проверить это, открыв браузер и зайдя в Интернет. Вы можете легко заметить, что скорость сети на вашем мобильном устройстве ниже, чем на вашем компьютере.
- Когда закончите, выключите точку доступа. Когда вы закончите совместное использование сетевого подключения, вы можете отключить точку доступа таким же образом, как и включили:
- Откройте командную строку (Admin) в меню ⊞ Победа+Икс.
- Ввести заказ netsh wlan остановить размещенную сеть и нажмите ↵ Enter.
- Вернитесь в окно «Сетевые подключения», откройте Свойства подключения Ethernet и отключите параметр совместного использования подключения на вкладке «Общий доступ».
Метод 2 из 4: Использование Windows 7 и 8
- Убедитесь, что беспроводной адаптер установлен. Это необходимо для превращения компьютера в роутер. Большинство ноутбуков оснащены встроенным беспроводным адаптером, а настольные компьютеры - нет. Вы можете использовать адаптер USB-ключа, просто подключите его и используйте или установите беспроводную сетевую карту.
- Убедитесь, что на компьютере установлен адаптер, перейдя в меню Пуск или на экран и введя ncpa.cpl. Нажмите↵ Enter , чтобы открыть окно «Сетевые подключения». Найдите соединение под названием «Беспроводное сетевое соединение». Под значком подключения имеется значок сигнала. Если обнаружен, значит, в компьютере есть беспроводной адаптер.
- Вы можете обратиться к инструкциям по установке сетевой карты для вашего компьютера.
- Скачайте Virtual Router. Это бесплатная программа с открытым исходным кодом для простого совместного использования вашей сети через протокол, доступный в Windows. Вы можете скачать его с сайта.
- Виртуальный маршрутизатор позволяет вам делиться своим подключением по беспроводной сети благодаря сетевой карте, которую вы используете для подключения к сети. Другими словами, вам нужно всего одно беспроводное соединение на вашем компьютере, чтобы создать точку доступа Wi-Fi и поделиться сетью с другими мобильными устройствами.
- Для этого метода также возможно использование Windows 10, но многие пользователи сообщают, что это не подходит для их системы. В следующем разделе вы узнаете, как правильно использовать Windows 10.
- Дважды щелкните загруженное программное обеспечение и запустите установщик. Следуйте инструкциям по установке. Вы можете оставить настройки по умолчанию. Если программное обеспечение загружается с сайта, никакая реклама или вредоносное ПО не используются.
- Вы можете найти загруженный установщик внизу окна браузера или в папке «Загрузки».
- Запустите программное обеспечение виртуального маршрутизатора. После установки откройте Virtual Router. Найдите и откройте диспетчер виртуальных маршрутизаторов в меню «Пуск».
- Обновите драйверы беспроводной сети, если виртуальный маршрутизатор не запускается. Для работы программного обеспечения требуется беспроводное устройство, совместимое с Windows 7 или 8. Если вы не обновляли драйвер беспроводной сети в течение некоторого времени или обновляли свой компьютер с предыдущей версии Windows до Windows 7 или 8, вам необходимо установить программное обеспечение. Последние версии драйверов для устройства. Если беспроводной адаптер не установлен, программное обеспечение невозможно открыть.
- Нажмите ⊞ Победа+р и введите devmgmt.msc , чтобы открыть диспетчер устройств.
- Разверните категорию «Сетевые адаптеры», щелкните правой кнопкой мыши беспроводной адаптер и выберите «Обновить программное обеспечение драйвера».
- Щелкните «Автоматический поиск обновленных драйверов» и следуйте инструкциям по установке найденных драйверов Windows.
- Вы также можете обратиться к нашим обновленным инструкциям по драйверам. Если виртуальный маршрутизатор по-прежнему не запускает виртуальный маршрутизатор после обновления драйвера или обновления отсутствуют, см. Ниже, как использовать Connectify.
- Введите имя беспроводной сети в поле «Имя сети (SSID)». Это имя отображается в списке доступных сетей устройства. Не используйте какую-либо личную информацию, чтобы назвать свою сеть или окружающие вас люди.
- Введите пароль, используемый для защиты сети. Рекомендуется установить маску пароля, чтобы предотвратить доступ к сети нежелательных пользователей. Даже если вы находитесь дома, рекомендуется установить пароль. При подключении к сети вам необходимо ввести пароль на мобильном устройстве.
- Выберите соединение, которым хотите поделиться. В большинстве случаев в списке есть только одно соединение. Выберите соединение, от которого компьютер будет получать передачу и передавать его.
- Нажмите кнопку «Запустить виртуальный маршрутизатор». Аппарат создает новую беспроводную сеть, и вы можете найти ее на своем мобильном устройстве.
- Если виртуальную сеть создать не удается, используйте программное обеспечение в следующем методе.
- Найдите новые сети на мобильных устройствах. После настройки новой сети вы можете найти ее в списке доступных сетей на своем мобильном устройстве. Процесс поиска зависит от используемого вами устройства, но обычно идет в Настройки.
- Android. Откройте «Настройки» и выберите «Wi-Fi». Найдите и коснитесь только что созданной сети в списке доступных сетей. При появлении запроса введите свой пароль.
- iOS - откройте настройки с главного экрана. Щелкните опцию «Wi-Fi» вверху меню. Выберите только что созданную беспроводную сеть и введите пароль.
- Вы можете обратиться к сетевому подключению для вашего устройства из статей в сети.
- Проверка связи. После подключения вы увидите, что имя устройства отображается в окне управления виртуальным маршрутизатором на вашем компьютере. Откройте свой мобильный браузер и попробуйте получить доступ к Интернету. рекламное объявление
Метод 3 из 4: используйте Connectify (в любой версии Windows)
- Убедитесь, что беспроводной адаптер установлен. Вы можете создавать беспроводные сети, только если на компьютере установлен беспроводной адаптер. Если вы используете ноутбук, он обычно предустановлен. Если вы используете настольный компьютер, возможно, вам придется установить его самостоятельно. Вы можете использовать беспроводной адаптер USB или сетевую карту.
- Нажмите ⊞ Победа и введите ncpa.cpl , чтобы открыть окно «Сетевые подключения». Если у вас есть адаптер, вы увидите запись «Беспроводное сетевое соединение».
- См. Интерактивные учебные пособия по установке беспроводного адаптера на настольный компьютер.
- Загрузите Connectify. Connectify - это программа, которая создает виртуальную точку доступа Wi-Fi с помощью беспроводного адаптера на компьютере. Если у вас нет доступа к встроенным инструментам из предыдущих методов или вы хотите найти что-то попроще, Connectify - это то, что вам нужно.
- Connectify поставляется в двух версиях: бесплатной и платной. Бесплатная версия позволяет вам создать беспроводную сеть на вашем компьютере, но не может переименовать сеть.
- Вы можете скачать Connectify с сайта
- Запустите установщик Connectify. После загрузки программного обеспечения откройте установщик. Щелкните «Я согласен», чтобы начать установку.
- Перезагрузите компьютер. Перед открытием Connectify необходимо перезагрузить компьютер. Выключите и перезагрузите компьютер из меню «Пуск».
- Запустите Connectify, когда компьютер включен. Вам предлагается выбрать между покупкой программного обеспечения и его опробованием.
- При необходимости разрешите Connectify обходить брандмауэр Windows. Если вы видите окно брандмауэра Windows, нажмите «Разрешить доступ» для Connectify.
- Нажмите "Попробовать"> «Начни с Lite» (Используйте упрощенную версию). Это запустит бесплатную версию Connectify.
- Не забудьте выбрать «Wi-Fi Hotspot» вверху окна. Вот как уведомить Connectify о том, что вы хотите создать беспроводную точку доступа через Интернет.
- Если вы не видите опцию при выборе «Точка доступа Wi-Fi», возможно, адаптер беспроводной сети не установлен.
- Выберите текущее сетевое подключение. Если на вашем компьютере установлено более одного адаптера, вам нужно будет выбрать, какой адаптер использовать для подключения компьютера к сети. Вы можете выбрать проводной или беспроводной адаптер, в зависимости от того, какую сеть использовать.
- Назовите точку доступа. Если вы используете бесплатную версию Connectify, имя будет начинаться с «Connectify-». Если вы используете версию Pro или Max, вы можете назвать ее сами.
- Создайте пароль для точки доступа. Вы должны ввести пароль при подключении к сети. Рекомендуется установить пароль для защиты вашей сети, даже если вы находитесь дома.
- Нажмите «Start Hotspot», чтобы создать сеть. Connectify начнет трансляцию беспроводной сети, и сеть появится в списке доступных сетей на мобильном устройстве.
- Подключите мобильное устройство к новой сети. Выберите беспроводную сеть и введите только что созданный пароль. Вам следует немного подождать, прежде чем продолжить подключение к сети, после чего имя мобильного устройства появится на вкладке «Клиенты» в Connectify.
- Проверка связи. После подключения откройте браузер и попробуйте получить доступ в Интернет. Если все настроено правильно, вы можете мгновенно просматривать веб-страницы. рекламное объявление
Метод 4 из 4: используйте Mac
- Убедитесь, что Mac подключен к сети через кабель Ethernet. Чтобы создать беспроводную точку доступа и поделиться сетевым подключением с другими устройствами, Mac право подключиться к сети через кабель Ethernet. Вы не можете поделиться сетями Wi-Fi, если беспроводной адаптер уже используется для подключения Wi-Fi.
- Вы можете найти порт Ethernet на задней или боковой стороне компьютера Mac. Если на вашем Mac нет порта Ethernet, вы можете использовать адаптер USB или адаптер Thunderbolt.
- Щелкните меню Apple и выберите "Системные настройки" (Настройка системы). Аппарат откроет меню системных настроек.
- Выберите «Совместное использование» в меню «Системные настройки». Машина откроется в новом окне.
- Выделите «Общий Интернет», но не устанавливайте флажок рядом с ним. На правой панели устройства отобразятся параметры общего доступа в Интернет.
- Выберите «Ethernet» в меню «Поделиться своим подключением из:"(Совместное использование подключения от :). Это позволяет Mac транслировать сеть Wi-Fi из полученного соединения по кабелю Ethernet.
- Перед совместным использованием сети Mac необходимо подключить к сети через кабель Ethernet. Этот метод может не работать на устройствах Mac, у которых нет порта Ethernet.
- Отметьте «Wi-Fi» в списке «На компьютеры, использующие:"(Как использовать ваш компьютер). В этом разделе сообщается, что вы собираетесь создать беспроводную точку доступа для совместного использования соединения.
- Нажмите кнопку «Параметры Wi-Fi». Устройство откроет новое окно, в котором вы сможете настроить беспроводную сеть.
- Назовите сеть. Введите имя сети в поле «Имя сети». Не используйте личную информацию для обозначения своей сети, потому что все могут ее видеть.
- Установите пароль. Введите пароль для защиты вашего пароля. Вам нужно будет ввести этот пароль на мобильном устройстве для подключения к сети. Устанавливайте пароль, даже когда вы дома.
- Щелкните диалоговое окно рядом с ним «Общий Интернет». Это действие для включения общего доступа в Интернет после выбора общего доступа к Wi-Fi.
- Нажмите «Пуск», чтобы подтвердить, что вы хотите разрешить совместное использование.
- Новое сетевое подключение на мобильных устройствах. После включения общего доступа к Интернету на вашем Mac вы должны увидеть имя сети в списке доступных сетей на вашем мобильном устройстве. Выберите сеть и введите пароль для подключения.
- Проверка связи. После подключения откройте браузер и войдите в Интернет. Если вы правильно настроите общий доступ в Интернет на своем Mac, вы сможете просматривать веб-страницы без ошибок. рекламное объявление