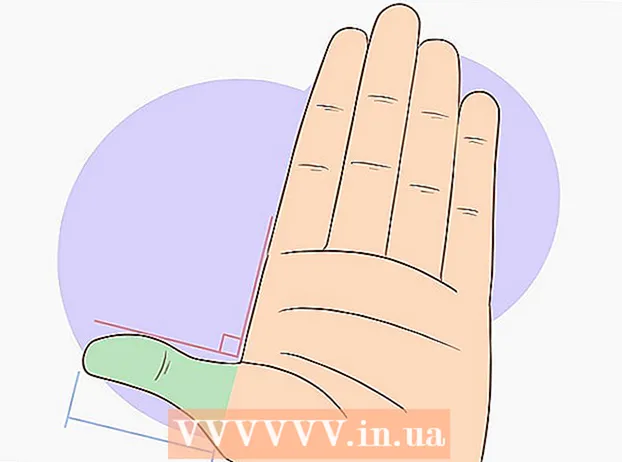Автор:
Laura McKinney
Дата создания:
9 Апрель 2021
Дата обновления:
24 Июнь 2024
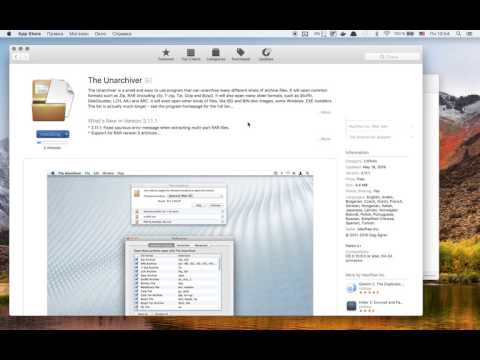
Содержание
В этой статье показано, как распаковать файлы RAR на Mac с помощью бесплатного приложения Unarchiver. Если по какой-то причине вы не можете установить Unarchiver, вы можете использовать бесплатное приложение Stuffit Expander.
Шаги
Метод 1 из 2: используйте Unarchiver
Магазин приложений на Mac.
- Щелкните панель поиска в правом верхнем углу окна App Store.
- Тип разархиватор панель поиска, затем нажмите ⏎ Возврат.
- Нажмите Получить (Получить) под заголовком "Unarchiver".
- Нажмите Установить приложение (Установите приложение) под заголовком "Unarchiver", когда вас спросят.
- При появлении запроса введите пароль Apple ID.

Откройте Launchpad, щелкнув приложение со значком космического корабля, которое обычно находится в разделе «Док» под экраном Mac.
Щелкните Unarchiver, чтобы запустить приложение.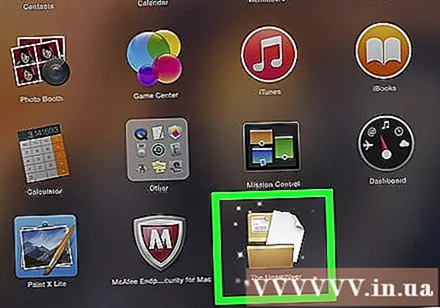
- Когда вас спросят, вам, возможно, придется сохранить все извлеченные файлы в одну и ту же папку или запрашивать снова при каждой операции.
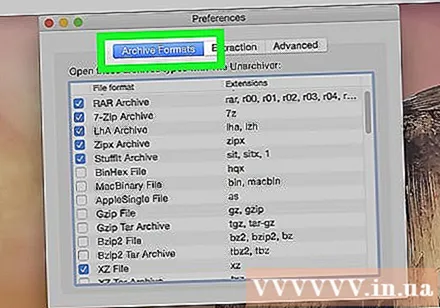
Щелкните карту Форматы архивов (Сжатый формат) вверху окна.
Установите флажок «Архив RAR», чтобы убедиться, что Unarchiver сможет извлекать файлы RAR в будущем.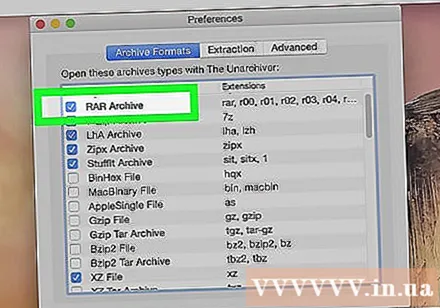
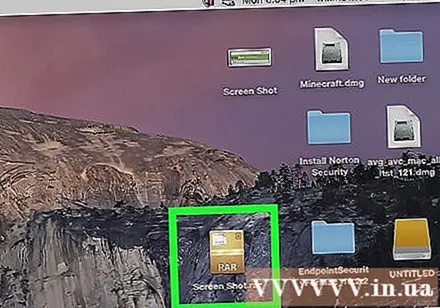
Выберите файл RAR. Перейдите в папку, содержащую файл RAR, который вы хотите открыть, затем щелкните файл.- Если вы хотите извлечь файл RAR, разделенный на несколько разделов, вам следует начать с расширения «.rar» или «.part001.rar». Все разделы должны быть сохранены в одной папке.
Нажмите файл в верхней части экрана Mac, чтобы открыть раскрывающееся меню.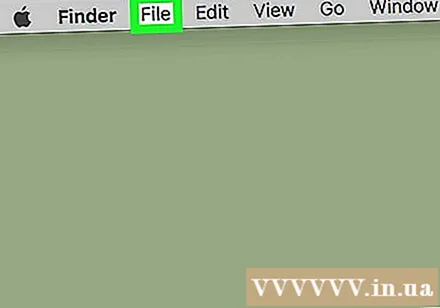
- В некоторых случаях вы также можете дважды щелкнуть файл RAR, чтобы открыть его в Unarchiver. Это не сработает, если на вашем Mac установлено много приложений, открывающих файлы RAR.
выберите Открыть с (Открыть с помощью ...) в меню файл. На экране появится другое меню.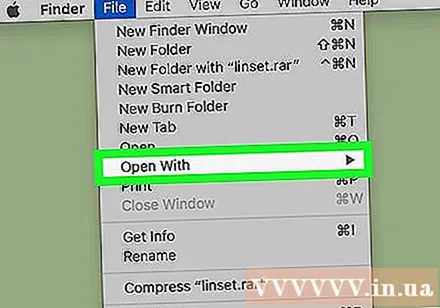
Нажмите Unarchiver в текущем отображаемом меню. Это откроет файл RAR в Unarchiver и начнет извлекать файл RAR в папку RAR.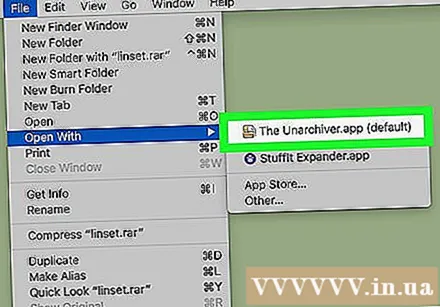
- Если файл RAR защищен, вам нужно будет ввести пароль перед извлечением файла.
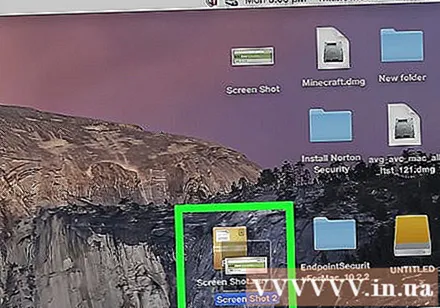
Откройте извлеченный файл. По умолчанию программа Unarchiver распакует файл RAR в ту же папку, что и исходный файл RAR. Например, если файл RAR сохранен в папке «Рабочий стол», вы увидите здесь распакованные файлы. рекламное объявление
Метод 2 из 2: используйте расширитель StuffIt Expander
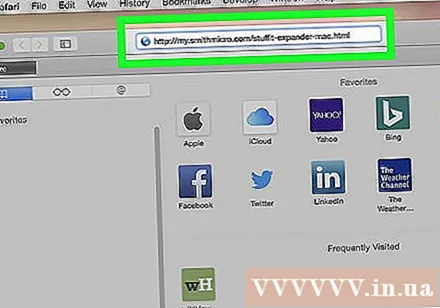
Откройте веб-сайт StuffIt Expander, посетив http://my.smithmicro.com/stuffit-expander-mac.html в веб-браузере вашего компьютера. Это бесплатное приложение, которое поддерживает множество архивных файлов, включая RAR.
Загрузите StuffIt Expander следующим образом: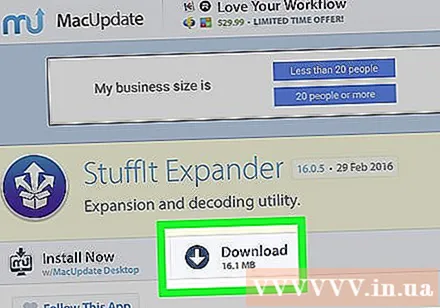
- Введите свой адрес электронной почты в поле «Электронная почта *».
- Нажмите Бесплатная загрузка (Бесплатная загрузка).
- Нажмите Скачать (Скачать).
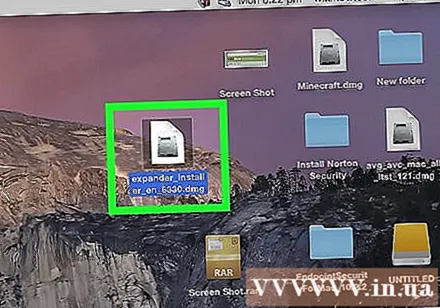
Установите Stuffit Expander. Дважды щелкните загруженный установочный файл и нажмите Согласен (Примите), когда будет предложено, и дождитесь завершения установки.- Вам будет предложено проверить программное обеспечение перед установкой.
Откройте StuffIt Expander, дважды щелкнув значок приложения.
- При появлении запроса щелкните открыто (Открыто).
Нажмите Переместить в папку приложений (Перейти в папку приложения). Это создатель завершения установки и открытия StuffIt Expander; Теперь вы можете использовать это приложение для открытия файлов RAR.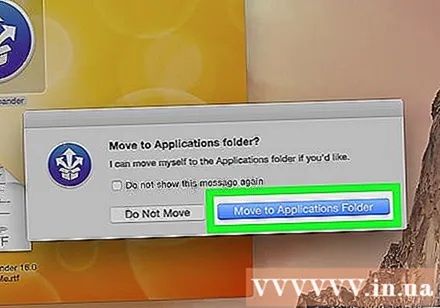
Щелкните меню StuffIt Expander в верхнем левом углу экрана, чтобы открыть список выбора.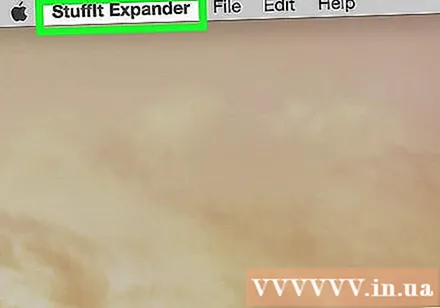
Нажмите Предпочтения… (Необязательно) в списке выбора StuffIt Expander.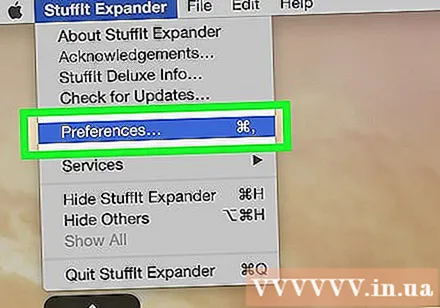
Щелкните карту Продвинутый (Дополнительно) в верхней части окна настроек.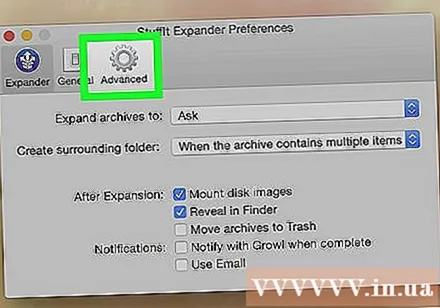
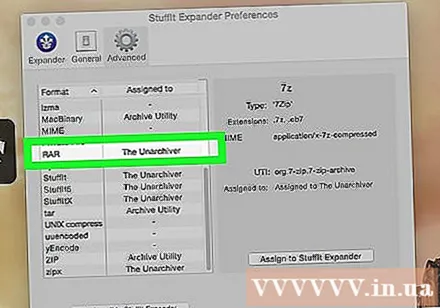
Перетащите полосу прокрутки вниз и щелкните выделенный фрагмент. RAR в центре окна.
Нажмите Назначить расширителю StuffIt (Переключитесь на StuffIt Expander) в правой части окна. Это позволяет StuffIt Expander открывать файл RAR на Mac.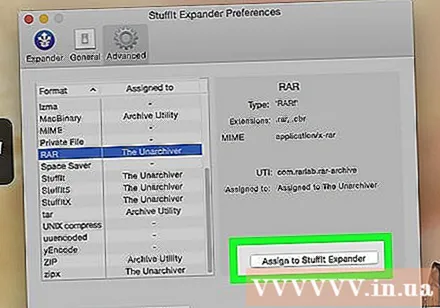
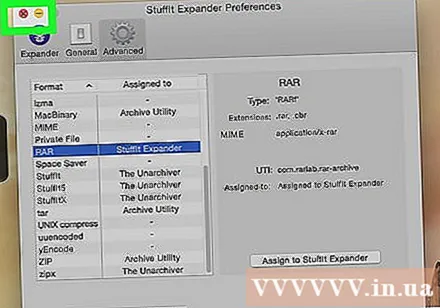
Закройте окно, нажав красную кнопку в верхнем левом углу окна.
Дважды щелкните файл RAR, чтобы запустить StuffIt Expander и начать процесс извлечения файла RAR.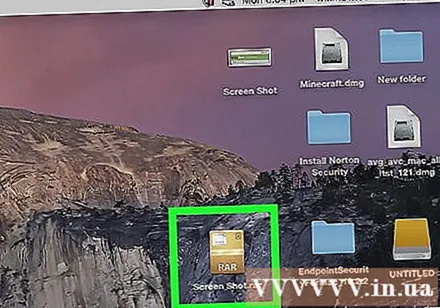
- Если StuffIt Expander не запускается, щелкните правой кнопкой мыши или нажмите Ctrl, щелкните файл и выберите Открыть с (Открыть с помощью…) и щелкните StuffIt Expander.
- Если вы хотите извлечь файл RAR, разделенный на несколько разделов, вам следует начать с расширения «.rar» или «.part001.rar». Все разделы должны быть сохранены в одной папке.
- Если файл RAR защищен, вам нужно будет ввести пароль перед извлечением файла.
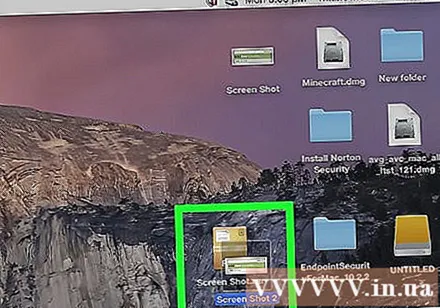
Откройте извлеченный файл. По умолчанию StuffIt Expander извлекает файл RAR в ту же папку, что и исходный файл RAR. Например, если файл RAR сохранен в папке рабочего стола, вы увидите здесь распакованные файлы. рекламное объявление
Совет
- Папка RAR по сути такая же, как и ZIP-папка, но с единственным исключением: компьютеры с Windows и Mac имеют встроенную программу распаковки ZIP-файлов.
Предупреждение
- Папка RAR не всегда содержит файлы, которые можно открыть, но Unarchiver и StuffIt Expander по-прежнему позволяют просматривать эти файлы.