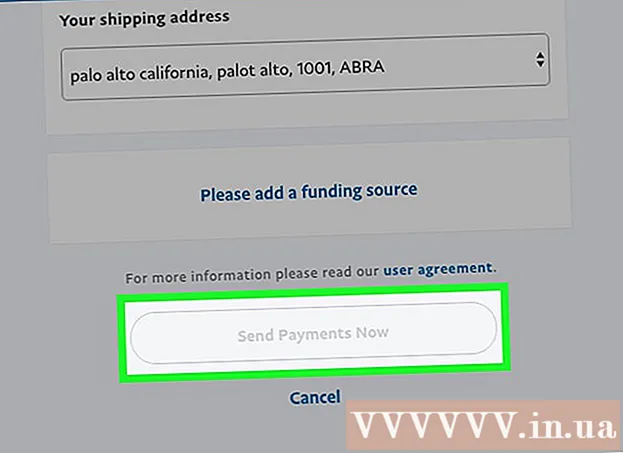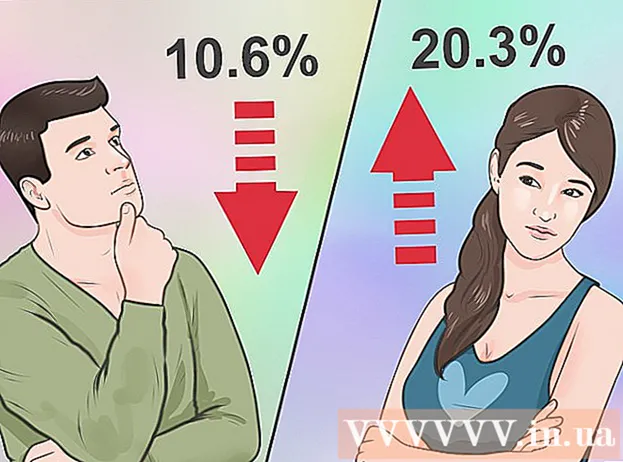Автор:
Randy Alexander
Дата создания:
4 Апрель 2021
Дата обновления:
1 Июль 2024

Содержание
Вы можете подключить консоль PS4 (PlayStation 4) к Android или iPhone с помощью приложения PlayStation. Это позволяет вам управлять своим PS4 с помощью телефона и даже использовать его в качестве второго монитора, если игра его поддерживает. Вы также можете подключить USB-накопитель к PS4 для воспроизведения мультимедийных файлов и резервного копирования важных данных PS4.
Шаги
Часть 1 из 2: Подключение смартфона к приложению PlayStation
Загрузите приложение PlayStation для своего смартфона.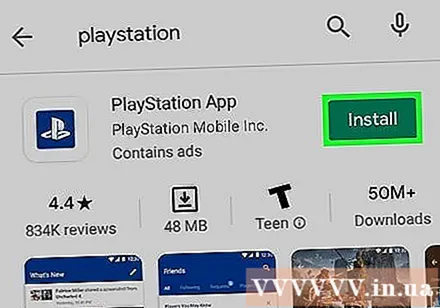
- Вы можете бесплатно скачать приложение из Apple App Store или Google Play Store. Чтобы использовать приложение, вам понадобится iPhone или устройство Android.

Подключите PS4 и смартфон к одной сети.- PS4 можно подключить через сеть Wi-Fi или кабель Ethernet. И PS4, и телефон должны быть в одной сети.
- Вы можете проверить настройки своей PS4, открыв меню «Настройки» и выбрав «Сеть». Если устройство подключено к маршрутизатору через кабель Ethernet, просто убедитесь, что телефон подключен к той же сети Wi-Fi.

Откройте меню настроек на PS4.- Опция находится справа от верхнего меню. Нажмите кнопку «Вверх» в главном меню PS4, чтобы открыть меню выше.

выберите «Настройки подключения приложения PlayStation».- выберите "Добавить устройство" (Добавить устройство). Код подключения появится на экране.
Откройте приложение PlayStation на своем мобильном устройстве.
- Вам не нужно входить в систему с учетной записью PlayStation Network для доступа к PS4.
Нажмите «Подключиться к PS4» (Подключиться к PS4).
- Параметры находятся в нижней части экрана.
Нажмите на свой PS4.
- PS4 отобразится на экране «Подключиться к PS4» на вашем телефоне со словом «Включено» ниже. Если PlayStation не появляется, вам необходимо проверить свою систему, чтобы убедиться, что все устройства подключены к одной сети. Нажмите кнопку «Обновить» для повторного сканирования.
Введите код, отображаемый на PS4.
- Этот 8-значный код позволит вашему устройству подключиться к PS4.
Подключитесь к PS4.
- После ввода кода вы автоматически подключитесь к PS4. Вы можете начать управлять своей PS4 с помощью телефона.
Включите управление PS4, нажав «Второй экран».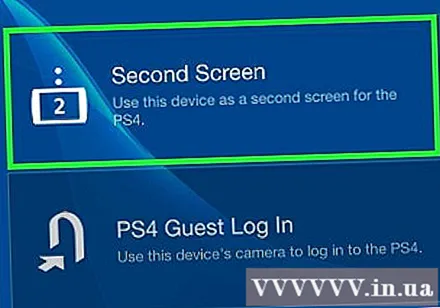
- Ваше устройство превратится в контроллер, который вы сможете использовать для навигации по меню PS4. Вы не можете использовать контроллер в качестве игрового.
- Проведите пальцем по меню и коснитесь экрана телефона, чтобы выбрать.
Включите функцию второго монитора (для определенных игр).
- Некоторые игры позволяют использовать телефон в качестве второго экрана в игре. Если игра поддерживает эту функцию, коснитесь значка «2» в верхней части виртуальной консоли PS4 на телефоне.
Используйте свой телефон как клавиатуру PS4.
- После нажатия значка клавиатуры вы можете использовать телефон в качестве клавиатуры PS4. Это упростит набор текста по сравнению с использованием контроллера.
Выключите PS4.
- Когда вы закончите играть, вы можете выключить PS4 с помощью приложения PS4 на телефоне. Закройте драйвер «Второй экран» и нажмите «Питание». Если по умолчанию PS4 настроен на полное отключение или переход в режим отдыха, вам будет предложено сделать это.
Часть 2 из 2: Использование USB-накопителя
Отформатируйте USB-накопитель для работы с PS4.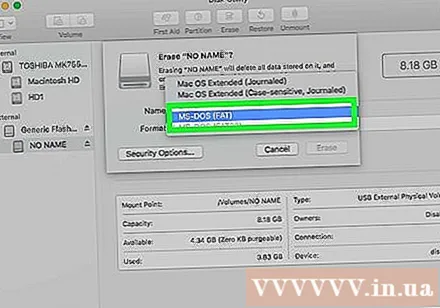
- Вы можете использовать USB-накопитель для воспроизведения мультимедийных файлов или хранения данных. Чтобы PS4 распознала диск, вам необходимо отформатировать USB-накопитель для работы с PS4. Большинство USB-накопителей предварительно отформатированы должным образом. Форматирование USB приведет к удалению всех имеющихся на нем данных.
- Щелкните правой кнопкой мыши диск на компьютере и выберите «Форматировать» для форматирования. Затем выберите в качестве файловой системы «FAT32» или «exFAT».
Создайте на диске папки «MUSIC» (музыка), «MOVIES» (фильмы) и «PHOTOS» (изображения).
- PS4 может читать данные на диске только в соответствии со структурой папок, приведенной выше. Эти каталоги должны быть корневыми каталогами на USB-накопителе.
Скопируйте медиафайл, который хотите просмотреть, в соответствующую папку.
- Скопируйте музыку в папку MUSIC, видео - в папку MOVIES, а фотографии - в папку PHOTOS.
Подключите USB-накопитель к PS4.
- Примечание: из-за конструкции PS4 будет сложно или даже невозможно подключить USB-порт большего размера.
Откройте приложение «Media Player» для воспроизведения музыки и видео.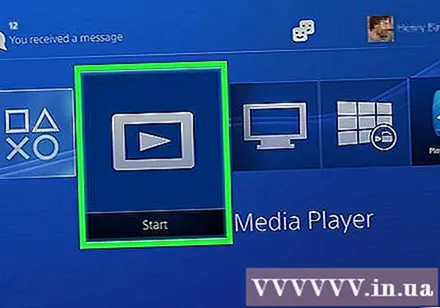
- Вы можете найти приложение в разделе «Приложения» библиотеки.
Выберите USB-накопитель для просмотра содержимого.
- Вам будет предложено выбрать диск, как только запустится Media Player.
Найдите песню или видео, которое хотите воспроизвести.
- Ваш контент будет отсортирован по папке, которую вы создали ранее.
Воспроизведение медиафайлов.
- После выбора песни или видео начинается воспроизведение содержимого. Вы можете нажать кнопку PlayStation, чтобы вернуться в главное меню PS4 во время воспроизведения музыки в фоновом режиме.
Скопируйте сохраненные данные игры на USB.
- Вы можете использовать USB-накопитель для резервного копирования ваших игр.
- Откройте меню настроек и выберите «Управление данными сохранения приложений».
- Выберите «Сохраненные данные в системном хранилище», чтобы найти сохраненные данные, для которых требуется создать резервную копию.
- Нажмите кнопку «Параметры» и выберите «Копировать на USB-накопитель».
- Выберите файл, который хотите скопировать, и нажмите «Копировать».
Скопируйте видео и скриншоты игры на USB.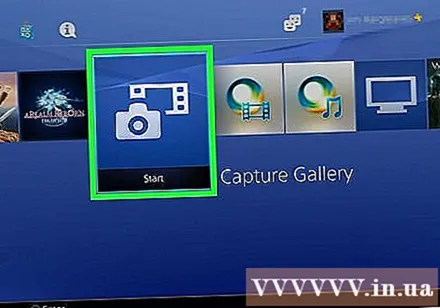
- Вы можете использовать USB-накопитель для сохранения видео и снимков экрана из записанных вами игр.
- Откройте приложение Capture Gallery в библиотеке.
- Найдите контент, который хотите скопировать на USB.
- Нажмите кнопку «Параметры» и выберите «Копировать на USB-накопитель».
- Выберите файлы, которые хотите скопировать, и нажмите «Копировать». Файл будет скопирован на USB-накопитель.