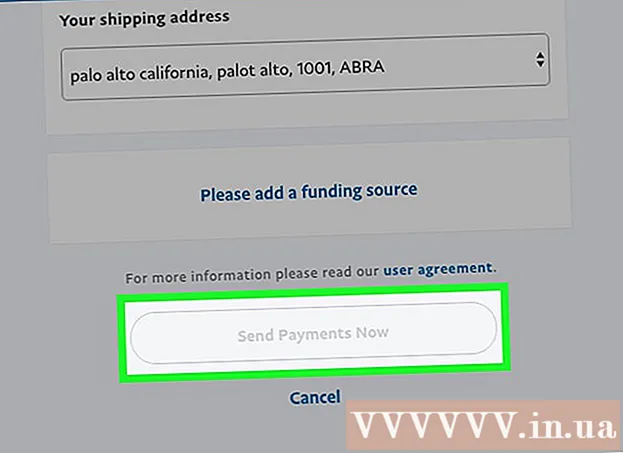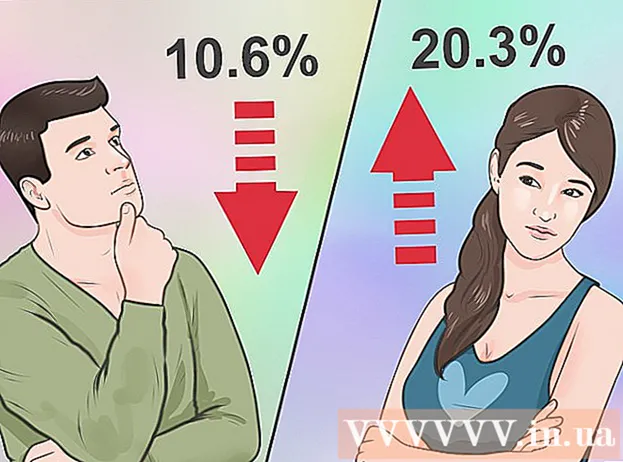Автор:
Charles Brown
Дата создания:
10 Февраль 2021
Дата обновления:
1 Июль 2024

Содержание
- Шагать
- Часть 1 из 3: Знакомство с программой
- Часть 2 из 3: Рисование и живопись
- Часть 3 из 3: Освоение дополнительных функций
- Советы
Windows поставляется с Microsoft Paint, преемником Paintbrush. Простая и удобная программа для редактирования изображений. С помощью этой программы вы можете рисовать, раскрашивать и выполнять базовое редактирование изображений без использования дорогого и продвинутого программного обеспечения, такого как Photoshop. Хотя MS Paint не известна как особо мощная программа, она на удивление богата функциями, если вы знаете, где их найти.
Шагать
Часть 1 из 3: Знакомство с программой
 Запустите Paint. Как и другие функции, открытие Paint немного отличается в каждой версии Windows.
Запустите Paint. Как и другие функции, открытие Paint немного отличается в каждой версии Windows. - Windows 10: нажмите кнопку «Пуск», а затем - лупу. Введите paint и выберите «Paint», когда он появится в результатах поиска.
- Windows 8: проведите пальцем от правой стороны экрана и выберите «Поиск». Типа краска. Выберите «Paint», когда он появится в результатах поиска.
- Windows Vista и 7: нажмите кнопку «Пуск» и откройте группу «Все программы». Откройте меню «Аксессуары» и выберите «Раскрасить».
 Откройте файл изображения. Paint может обрабатывать множество различных типов изображений, включая *. BMP, .gif, .webp / .jpeg, .tif / .tiff, .ico и .png. Чтобы открыть файл в Paint, нажмите «Файл», затем «Открыть». Перейдите в папку, в которой сохранен файл изображения, и нажмите «Открыть».
Откройте файл изображения. Paint может обрабатывать множество различных типов изображений, включая *. BMP, .gif, .webp / .jpeg, .tif / .tiff, .ico и .png. Чтобы открыть файл в Paint, нажмите «Файл», затем «Открыть». Перейдите в папку, в которой сохранен файл изображения, и нажмите «Открыть».  Разберитесь в холсте. Когда Paint запустится, вы увидите белое окно на экране. Представьте это белое окно как бумагу, на которой вы можете рисовать или рисовать. Вы можете отрегулировать размер холста или холста перед тем, как приступить к созданию шедевра.
Разберитесь в холсте. Когда Paint запустится, вы увидите белое окно на экране. Представьте это белое окно как бумагу, на которой вы можете рисовать или рисовать. Вы можете отрегулировать размер холста или холста перед тем, как приступить к созданию шедевра. - Windows 7 и более поздние версии: на вкладке «Пуск» нажмите «Изменить размер». Выберите «Пиксели» и введите желаемый размер из полей «по горизонтали» и «по вертикали». Или, если вы предпочитаете изменять размер в процентах, выберите «Процент» и введите процент, на который вы хотите увеличить или уменьшить текущее изображение. Например, если вы хотите уменьшить изображение на 50%, введите 50 в каждое поле. Чтобы удвоить текущий размер, введите 200 в каждое поле.
- Vista: щелкните «Изображение» и выберите «Функции». Введите желаемый размер холста (в пикселях) в поля ширины и высоты.
 Обрезать изображение. Откройте изображение в Paint и щелкните инструмент «Выделение» в главном меню. Щелкните один раз в верхнем левом углу той части изображения, которую вы хотите сохранить, и перетащите мышь вниз вправо, пока пунктирный квадрат не будет окружать именно эту часть. Отпустите кнопку мыши и нажмите «Обрезать».
Обрезать изображение. Откройте изображение в Paint и щелкните инструмент «Выделение» в главном меню. Щелкните один раз в верхнем левом углу той части изображения, которую вы хотите сохранить, и перетащите мышь вниз вправо, пока пунктирный квадрат не будет окружать именно эту часть. Отпустите кнопку мыши и нажмите «Обрезать».  Измените размер изображения. Нажмите «Изображение» и выберите «Изменить размер / наклон» (в Windows 7 или более поздних версиях нажмите «Изменить размер» в главном меню). Вы также можете сделать это с помощью сочетания клавиш Ctrl+W. для отображения диалогового окна «Изменить размер / наклон». Введите новый размер (в пикселях или в процентах, как при создании холста), чтобы изменить размер изображения.
Измените размер изображения. Нажмите «Изображение» и выберите «Изменить размер / наклон» (в Windows 7 или более поздних версиях нажмите «Изменить размер» в главном меню). Вы также можете сделать это с помощью сочетания клавиш Ctrl+W. для отображения диалогового окна «Изменить размер / наклон». Введите новый размер (в пикселях или в процентах, как при создании холста), чтобы изменить размер изображения.  Поверните изображение. Чтобы повернуть изображение (в ту или иную сторону), используйте «Отразить и повернуть».
Поверните изображение. Чтобы повернуть изображение (в ту или иную сторону), используйте «Отразить и повернуть». - Windows 7 и новее: на панели инструментов нажмите «Повернуть» и выберите ориентацию в меню.
- Vista: в меню «Изображение» нажмите «Отразить и повернуть» и выберите направление поворота или зеркального отражения изображения.
- Вы также можете нажать Ctrl+Р. для отображения инструмента Повернуть (любой версии).
 Увеличивайте и уменьшайте масштаб. Нажмите на увеличительное стекло, чтобы активировать масштабирование. Чтобы увеличить масштаб, щелкните в любом месте изображения левой кнопкой мыши. Чтобы уменьшить масштаб, щелкните правой кнопкой мыши. Вы также можете использовать для этого клавиатуру, поэтому Ctrl+⇞ PgUp увеличить и Ctrl+⇟ PgDn для уменьшения.
Увеличивайте и уменьшайте масштаб. Нажмите на увеличительное стекло, чтобы активировать масштабирование. Чтобы увеличить масштаб, щелкните в любом месте изображения левой кнопкой мыши. Чтобы уменьшить масштаб, щелкните правой кнопкой мыши. Вы также можете использовать для этого клавиатуру, поэтому Ctrl+⇞ PgUp увеличить и Ctrl+⇟ PgDn для уменьшения.  Научитесь исправлять свои ошибки. Если вы допустили ошибку при использовании любого из этих инструментов, вы можете «отменить» свое действие, нажав Ctrl+Z толкать.
Научитесь исправлять свои ошибки. Если вы допустили ошибку при использовании любого из этих инструментов, вы можете «отменить» свое действие, нажав Ctrl+Z толкать.  Сохраните свою работу. Нажмите «Файл», а затем «Сохранить как», чтобы выбрать имя файла и место для сохранения. Вам также будет предложено выбрать формат файла. Это зависит от того, что вы планируете делать с изображением. JPG - хороший вариант для фотографий или изображений с множеством цветов. Если изображение имеет низкую цветность и детализацию, GIF-файлы универсальны и не занимают много места. Если вы хотите использовать это изображение в Paint, вы можете сохранить его как Bitmap (.bmp), тип файла по умолчанию.
Сохраните свою работу. Нажмите «Файл», а затем «Сохранить как», чтобы выбрать имя файла и место для сохранения. Вам также будет предложено выбрать формат файла. Это зависит от того, что вы планируете делать с изображением. JPG - хороший вариант для фотографий или изображений с множеством цветов. Если изображение имеет низкую цветность и детализацию, GIF-файлы универсальны и не занимают много места. Если вы хотите использовать это изображение в Paint, вы можете сохранить его как Bitmap (.bmp), тип файла по умолчанию. - Вы всегда можете преобразовать изображения в другой формат позже. Прочтите Преобразование изображений в JPG или другие расширения.
Часть 2 из 3: Рисование и живопись
 Познакомьтесь с цветовой палитрой. Набор цветных квадратов в верхней части экрана представляет собой цветовую палитру. Щелкая цвет, вы выбираете этот цвет в качестве цвета переднего плана (основного цвета) для каждого инструмента в Paint. Вы также можете установить цвет фона, когда начинаете работать с фигурами.
Познакомьтесь с цветовой палитрой. Набор цветных квадратов в верхней части экрана представляет собой цветовую палитру. Щелкая цвет, вы выбираете этот цвет в качестве цвета переднего плана (основного цвета) для каждого инструмента в Paint. Вы также можете установить цвет фона, когда начинаете работать с фигурами. - Windows 7 и новее: передний план называется «Цвет 1», фон - «Цвет 2». Чтобы выбрать цвет переднего плана, нажмите «Цвет 1» и выберите цвет из палитры. Для цвета фона нажмите «Цвет 2», а затем выберите цвет.
- Windows Vista или более ранняя версия: найдите два перекрывающихся цветных поля в левой части палитры. Передний блок - это цвет переднего плана, задний блок - это фон. Установите цвет фона, щелкнув правой кнопкой мыши нужный цвет.
 Проведите прямую или изогнутую линию. В зависимости от вашей версии Windows вы увидите два линейных инструмента (Линия и Круглая линия) слева или справа от главного меню.
Проведите прямую или изогнутую линию. В зависимости от вашей версии Windows вы увидите два линейных инструмента (Линия и Круглая линия) слева или справа от главного меню. - Нарисуйте прямую линию, щелкнув инструмент прямой линии, затем выберите цвет из палитры. Щелкните в любом месте холста. Удерживая кнопку мыши, перетащите мышь от первого щелчка в любом направлении. Отпустите кнопку, когда линия станет достаточно длинной, как вам нравится.
- Для изогнутой линии щелкните символ круглой линии (волнистая линия). Нарисуйте линию, как вы это делали с помощью инструмента «Прямая линия». Когда вы отпустите кнопку мыши, щелкните в любом месте линии и перетащите ее в таком направлении, чтобы прямая линия изгибалась в этом направлении.
 Карандашом проведите свободную линию. Карандаш - это инструмент для рисования от руки, как и настоящий карандаш. Ширину линии можно настроить, щелкнув меню «Размер» и выбрав другую ширину линии. Чтобы рисовать, нажмите кнопку мыши, перемещая указатель мыши по холсту.
Карандашом проведите свободную линию. Карандаш - это инструмент для рисования от руки, как и настоящий карандаш. Ширину линии можно настроить, щелкнув меню «Размер» и выбрав другую ширину линии. Чтобы рисовать, нажмите кнопку мыши, перемещая указатель мыши по холсту.  Рисуем кистью. Кисть более универсальна, чем Карандаш, поскольку вы можете выбирать разные кончики кистей для более уникальных мазков.
Рисуем кистью. Кисть более универсальна, чем Карандаш, поскольку вы можете выбирать разные кончики кистей для более уникальных мазков. - В Windows 7 и более поздних версиях щелкните стрелку вниз в разделе «Кисти» и выберите один из кончиков кистей. Вы можете настроить размер каждой кисти, щелкнув значок «Размер».
- В Windows Vista и более ранних версиях щелкните значок «Кисть», затем выберите форму кисти в меню, которое появляется под главным меню. Выберите цвет из палитры и перетащите мышь, чтобы нарисовать дизайн на холсте.
 Используйте аэрозоль. Этот инструмент работает так же, как инструмент «Кисть», но больше похож на аэрозольную краску.
Используйте аэрозоль. Этот инструмент работает так же, как инструмент «Кисть», но больше похож на аэрозольную краску. - Windows 7 и новее: этот инструмент можно найти в меню «Кисти».
- Vista и более ранние версии: нажмите на символ, похожий на аэрозольный баллончик. Рисуйте им так же, как карандашом или другими кистями.
 Используйте ластик. Чтобы стереть что-то, что вы нарисовали, щелкните инструмент «Ластик» и проведите мышью по области, которую хотите удалить. Как и в случае с другими инструментами, вы можете настроить ширину инструмента «Ластик» в меню «Размер».
Используйте ластик. Чтобы стереть что-то, что вы нарисовали, щелкните инструмент «Ластик» и проведите мышью по области, которую хотите удалить. Как и в случае с другими инструментами, вы можете настроить ширину инструмента «Ластик» в меню «Размер». - Обратите внимание, что цвет фона («Цвет 2» в Windows 7 и более поздних версиях) будет отображаться при использовании инструмента «Ластик». Например, если вы удаляете красную линию на белом фоне, убедитесь, что цвет фона также установлен на белый.
 Создавайте формы. Выберите фигуру на панели инструментов, которую вы хотите нарисовать, чтобы создать эту фигуру. После того, как вы выбрали форму, вы увидите несколько вариантов ее внешнего вида.
Создавайте формы. Выберите фигуру на панели инструментов, которую вы хотите нарисовать, чтобы создать эту фигуру. После того, как вы выбрали форму, вы увидите несколько вариантов ее внешнего вида. - В Windows 7 или более поздних версиях щелкните меню «Структура» и «Заливка», чтобы просмотреть (немного более обширные) параметры. Если у вас Windows Vista или более ранняя версия, вы увидите контур фигуры, контур фигуры вокруг цвета заливки и сплошную форму.
- Выберите желаемый контур и заливку, затем щелкните холст в том месте, где должна быть форма. Удерживайте кнопку мыши при перетаскивании курсора, чтобы увеличить фигуру. Отпустите кнопку мыши, когда форма станет желаемого размера.
- После выбора формы и контура цвет контура становится текущим цветом переднего плана. Если ваш цвет имеет сплошную окраску, цвет заливки становится цветом фона.
 Заполните область цветом. Инструмент заливки, также известный как «Заливка», закрашивает указанную область одним цветом.
Заполните область цветом. Инструмент заливки, также известный как «Заливка», закрашивает указанную область одним цветом. - Нажмите на символ, похожий на переполненное ведро, и выберите цвет из палитры. Теперь щелкните холст, чтобы залить его выбранным цветом.
- Инструмент заливки заполнит пространство между всеми замкнутыми линиями. Создайте квадрат или круг с помощью инструмента «Форма» в цвете, а затем с помощью инструмента «Заливка» измените цвет только этой фигуры.
Часть 3 из 3: Освоение дополнительных функций
 Познакомьтесь с различными инструментами выделения. Есть несколько инструментов, которые вы можете использовать для выделения на вашем изображении: выделение произвольной формы (пунктирный контур овала) и прямоугольное выделение (пунктирный контур прямоугольника). Freeform позволяет вручную рисовать выделение вокруг изображения, одновременно рисуя прямоугольник с помощью инструмента прямоугольного выделения.
Познакомьтесь с различными инструментами выделения. Есть несколько инструментов, которые вы можете использовать для выделения на вашем изображении: выделение произвольной формы (пунктирный контур овала) и прямоугольное выделение (пунктирный контур прямоугольника). Freeform позволяет вручную рисовать выделение вокруг изображения, одновременно рисуя прямоугольник с помощью инструмента прямоугольного выделения. - В Windows 7 и более поздних версиях щелкните стрелку под «Выбрать», а затем выберите «Прямоугольный» или «Произвольный». В Windows Vista и более ранних версиях вы можете увидеть и то, и другое на панели инструментов.
- Чтобы использовать один из этих инструментов, сначала щелкните в верхнем левом углу изображения, затем, удерживая кнопку мыши, проведите линию вокруг него. Прямоугольное выделение выполняется быстро, но с выделением произвольной формы вы можете более четко указать, что именно вы хотите выбрать. Отпустите кнопку мыши, когда закончите выбор.
 Скопируйте и вставьте свой выбор. Скопируйте выделенную область, нажав Ctrl+С. толкать. Теперь вставьте его в другое место (в Paint или других совместимых программах, таких как Microsoft Word или PowerPoint), щелкнув в новом месте. Ctrl+В. толкать.
Скопируйте и вставьте свой выбор. Скопируйте выделенную область, нажав Ctrl+С. толкать. Теперь вставьте его в другое место (в Paint или других совместимых программах, таких как Microsoft Word или PowerPoint), щелкнув в новом месте. Ctrl+В. толкать. - Если вы не хотите, чтобы цвет фона был частью вашего выбора:
- Windows 7 и новее: установите флажок «Прозрачный выбор» в меню выбора.
- Windows Vista или более ранняя версия: найдите два значка с разноцветными формами и прямоугольник «выбор» сверху. Щелкните выбранный нижний (прозрачный) из двух значков. Чтобы выключить это снова, снова нажмите на верхний выбранный значок.
- Если вы не хотите, чтобы цвет фона был частью вашего выбора:
 Добавить текст. Выберите инструмент «Текст», обозначенный буквой «A», затем дважды щелкните в любом месте холста, чтобы ввести текст.
Добавить текст. Выберите инструмент «Текст», обозначенный буквой «A», затем дважды щелкните в любом месте холста, чтобы ввести текст. - Пунктирное текстовое поле с квадратными полями появляется в каждом углу. Перед тем, как выбрать другой инструмент, убедитесь, что текст в текстовом поле расположен правильно (после закрытия текстового поля вы больше не можете изменять текст.
- Чтобы увеличить текстовое поле (чтобы у вас было больше места для текста), удерживайте указатель мыши над одним из квадратных квадратов в углу, пока курсор не превратится в стрелку, затем перетащите поле большего размера.
- Выберите шрифт и размер в главном меню и начните вводить текст. Чтобы изменить цвет, размер или шрифт текста после набора текста, выделите текст и выберите новый цвет, размер и т. Д. Когда вы закончите, введите текст за пределами текстового поля, чтобы закрыть инструмент.
 Растянуть или исказить изображение. Вы можете исказить изображение с помощью функции «Hellen». Нажмите «Изображение» и выберите «Изменить размер / наклон» (в Windows 7 или более поздних версиях нажмите «Изменить размер» на панели инструментов). Чтобы растянуть или исказить изображение на определенную степень, введите значение (в градусах) в поля «по горизонтали» и «по вертикали».
Растянуть или исказить изображение. Вы можете исказить изображение с помощью функции «Hellen». Нажмите «Изображение» и выберите «Изменить размер / наклон» (в Windows 7 или более поздних версиях нажмите «Изменить размер» на панели инструментов). Чтобы растянуть или исказить изображение на определенную степень, введите значение (в градусах) в поля «по горизонтали» и «по вертикали».  Воспользуйтесь палитрой цветов. Маленький значок пипетки - это палитра цветов. Щелкните этот инструмент, а затем где-нибудь на вашем изображении. Область, в которой вы щелкаете, становится цветом переднего плана для следующего выбранного вами инструмента.
Воспользуйтесь палитрой цветов. Маленький значок пипетки - это палитра цветов. Щелкните этот инструмент, а затем где-нибудь на вашем изображении. Область, в которой вы щелкаете, становится цветом переднего плана для следующего выбранного вами инструмента.  Создавайте свои собственные цвета. Вы можете редактировать любой из цветов, изменяя их оттенок, яркость и другие свойства с помощью смесителя цветов Paint. Щелкните «Редактировать цвета» или «Определить собственные цвета», чтобы открыть микшер цветов. После того, как вы выбрали цвет, который вам нравится, нажмите «Добавить к пользовательским цветам».
Создавайте свои собственные цвета. Вы можете редактировать любой из цветов, изменяя их оттенок, яркость и другие свойства с помощью смесителя цветов Paint. Щелкните «Редактировать цвета» или «Определить собственные цвета», чтобы открыть микшер цветов. После того, как вы выбрали цвет, который вам нравится, нажмите «Добавить к пользовательским цветам».  Используйте линейку или сетку. Рисовать симметрично мышью непросто, поэтому вы можете помочь себе с помощью направляющих. Щелкните вкладку «Вид» и установите флажок рядом с полем «Линейка» для горизонтальных и вертикальных линеек вокруг холста. Установите флажок рядом с «Линии сетки» для сетки на холсте. Вы можете в любой момент отключить оба элемента, сняв флажки.
Используйте линейку или сетку. Рисовать симметрично мышью непросто, поэтому вы можете помочь себе с помощью направляющих. Щелкните вкладку «Вид» и установите флажок рядом с полем «Линейка» для горизонтальных и вертикальных линеек вокруг холста. Установите флажок рядом с «Линии сетки» для сетки на холсте. Вы можете в любой момент отключить оба элемента, сняв флажки.  Изучите комбинации клавиш. Сочетания клавиш могут значительно повысить вашу производительность. Вот некоторые из самых известных:
Изучите комбинации клавиш. Сочетания клавиш могут значительно повысить вашу производительность. Вот некоторые из самых известных: - Повернуть: Ctrl+Р.
- Новый холст: Ctrl+Н.
- Вырезать: Ctrl+Икс
- Наклеить: Ctrl+В.
- Копировать: Ctrl+С.
- Сохранить: Ctrl+С.
- Удалять: Del
- Распечатать: Ctrl+П.
- Отменить: Ctrl+Z
- Выбрать все: Ctrl+а
- Открыть: Ctrl+О
- Очередной раз: Ctrl+Y
- Скрыть панель инструментов: Ctrl+Т.
- Открытые возможности: Ctrl+E
- Растяжка и наклон: Ctrl+W.
- Скрыть цветовую полосу: Ctrl+Л.
Советы
- Чтобы создать более толстые линии с помощью инструмента, выберите инструмент и нажмите Ctrl++. Чтобы сделать линию инструмента более тонкой, используйте Ctrl+-.
- Чтобы ограничить прямые линии углами 45 градусов, удерживайте ⇧ Shift при рисовании линии. Если вы хотите, чтобы формы инструмента Фигуры имели одинаковые размеры со всех сторон, удерживайте нажатой клавишу ⇧ Shift при создании формы, чтобы получить этот эффект.