Автор:
Monica Porter
Дата создания:
13 Март 2021
Дата обновления:
27 Июнь 2024
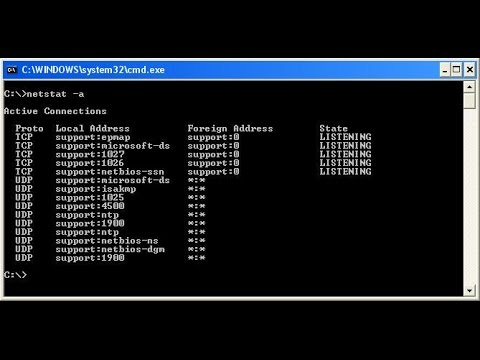
- Существуют разные страницы для тестирования открытых портов. При желании вы можете использовать ключевое слово «инструмент проверки открытого порта» в широко используемой поисковой системе, чтобы найти альтернативы.


Метод 2 из 5. Проверьте, разрешено ли приложение через брандмауэр Windows.

Откройте поисковую систему Windows и введите межсетевой экран. Если панель поиска еще не открыта, щелкните круг или увеличительное стекло справа от меню «Пуск».- Используйте этот метод, если хотите проверить, настроена ли Windows, чтобы разрешить установку приложения через брандмауэр.
- Брандмауэр Windows включен по умолчанию. Если у вас установлен отдельный брандмауэр, вы можете использовать его, чтобы проверить, разрешено ли приложение.
Нажмите Брандмауэр Защитника Windows. Откроются настройки брандмауэра и защиты сети.

Нажмите Разрешить приложение через брандмауэр (Позволяет приложению проникать через брандмауэр). Это одна из текстовых ссылок в нижней части окна. Появится список приложений, разрешенных через брандмауэр.- Если приложение проходит через брандмауэр только тогда, когда вы подключены к сети, помеченной как «частная» (например, когда ваш компьютер подключается к домашней сети), в столбце «Частная» рядом с приложением появится галочка. .
- Если приложение проходит через брандмауэр, когда вы подключены к публичной сети, в столбце «Общедоступная» появится галочка.
Позволяет приложению, которого нет в списке или на порту, проходить через брандмауэр. Если вы не видите нужное приложение в списке «Разрешенные приложения и функции», нажмите кнопку. Изменить настройки (Изменить настройки) в правом верхнем углу, затем выполните следующие действия:
- Нажмите Позволять (Разрешает) другое приложение ближе к концу.
- Нажмите Просматривать (Обзор), выберите приложение, затем щелкните открыто.
- Нажмите Типы сетей (Тип сети) в левом нижнем углу выберите настройки конфиденциальности и нажмите в порядке.
- Нажмите Добавить, чтобы добавить приложение (Добавить, чтобы добавить приложение) и выберите в порядке.
Метод 3 из 5. Проверьте, разрешено ли приложение через брандмауэр Mac.

Щелкните меню
и выберите Системные настройки. По умолчанию брандмауэр Mac отключен.
Нажмите Безопасность и конфиденциальность (Конфиденциальность и конфиденциальность). Эта опция имеет значок дома и расположена в верхнем ряду.
Щелкните карту Межсетевой экран (Брандмауэр) находится в верхней центральной части окна.
- Если в верхней части этой карты появляется сообщение «Брандмауэр: включен», значит брандмауэр работает.
- Если брандмауэр не работает и вы хотите его активировать, щелкните значок замка в левом нижнем углу окна, введите пароль администратора, затем щелкните Включите брандмауэр (Включите брандмауэр).
Нажмите Параметры межсетевого экрана (Опция брандмауэра). Откроется окно настроек, в котором есть список приложений и служб, позволяющих разрешить или запретить входящие подключения.
- Если в приложении или службе отображается зеленая точка и текст «Разрешить входящие подключения», порт открыт.
- Если вы видите красную точку с состоянием «Блокировать входящие соединения», порт закрыт.
- Вы можете переключить состояние порта на разрешенное или запрещенное, щелкнув значок двойной стрелки рядом с текущим состоянием приложения, а затем выбрав действие.
Метод 4 из 5. Проверьте, открыт ли порт локального маршрутизатора (Windows)
Включите Telnet в Windows. Вы можете использовать Telnet, чтобы проверить, открыт ли определенный порт на маршрутизаторе (маршрутизаторе) или порту доступа. Вот как включить порт:
- импорт Возможности системы Windows в строку поиска. Если вы не видите панель поиска, вы можете нажать на кружок или увеличительное стекло справа от меню «Пуск».
- Нажмите Включение и отключение функций Windows (Включение / отключение функции Windows).
- Установите флажок рядом с Telnet Client и выберите в порядке.
- Нажмите Закрыть (Закрыть), когда приложение будет установлено.
Откройте командную строку:
- импорт cmd перейдите в панель поиска Windows.
- Нажмите Командная строка в результатах поиска.
импорт ipconfig введите командную строку и нажмите ↵ Enter. Появится серия сетевой информации.
Запишите IP-адрес маршрутизатора. Адрес, показанный рядом со строкой «Default Gateway» в результатах ipconfig, является локальным адресом маршрутизатора.
импорт телнет в командной строке, затем нажмите ↵ Enter. Откроется командная строка Microsoft Telnet.
импорт open (IP-адрес роутера) (номер порта). Например, если вы хотите узнать, открыт ли порт 25 на маршрутизаторе (IP-адрес маршрутизатора - 10.0.0.1), вам необходимо ввести открыть 10.0.0.1 25.
Нажмите ↵ Enter. Telnet попытается подключиться к порту.
- Если появляется сообщение «Нажмите Enter» или «Нажмите любую клавишу, чтобы продолжить», этот порт открыт.
- Если появляется сообщение «Не удалось открыть соединение», порт закрыт.
Метод 5 из 5: проверьте, открыт ли локальный маршрутизатор (Mac)
Откройте окно терминала. Для этого откройте Spotlight, щелкнув значок увеличительного стекла в правом верхнем углу экрана, и введите Терминал затем щелкните Терминал слова в результатах поиска.
- Используйте этот метод, чтобы проверить, открыт ли определенный порт на локальном маршрутизаторе или точке доступа.
импорт netstat –nr | grep по умолчанию в командной строке, затем нажмите ⏎ Возврат. IP-адрес маршрутизатора появится рядом со строкой «по умолчанию» в верхней части результатов поиска.
импорт nc -vz (IP-адрес маршрутизатора) (порт). Например, с IP-адресом 10.0.0.1 и вы хотите проверить, открыт ли порт 25 на маршрутизаторе или нет, введите netcat 10.0.0.1 25.
Нажмите ⏎ Возврат. Вот как анализировать результаты:
- Если порт открыт, вы увидите сообщение об успешном подключении.
- Если порт закрыт, вы увидите сообщение о том, что соединение было отклонено или истекло время ожидания.



