Автор:
Louise Ward
Дата создания:
12 Февраль 2021
Дата обновления:
28 Июнь 2024

Содержание
Из этой статьи вы узнаете, как исправить не отвечающий браузер Internet Explorer. Существует несколько причин сбоя Internet Explorer, например слишком большое количество панелей инструментов, неверные настройки и устаревшее программное обеспечение.
Шаги
Метод 1 из 4: выключите, если Internet Explorer не отвечает
. Щелкните логотип Windows в нижнем левом углу экрана.
. Значок шестеренки находится в верхней правой части окна Internet Explorer.

. Щелкните логотип Windows в нижнем левом углу экрана.
импорт настройки интернета Перейти в Пуск. Панель опций обозревателя, которая контролирует настройки Internet Explorer, будет найдена и отображена.

Нажмите настройки интернета в верхней части стартового окна. Появится программа "Свойства обозревателя".
Щелкните карту Продвинутый (Дополнительно) в правом верхнем углу окна Свойства обозревателя.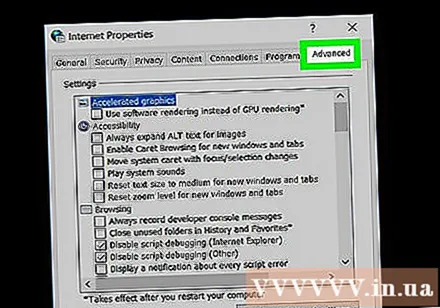
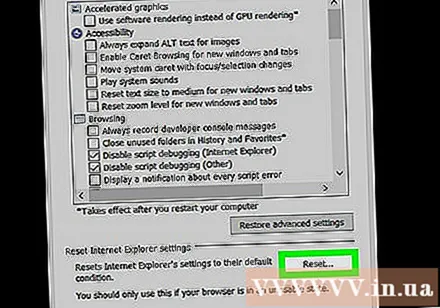
Нажмите Сброс (Сброс) находится в правом нижнем углу окна.
Установите флажок «Удалить личные настройки» посередине страницы. Затем временные поврежденные файлы или история также будут удалены.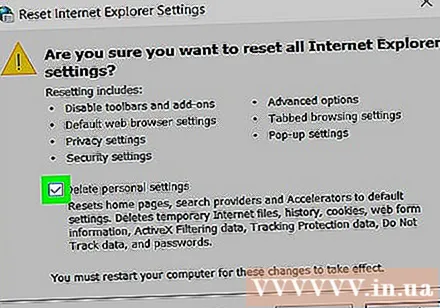
Нажмите Закрыть (Закрыть) при отображении. Браузер Internet Explorer был успешно сброшен. рекламное объявление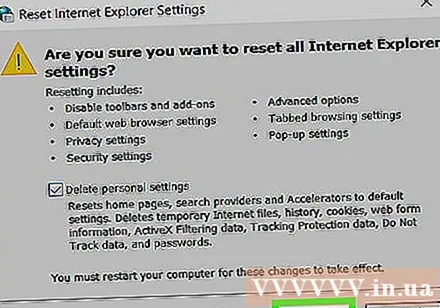
Метод 4 из 4: обновить
Идти Страница загрузки Internet Explorer. Internet Explorer 11 - последняя поддерживаемая версия Internet Explorer. Если ваш браузер другой версии, обновление может исправить сбой Internet Explorer.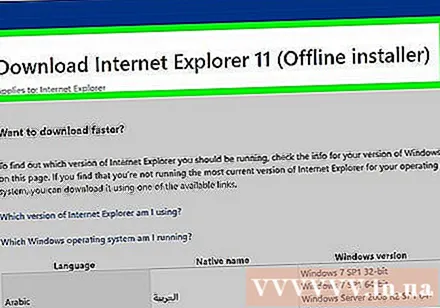
- Вы можете использовать Microsoft Edge или сторонний браузер (например, Chrome) для доступа к этой странице, если Internet Explorer не работает.
Прокрутите вниз до желаемого языка. Вам нужно найти обновленную информацию о правильном языке в левой части страницы.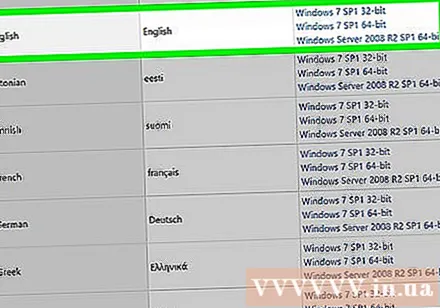
Щелкните ссылку для своей операционной системы. Установочный файл будет загружен на ваш компьютер. Вы увидите три ссылки рядом с наиболее часто используемыми языками:
- Windows 7 SP1 32-разрядная - Для 32-битных компьютеров под управлением Windows 7, 8 или 10.
- 64-разрядная версия Windows 7 SP1 - Для 64-битных компьютеров под управлением Windows 7, 8 или 10.
- Windows Server 2008 R2 SP1 64-разрядная. - Для компьютеров под управлением Windows Server 2008 R2.
- Если вы не уверены, какой у вас компьютер: 32-битный или 64-битный, сначала проверьте количество битов вашего компьютера.
Дважды щелкните значок настроек Internet Explorer. Этот файл находится в папке загрузки на вашем компьютере (например, на рабочем столе).
Нажмите да когда он появится. Откроется окно установки Internet Explorer 11.
Следуйте инструкциям на экране. Примите условия Microsoft, нажав согласен (Согласен), нажмите "Далее" следующий (Далее) выберите место установки, выделите или снимите флажок «Ярлык на рабочем столе».
Нажмите Конец (Готово) в правом нижнем углу окна. На компьютер будет установлен Internet Explorer 11. рекламное объявление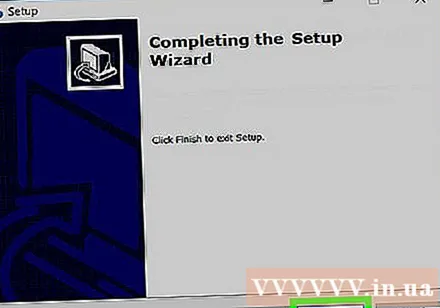
Совет
- Microsoft Edge является преемником Internet Explorer на компьютерах с Windows 10.
Предупреждение
- Internet Explorer больше не поддерживается Microsoft. Если возможно, вам лучше использовать Edge или сторонний браузер.



