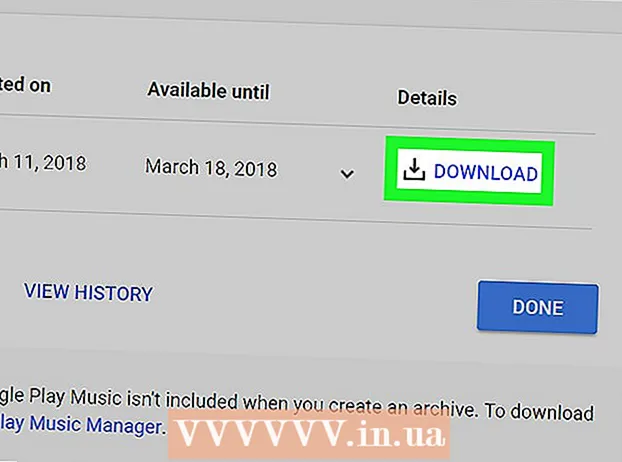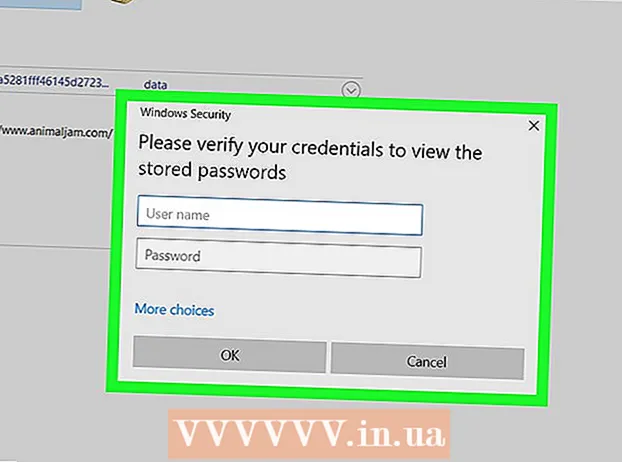Автор:
Randy Alexander
Дата создания:
26 Апрель 2021
Дата обновления:
1 Июль 2024

Содержание
Из этой статьи вы узнаете, как использовать компьютер Windows или Mac для печати документов на обеих сторонах листа. Если принтер не поддерживает двустороннюю печать, вы все равно можете настроить двустороннюю печать вручную.
Шаги
Метод 1 из 3: на ПК
Щелкните карту файл (Файл). Эта опция обычно находится в верхнем левом углу окна.
- Если вы еще не открыли документ для печати, вам необходимо сделать это, прежде чем продолжить.
- Если вы не видите карту файлНайди ключ Ctrl на клавиатуре компьютера.

Нажмите Распечатать (Распечатать). Морской узел Распечатать Обычно он находится в раскрывающемся меню под карточкой. файл или может отображаться в отдельном окне, которое появляется после щелчка по нему файл.- Если карты не найдено файлВы можете заменить его, нажав комбинацию клавиш Ctrl а также п то же время.

Выберите вариант двусторонней печати. Обычно вам нужно нажать на текущую опцию печати (пример: Односторонняя - Односторонний) и выберите двустороннюю печать в раскрывающемся меню.- Параметры страницы обычно находятся под заголовком «Макет страницы» или «Двусторонняя печать».
- В Microsoft Word нажмите кнопку Односторонняя печать (Односторонняя печать), чтобы просмотреть параметры двусторонней печати.

Убедитесь, что компьютер подключается к принтеру. Имя текущего выбранного принтера отображается под заголовком «Принтер» в верхней части окна.- Вам может потребоваться сначала подключить кабель принтера к USB-порту на вашем компьютере (если Wi-Fi недоступен).
- Чтобы изменить текущий принтер, щелкните имя принтера, а затем выберите нужное устройство в раскрывающемся меню.
Нажмите Распечатать. Эта кнопка обычно находится вверху (в Microsoft Word) или внизу окна. Ваш документ начнет печататься. рекламное объявление
Метод 2 из 3: на Mac
Нажмите файл строка меню в верхнем левом углу экрана.
- Если вы еще не открыли документ для печати, вам необходимо сделать это, прежде чем продолжить.
- Если вы не видите карту файлНайди ключ ⌘ Команда на клавиатуре компьютера Mac.
Выберите вариант Распечатать в выпадающем меню файл. Откроется окно печати.
- Если карта не найдена файлВы можете заменить его, нажав комбинацию клавиш ⌘ Команда а также п то же время.
Щелкните панель Копии и страницы (Копировать & страницу). Эта опция находится в верхней части окна.
- Если вы печатаете из онлайн-документа, пропустите этот и следующий шаг.
Нажмите Макет (Макет) находится посередине раскрывающегося меню.
Найдите варианты двусторонней печати. Положение опции будет отличаться в зависимости от того, какой документ у вас открыт.
- Например, если вы используете Safari, установите флажок «Двусторонний».
- Если вы используете Word, щелкните поле рядом с «Двусторонний», чтобы открыть раскрывающееся меню. В большинстве случаев вы можете выбрать Переплет по длинной кромке из раскрывающегося меню.
Убедитесь, что компьютер подключается к принтеру. Имя текущего выбранного принтера отображается под заголовком «Принтер» в верхней части окна.
- Чтобы изменить текущий принтер, щелкните имя принтера, а затем выберите нужное устройство в раскрывающемся меню.
Нажмите Распечатать внизу окна. Документ начнет печать в двустороннем формате. рекламное объявление
Метод 3 из 3. Двусторонняя печать вручную
Используйте карандаш как маленькую отметку в верхней части страницы. Это будет лицевой стороной вверх, рядом с коротким краем, обращенным к принтеру.
Нажмите файл и выберите Распечатать. Вариант файл обычно находится в верхнем левом углу экрана, также Распечатать находится в этом раскрывающемся меню. Появится окно печати.
- Если вы еще не открыли документ для печати, вам нужно сделать это, прежде чем продолжить.
- Вы также можете нажать ⌘ Команда+п (Mac) или Ctrl+п (ПК), чтобы открыть окно печати.
Найдите элемент «Диапазон страниц». Этот раздел позволит вам выбрать, какие страницы распечатать.
- Перед продолжением вам может потребоваться нажать кнопку круга «Страницы», чтобы выбрать параметр «Диапазон страниц».
Введите четное или нечетное число. Это страницы документа, которые будут напечатаны при первом отпечатке.
- Например, если в документе 10 страниц, вам нужно импортировать 1, 3, 5, 7, 9 или 2, 4, 6, 8, 10.
Убедитесь, что компьютер подключается к принтеру. Имя текущего выбранного принтера отображается под заголовком «Принтер» в верхней части окна.
- Чтобы изменить текущий принтер, щелкните имя принтера, а затем выберите нужное устройство в раскрывающемся меню.
Нажмите Распечатать. По вашему запросу машина начнет печать четных или нечетных страниц документа.
Найдите отметку карандаша на стороне печати. Это поможет вам увидеть направление, в котором нужно положить бумагу обратно в принтер:
- Распечатайте карандашную отметку - Положите бумагу стороной для печати вниз так, чтобы верхняя часть бумаги была обращена к принтеру.
- Распечатайте карандашную отметку на противоположной стороне - Расположите стороной для печати вверх так, чтобы верх страницы был обращен к принтеру.
Снова вставьте распечатанные страницы в принтер. Не забывайте следовать карандашным дорожкам.
Снова откройте окно печати. Самый быстрый способ - нажать ⌘ Команда+п (Mac) или Ctrl+п (Windows).
Введите другой диапазон страниц. Например, если вы в последний раз вводили четный диапазон, на этот раз вам нужно ввести нечетное число.
Нажмите Распечатать. Если вы выровняете их правильно, незапечатанные страницы будут печататься на обратной стороне отпечатанных страниц. рекламное объявление