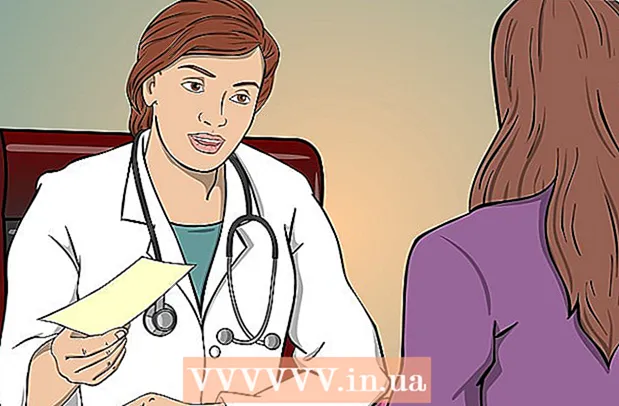Автор:
Louise Ward
Дата создания:
9 Февраль 2021
Дата обновления:
28 Июнь 2024

Содержание
Из этой статьи вы узнаете, как откалибровать компас на вашем iPhone или iPad и повысить точность определения местоположения Google Maps. В Google Maps нет специальных настроек для калибровки компаса, но вы можете включить «Калибровку компаса» в разделе «Настройки» iOS, чтобы ваш телефон или планшет всегда был включен. знать текущую позицию.
Шаги
Метод 1 из 3. Включите службы геолокации
и обычно на главном экране.

.
и обычно на главном экране.

. Если кнопка уже включена или зеленая, нажимать ее не нужно.
. Если эта кнопка уже включена, ваш iPhone / iPad настроен на автоматическую калибровку.
- Если вы не видите этот параметр (это может происходить на старых телефонах и планшетах), перейдите к следующему шагу.
Откройте приложение «Компас». Приложение имеет черный значок с белым компасом и красной стрелкой внутри, вы можете найти его на главном экране. Если вы откалибровали компас на предыдущих шагах, отобразится текущее направление, и нет необходимости продолжать этот метод. Однако, если компас необходимо откалибровать вручную, появится экран «Калибровка» с некоторыми инструкциями.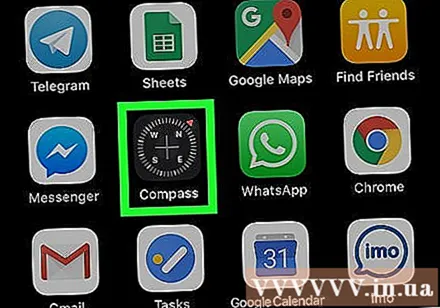

Наклоните экран, чтобы переместить красную сферу по кругу. Следуйте инструкциям на экране и поверните телефон / планшет, чтобы мяч двигался по кругу. Когда мяч возвращается в исходную точку, компас калибруется. рекламное объявление
Метод 3 из 3: определить текущее местоположение
Откройте Карты Google на своем iPhone или iPad. Приложение имеет значок карты с надписью «Карты Google» и обычно находится на главном экране.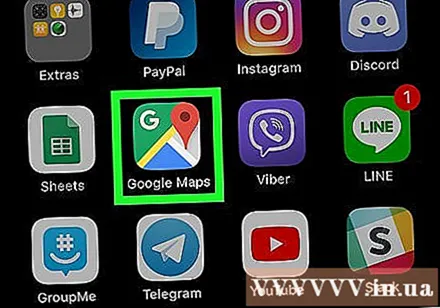
- Если вы не включили службы определения местоположения или не откалибровали компас, вам необходимо сделать это, прежде чем продолжить.
- Помимо GPS / компаса, Google Maps также использует Wi-Fi и местные вышки сотовой связи для обнаружения устройств. Чтобы получить наиболее точные результаты, подключитесь к Wi-Fi или мобильной сети передачи данных.
Щелкните значок местоположения, расположенный в правом нижнем углу карты. Найдите серую точку в круге с 4 точками направления. Карта сместится, и ваше текущее местоположение будет отображаться в центре в виде синей точки, окруженной голубым кружком.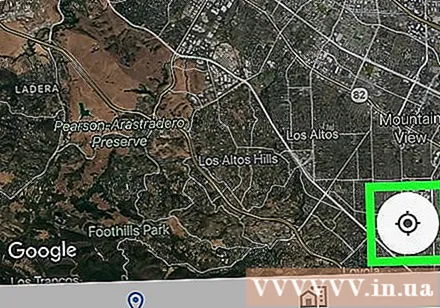
- Внутри голубого круга находится сигнал более темно-зеленого цвета. Этот сигнал указывает направление, в котором смотрит устройство.
Место устранения неполадок.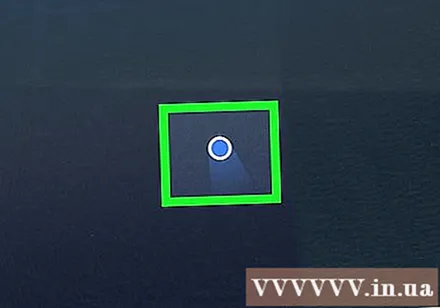
- Если зеленая точка не появляется или неактивна, Google Maps не может определить текущее местоположение. Убедитесь, что службы определения местоположения включены и устройство подключено к Wi-Fi или сети передачи данных.
- Если синяя точка расположена неверно, есть вероятность, что вы и мобильная башня будете заблокированы высокими зданиями или сооружениями. В этом случае вам может потребоваться перезагрузить телефон или планшет.