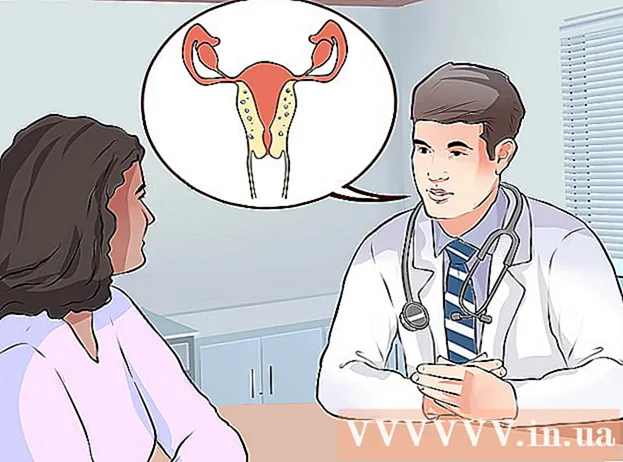Автор:
Monica Porter
Дата создания:
21 Март 2021
Дата обновления:
1 Июль 2024
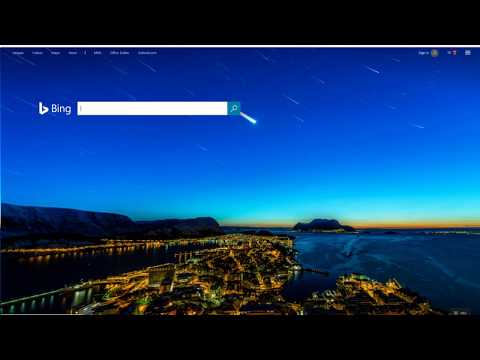
Содержание
Из этой статьи вы узнаете, как восстановить более раннюю версию Firefox. Вы можете понизить версию Firefox как на компьютерах Windows, так и на Mac, но не можете сделать это в мобильном приложении.
Шаги
Доступ Страница руководства по установке Firefox. Эта страница содержит информацию о том, как получить старые версии Firefox. Поскольку ссылка на старые версии страницы Firefox постоянно обновляется, вы должны получить к ней доступ отсюда.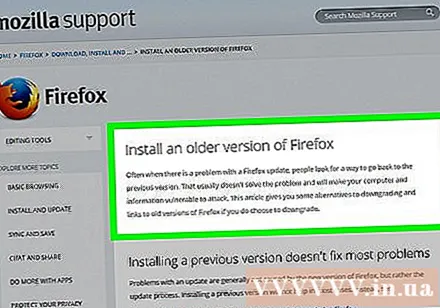

Прокрутите вниз до раздела "Я все еще хочу перейти на более раннюю версию". Параметры находятся в нижней части страницы.
Нажмите Справочник других версий и языков (Список других версий и языков). Эта ссылка находится под желтым предупреждением Firefox под заголовком «Я все еще хочу перейти на более раннюю версию». После щелчка появится список всех версий Firefox.

Выберите номер версии. Щелкните номер на этой странице, чтобы перейти на эту версию страницы Firefox.- Например, если вы нажмете 45.1.0esr / перейдет на страницу загрузки Firefox версии 45.1.0.
Выберите папку для вашей операционной системы. Поскольку папки здесь не имеют четких обозначений, вам необходимо иметь в виду следующее, чтобы определить каталог для вашей операционной системы:
- Для компьютеров с Windows Найдите в тексте ссылки число «win32 /» (32-битная Windows) или «win64 /» (64-битная Windows). Если вы не знаете количество битов вашего компьютера, сначала проверьте.
- Для компьютеров Mac Найдите в тексте ссылки слово «mac /».

Выберите языковой каталог. Список на странице составлен на сокращенных языках стран. Например, если вы говорите по-английски и находитесь в США, щелкните папку «en-US /».
Щелкните ссылку для скачивания. Выбранная версия Firefox начнет загрузку на ваш компьютер.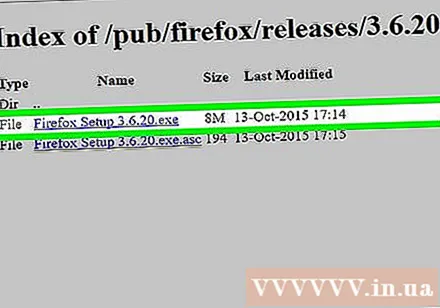
- В зависимости от настроек вашего браузера вас могут попросить подтвердить загрузку или выбрать место для сохранения перед началом загрузки.
Дважды щелкните установочный файл Firefox. После завершения загрузки дважды щелкните файл установки, чтобы начать процесс установки. На компьютере с Windows это будет файл приложения (EXE), а пользователи Mac дважды щелкните файл DMG с именем Firefox.
- В MacOS Sierra и более поздних версиях вам может потребоваться разрешить установку вручную, прежде чем продолжить.
- В Windows вам может потребоваться нажать Извлечь все (Извлечь все) в первую очередь. В этом случае нажмите Извлечь все, откройте распакованную папку (не ZIP-папку), а затем дважды щелкните приложение Firefox еще раз.
При необходимости выберите надстройку. В зависимости от того, какую версию Firefox вы используете, у вас будет возможность продолжить использование некоторых или всех ваших надстроек.
Подождите, пока откроется Firefox. После открытия Firefox вы сможете использовать любую версию по вашему выбору. рекламное объявление
Совет
- Чтобы убедиться, что версия Firefox, которую вы понизили, сохраняется, вам необходимо отключить автоматические обновления. Этот процесс будет зависеть от версии, но обычно выполняется щелчок по тегу инструменты (Инструменты) (или значки ☰ в будущих версиях) нажмите Параметры (Необязательно) или Предпочтения (Настраиваемый), выберите Продвинутый (Дополнительно), нажмите Обновления (Обновить) и снимите флажок «Автоматическое обновление».
Предупреждение
- Более старые версии Firefox будут иметь незащищенные уязвимости, злоумышленники могут использовать это для проникновения в вашу систему вредоносных программ, кражи личной информации и т. Д. Будьте осторожны при использовании старых версий Firefox.
- При использовании более старой версии Firefox будьте осторожны с подозрительными веб-сайтами и запустите на своем компьютере антивирусную программу.
- Обратите внимание, что переход на более раннюю версию не обязательно решит проблему, с которой вы столкнулись с новой версией.