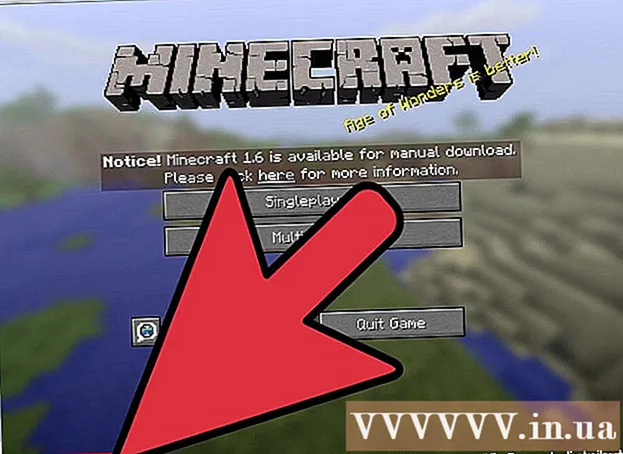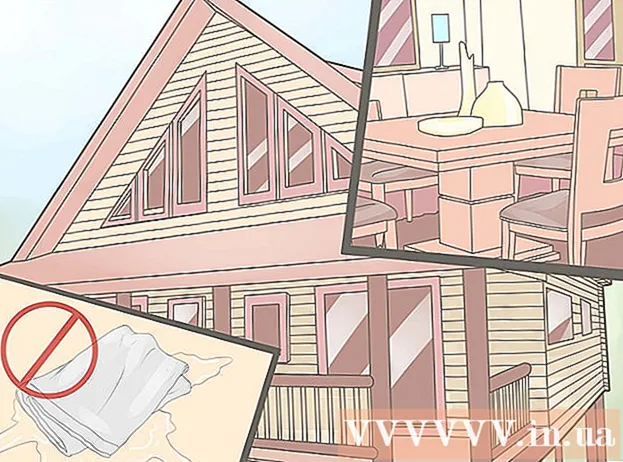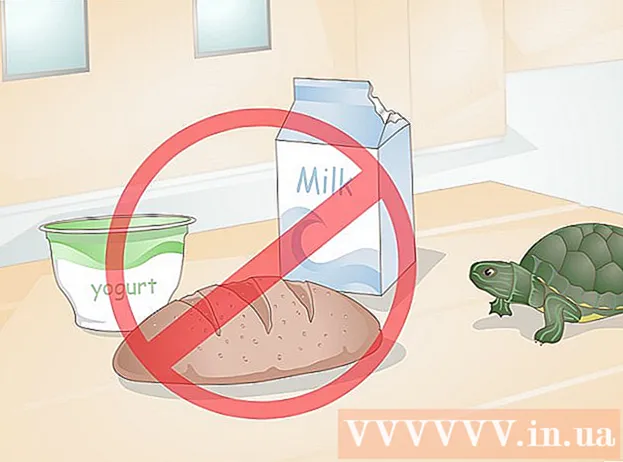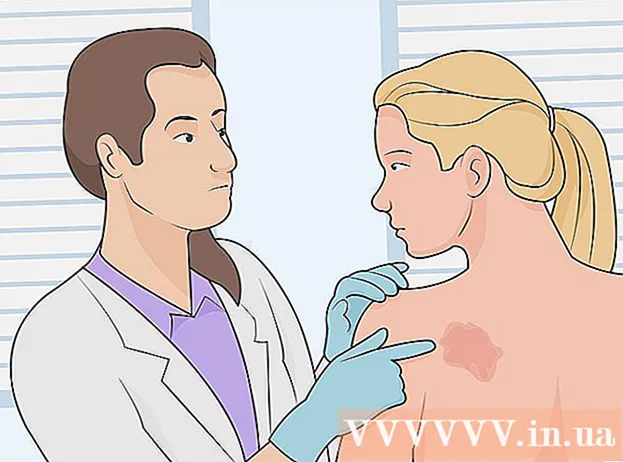Автор:
Robert Simon
Дата создания:
19 Июнь 2021
Дата обновления:
24 Июнь 2024

Содержание
В этой статье объясняется, как использовать компьютер Windows для записи звука с вашего устройства и внешнего звука. Вы можете использовать бесплатное приложение, такое как Audacity, для записи звуков, исходящих с вашего компьютера, например звука из ваших любимых музыкальных и видео приложений. Если вы хотите записывать с помощью микрофона компьютера, вы можете использовать приложение «Диктофон», доступное во всех версиях Windows. Если вы хотите выполнить расширенную запись с различными песнями (например, для вашей группы или музыкального проекта), узнайте, как записывать песни с помощью Audacity.
Шаги
Метод 1 из 2: запись звука с компьютера с помощью Audacity
, импорт дерзость и нажмите Дерзость в результатах поиска.

чтобы остановить запись. Это кнопка в верхнем левом углу окна Audacity.
Зеленый цвет отображается в верхней части окна Audacity. Запись будет воспроизводиться через динамики компьютера или наушники компьютера.
и выберите

Настройки.- Щелкните Система.
- Щелкните Звук (звук m).
- Выберите свой микрофон в меню «Выберите устройство ввода» на правой панели.
- Найдите ритм-бар под строкой «Проверьте свой микрофон» на правой панели.
- Говорите в микрофон. Если ритм-бар движется во время разговора, звук улавливается микрофоном.
- Если ритм-бар остается, вы щелкните «Свойства устройства» и попытаетесь увеличить громкость. Если проблема не исчезла, узнайте, как подключить микрофон к компьютеру.

в левом нижнем углу экрана.
импорт диктофон. Это найдет Диктофон на вашем компьютере. Это бесплатное приложение, доступное для Windows 10.
Нажмите Диктофон в результатах поиска. Значки микрофонов приложения обычно отображаются над результатами. Приложение «Диктофон» появится сразу на экране после щелчка.
Щелкните бело-голубой значок микрофона, чтобы начать запись. Эта опция находится в нижнем левом углу экрана приложения. Программа Voice Recorder начнет запись с микрофона.
- Если вы хотите записать свой голос, говорите в микрофон.
Щелкните синее и белое поля, чтобы остановить запись. Это кнопка посередине окна. Это сохранит запись и вернет вас к основному экрану диктофона.
- Записи будут сохранены в папке Звукозаписи в Документы по умолчанию.
Щелкните дату записи, чтобы прослушать запись. Ваши записи появятся на левой панели вместе с вашими последними записями выше.
- Чтобы изменить имя файла, щелкните его правой кнопкой мыши на левой панели и выберите «Переименовать».
- Чтобы поделиться своей записью с другими, просто щелкните файл правой кнопкой мыши и выберите «Поделиться». Это позволяет вам выбрать, какими приложениями поделиться.