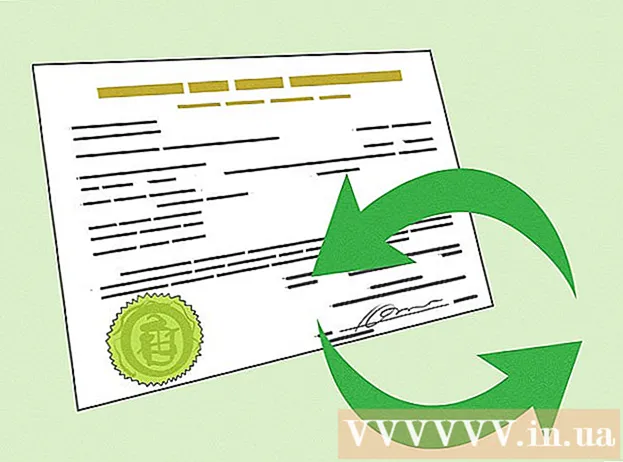Автор:
Robert Simon
Дата создания:
15 Июнь 2021
Дата обновления:
1 Июль 2024

Содержание
В этой статье рассказывается, как работать на компьютере без мыши. Вы можете сделать это с помощью функции «Клавиши мыши» на компьютерах Windows, которые поддерживают эту функцию, и на всех компьютерах Mac, или вы можете использовать комбинацию сочетаний клавиш. и клавиши со стрелками для управления.
Шаги
Метод 1 из 2: в Windows
нажатием клавиши ⊞ Победа (клавиша с логотипом Windows). Вы увидите экран, показывающий стартовое окно.
- Вы также можете нажать Ctrl+Esc , чтобы открыть стартовое окно.

Тип Простота доступа чтобы найти Центр специальных возможностей на вашем компьютере.
выберите Центр легкости доступа. При необходимости используйте клавиши со стрелками, чтобы выбрать эту опцию в верхней части окна Пуск, затем нажмите ↵ Enter. На экране отобразится окно Центра специальных возможностей.

Выбери путь Сделайте клавиатуру проще в использовании (Упростите использование клавиатуры) в середине окна. Нажмите кнопку ↓ пока вы не выберете эту опцию, затем нажмите ↵ Enter открыть.
Выбери путь Настроить клавиши мыши Синий (набор клавиш мыши) находится в верхней части страницы. Прокрутите экран вниз с помощью клавиши ↓, затем нажмите ↵ Enter.
Включите клавиши мыши. Нажмите кнопку ↓ чтобы выбрать поле и текст «Включить клавиши мыши», затем нажмите клавишу +.
Прокрутите вниз до раздела «Скорость указателя». Нажмите кнопку ↓ пока вы не выберете ползунок «Максимальная скорость» в разделе «Скорость указателя».
Отрегулируйте скорость указателя мыши. После того, как вы настроили значение, вы можете нажать клавишу Вкладка ↹ перейти к другому варианту:
- Максимальная скорость - Указывает скорость движения указателя мыши на самом быстром уровне. Нажмите кнопку → чтобы ускорить самое быстрое нажатие мыши или клавиши ← замедлить. Этот параметр может быть очень высоким (например, 75% или выше).
- Ускорение - Указывает время, в течение которого указатель мыши достигает максимальной скорости. Нажмите кнопку → для ускорения или нажмите клавишу ← уменьшить. Этот параметр будет около 50%.
выберите в порядке внизу окна. Это активирует клавиши мыши и закроет окно.
Используйте цифровую клавиатуру для перемещения указателя мыши. Вы можете использовать ключи 4, 8, 6 а также 2 перемещаться влево, вверх, вправо и вниз по одному.
- Используйте ключи 1, 7, 9 а также 3 для перемещения курсора под углом 45 °.
- Если мышь не двигается, нажмите клавишу Num (или Fn+Num на некоторых компьютерах), а затем попробуйте снова переместить мышь.
Нажмите кнопку 5 для выполнения операции щелчка. Вы должны увидеть эту клавишу в центре цифровой клавиатуры.
- Если нажать клавишу 5 открывает список опций, нажмите клавишу / на цифровой клавиатуре, чтобы отключить эту функцию. Вы можете нажать с помощью клавиши 5 после того.
Откройте правое меню мыши. На каждом компьютере с Windows есть клавиша «контекстного меню» со значком ☰ в рамке. Для каждой выбранной информации (например, значка) нажатие этой клавиши открывает контекстное меню.
- Обратите внимание, если вы не нажимаете на любую информацию с помощью клавиши 5Меню, вызываемое щелчком правой кнопкой мыши, будет просто меню общих вариантов, отображаемым в углу экрана.
Метод 2 из 2: на Mac
Используйте основные сочетания клавиш. Вы можете использовать клавиши со стрелками и клавиши Mac ⏎ Возврат Чтобы перемещать выделение указателя мыши в открытом окне, но вы также можете использовать следующие сочетания клавиш для выполнения нескольких более сложных операций:
- ⌘ Команда+Q - Закройте приложение (или откройте окно).
- ⌘ Команда+Космос Откройте панель поиска Spotlight в центре экрана.
- ⌘ Команда+Вкладка ↹ - Перейти к следующему окну.
- ⌘ Команда+N Откройте новое окно Finder, если вы находитесь на рабочем столе.
- Alt+F2, тогда ⌘ Команда+L Откройте Системные настройки.
- Ctrl+F2 - Выберите меню Apple Menu (нажмите кнопку ⏎ Возврат открыть).
Открывает окно параметров доступности. В зависимости от модели вы будете использовать один из следующих ярлыков:
- MacBook имеет сенсорную панель - Коснитесь кнопки Touch ID 3 раза подряд.
- В MacBook нет сенсорной панели - Нажмите Fn+⌥ Вариант+⌘ Команда+F5 то же время.
- iMac (настольный компьютер Mac) - Нажмите ⌥ Вариант+⌘ Команда+F5 то же время.
Включите клавиши мыши. Трижды нажмите кнопку Touch ID (на Macbook с Touch Bar) или нажмите ⌘ Команда+⌥ Вариант+F5 (на всех Mac) для этого.
- Вы также можете использовать ключ ↓ установите флажок «Включить клавиши мыши» и нажмите клавишу ⏎ Возврат (или Пробел на некоторых компьютерах) для тестирования.
Продолжайте открывать окно параметров доступности. Это позволяет вам отключить клавиши мыши с помощью сочетания клавиш, которое вы использовали для включения клавиш мыши.
- Однако вы не можете печатать с включенными клавишами мыши.
Переместите указатель мыши. Используя ключи U, 8, О а также KВы, в свою очередь, можете перемещать указатель мыши влево, вверх, вправо или вниз.
- Нажмите клавиши J, 7, 9 или L для перемещения курсора под углом 45 ° влево, вверх и затем влево, вверх, затем вправо или вниз и вправо.
Нажмите с помощью ключа 5. Ключи 5 Эквивалент левой кнопки мыши при использовании клавиш мыши.
- Также можно зажать клавишу Контроль при нажатии клавиши 5 , чтобы выполнить действие, щелкнув правой кнопкой мыши.
Продолжайте нажимать. Переместив указатель мыши на значок и нажав клавишу MВы будете «удерживать», позволяя перетаскивать значок под указателем мыши с помощью клавиш со стрелками.
- Это также полезно, когда вы хотите разрешить удержание меню, например, удалить меню.
- Вы можете нажать клавишу . чтобы перестать удерживать щелчок мышью.
Совет
- Если вы случайно нажмете пробел и прокрутите веб-страницу вниз, нажмите клавишу Shift и пробел, чтобы вернуться в исходное положение.