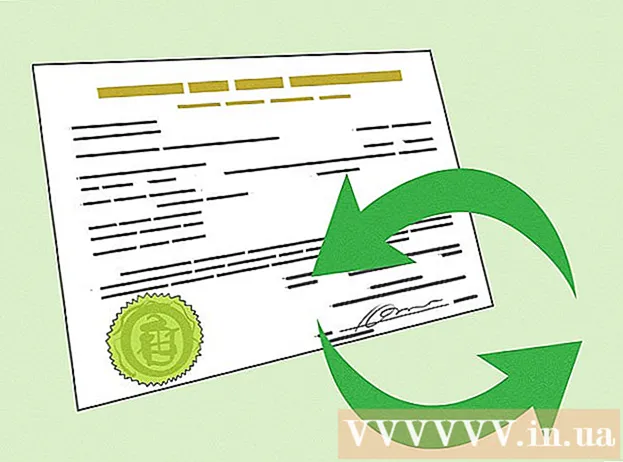Автор:
Randy Alexander
Дата создания:
23 Апрель 2021
Дата обновления:
1 Июль 2024

Содержание
Nvidia постоянно корректирует программное обеспечение, которое в основном управляет видеокартой Nvidia. Через несколько недель компания выпустила обновление драйвера. Установите драйверы последней версии, чтобы играть в игры с оптимальной производительностью.
Шаги
Метод 1 из 3. Самостоятельное обновление
Откройте средство диагностики DirectX. Это самый быстрый способ узнать модель вашей видеокарты. Пропустите этот шаг, если вы уже знаете информацию.
- Нажмите ⊞ Победа+р и введите dxdiag.
- Щелкните вкладку Display. Найдите пункт «Тип чипа». Это информация о модели видеокарты.
- Щелкните вкладку Система. Найдите раздел «Операционная система», чтобы проверить, работает ли на компьютере 32-разрядная или 64-разрядная версия Windows.

Посетите веб-сайт Nvidia GeForce. Вы можете скачать последнюю версию драйверов с сайта GeForce ().
Щелкните вкладку «Драйверы». Большинство карт Nvidia являются картами GeForce. Посетите веб-сайт, если ваша карта - другой модели.

Выберите видеокарту. Выбрать драйвер можно тремя способами:- Автоматическое обновление драйверов - используйте программу Nvidia GeForce Experience для управления обновлениями драйверов. Щелкните здесь для получения более подробной информации.
- Ручной поиск драйверов - используйте информацию на шаге 1, чтобы выбрать подходящий драйвер. Будут отображены 4 самые последние версии.
- Автоматическое определение вашего графического процессора - веб-сайт Nvidia будет использовать микрокод Java для обнаружения видеокарты и рендеринга совместимых драйверов. Для запуска этого кода у вас должна быть установлена Java. Текущий микрокод не был обновлен, поэтому в некоторых браузерах может произойти сбой. Если использовать другие 2 метода будет проще.

Загрузите последние версии драйверов. Щелкните ссылку для загрузки последней версии драйвера. Вам следует загрузить последнюю версию, если только вам не нужна более старая версия. Последняя версия даст наилучшую производительность.
Запустите установщик. Запустите скачанный установщик, чтобы обновить драйверы. Установщик автоматически удалит старую версию и установит обновление.
- Большинство пользователей выбирают настройку «Экспресс».
- В процессе установки экран может мигать или на короткое время становиться черным.
Используйте Восстановление системы, если новый драйвер не работает. При установке обновлений драйверов автоматически создается точка восстановления системы. Эта точка восстановления позволяет вернуть систему к тому моменту времени, когда были установлены драйверы.
- Вы можете обратиться к статьям о том, как использовать Восстановление системы.
Метод 2 из 3: используйте GeForce Experience
Скачайте и установите программу GeForce Experience. Это программа Nvidia, которая позволяет вам управлять драйверами Nvidia и устанавливать игры. Вы можете скачать установщик с сайта.
- Программа установки просканирует вашу систему, чтобы проверить поддерживаемое оборудование. Вы увидите ошибку во время установки, если у вас нет видеокарты Nvidia или вы используете более старый продукт.
- Запустите программу после завершения установки.
Разрешите GeForce Experience обновиться. При запуске GeForce Experience он проверит наличие доступных обновлений.
Щелкните вкладку «Драйверы». Доступные обновления будут отображаться на этой вкладке. Нажмите кнопку «Проверить наличие обновлений», если GeForce Experience не выполняет самопроверку.
Нажмите кнопку «Загрузить драйвер», чтобы загрузить доступные обновления. Возможно, GeForce Experience загрузила файл.
Щелкните «Экспресс-установка». Опытные пользователи могут выбрать Custom. Большинство пользователей довольны быстрой установкой.
- Выборочная установка позволяет вам выбрать, какие драйверы вы хотите установить.
Подождите, пока установятся драйверы. Об установке позаботится GeForce Experience. Во время установки экран будет мигать или на мгновение отключаться.
Используйте Восстановление системы, чтобы вернуть систему к тому моменту, когда она не была установлена, в случае ошибки. Windows создаст точку восстановления системы при обновлении драйвера Nvidia. Вы можете загрузиться в безопасном режиме и запустить восстановление системы, чтобы вернуть систему к моменту времени до обновления драйвера.
- Вы можете обратиться к статьям о том, как использовать Восстановление системы.
Метод 3 из 3. Обновите драйверы Ubuntu
Откройте окно дополнительных драйверов. Драйверы Nvidia не устанавливаются автоматически при использовании Ubuntu. Вместо этого Ubuntu использует драйверы с открытым исходным кодом, но не очень мощные. Вы можете установить драйверы Nvidia через окно «Дополнительные драйверы».
- Запустите Dash и введите «драйверы», чтобы открыть окно «Дополнительные драйверы».
Подождите, пока загрузится список доступных драйверов. Возможно, вам придется подождать несколько минут.
Выберите последнюю версию драйвера из списка. Убедитесь, что это драйвер от Nvidia, а не от Nouveau. Выберите драйвер для загрузки.
Нажмите кнопку «Применить изменения». На машине будут установлены драйверы Nvidia.Экран может мигать или выключаться во время установки.
Перезагрузите компьютер. Перезагрузите компьютер, чтобы завершить установку. рекламное объявление