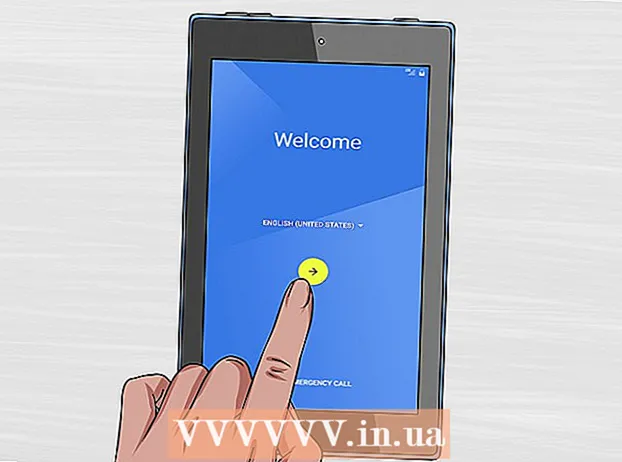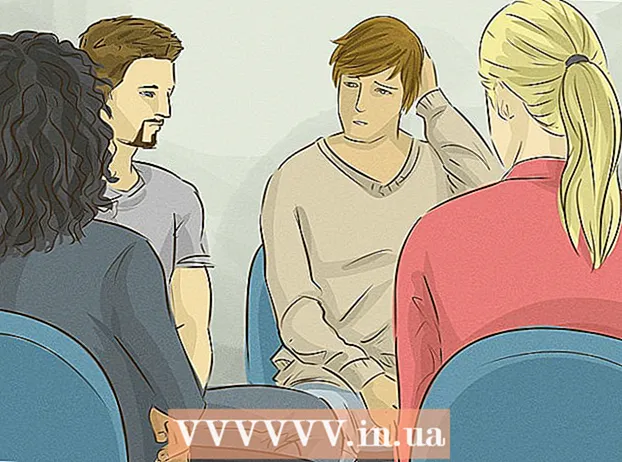Автор:
Randy Alexander
Дата создания:
2 Апрель 2021
Дата обновления:
1 Июль 2024
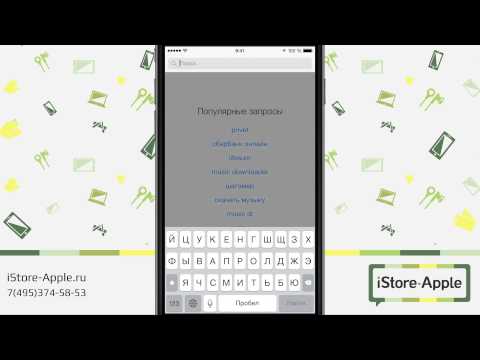
Содержание
В этой статье wikiHow научит вас, как загружать и устанавливать приложения на iPhone.
Шаги
Метод 1 из 4: используйте App Store на iPhone
открыто Магазин приложений. В приложении есть символ «A» в белом кружке на синем фоне.
- Найдите приложение. Сделать это можно двумя способами:
- Если вы хотите найти конкретное приложение, коснитесь Поиск (Поиск) в нижней части экрана, затем коснитесь поля «Поиск» вверху и начните вводить название приложения или ключевое слово. По мере ввода App Store будет предлагать настольные приложения в поле «Поиск».
- Если вы хотите найти приложение, нажмите на раздел Категории (Категория) в нижней части экрана, затем выберите конкретную категорию, чтобы изучить доступные параметры.
- Щелкните вкладку Рекомендуемые (Рекомендуется) в нижней части экрана, чтобы увидеть список растущих приложений с новейшими функциями, красивой графикой и тенденциями.
- Щелкните вкладку Хит-парад (Лучшие приложения) внизу экрана, чтобы увидеть самые популярные платные и бесплатные приложения, отсортированные по популярности.

Коснитесь приложения, чтобы загрузить его. Когда вы увидите название или изображение приложения, которое хотите установить на свой iPhone, нажмите «Выбрать».- нажми на кнопку Детали (Подробно). Эта опция позволяет предварительно просмотреть скриншоты, обратить внимание и узнать информацию о приложении перед загрузкой.

нажми на кнопку Отзывы (Комментарий). Здесь вы можете сослаться на опыт работы с приложением от других пользователей. Чтение отзывов - отличный способ узнать, работает ли приложение так, как рекламируется.- Щелкните вкладку связанные с (Связанные), чтобы увидеть список приложений, похожих на то, что вы просматриваете.

нажми на кнопку ПОЛУЧИТЬ (Скачать) в правой части приложения. Если приложение, которое вы хотите загрузить, является платным, на зеленой кнопке будет отображаться цена приложения вместо слова «ПОЛУЧИТЬ».- При необходимости введите свой Apple ID и / или пароль.
- Если у вас нет Apple ID, вам необходимо создать учетную запись.
- нажми на кнопку УСТАНОВИТЬ (Настройка). Эта кнопка находится там же, где и кнопка ПОЛУЧИТЬ или цена приложения.
Нажмите ОТКРЫТО (Открыто). После установки приложения значок будет добавлен на рабочий стол, а кнопка УСТАНОВИТЬ будет заменен на кнопку «ОТКРЫТЬ». Щелкните здесь, чтобы запустить загруженное приложение. рекламное объявление
Метод 2 из 4: синхронизация загруженных приложений с iTunes
- Подключите iPhone к компьютеру с помощью кабеля USB. После подключения телефона к компьютеру iTunes запустится автоматически.
- Этот метод поможет вам синхронизировать загруженные на iPhone приложения с вашего компьютера на iPhone.
- Откройте iTunes, если он не запускается автоматически. Приложение имеет значок кружка с нотами, расположенный прямо на рабочем столе.
- Нажмите хранить (Склад). Эта опция находится в верхней части окна.
- Нажмите Программы (Заявка). Эта опция находится в правом верхнем углу экрана.
- Нажмите Iphone. Это приложение находится в верхней части экрана.
- Это гарантирует, что вы загружаете только те приложения, которые работают на вашем iPhone.
- Выберите категорию из раскрывающегося меню «Все категории». Это один из двух способов найти приложение для загрузки на свое устройство. Здесь вы увидите список приложений, сгруппированных по темам или функциям. Щелкните категорию, в которой вы хотите увидеть доступные приложения.
- Изучите категорию «Производительность», если вы хотите найти приложения, чтобы делать заметки, составлять списки и экономить время.
- См. Категорию «Новости», чтобы найти приложение на своем любимом новостном сайте.
- См. Категорию «Фотография» для приложений камеры и инструментов для редактирования фотографий.
- Введите название приложения или ключевое слово в поле поиска в правом верхнем углу экрана. Это второй способ найти приложения в магазине iTunes.
- Нажмите ⏎ Возврат После завершения.
- Если вы ищете кроссворд, но не знаете название приложения, попробуйте ввести «игра в слова».
- Введите имя разработчика приложения (например, Zynga или Google), чтобы увидеть их коллекцию приложений.
- Если результаты не отображаются, проверьте орфографические ошибки.
- Щелкните название приложения, чтобы прочитать подробности. Независимо от того, ищете ли вы приложение по категории или в строке поиска, щелкните имя приложения, чтобы прочитать сводку (написанную разработчиком) о приложении.
- Нажмите Рейтинги и обзоры (Обзоры и комментарии). Люди, которые скачали приложение, часто пишут комментарии, чтобы похвалить или предупредить других пользователей об ошибках в приложении.
- Прочтите несколько комментариев пользователей, чтобы узнать, подходит ли это приложение для ваших нужд.
- Нажмите кнопку ПОЛУЧИТЬ. Если это платное приложение, на кнопке будет отображаться цена приложения вместо кнопки «ПОЛУЧИТЬ».
- При необходимости введите свой Apple ID и / или пароль.
- Щелкните значок iPhone в верхней части экрана.
- Нажмите Программы (Заявка). На экране отобразится список приложений.
- Нажмите Установить. Нажмите кнопку рядом с приложением, которое хотите скопировать на iPhone.
- Нажмите Применять. Эта кнопка находится в правом нижнем углу окна. Теперь приложение будет установлено на iPhone. рекламное объявление
Метод 3 из 4: переустановите удаленное приложение на iPhone
Откройте App Store. Если вы хотите переустановить удаленное приложение, вы можете сделать это со своего iPhone.
- Если вы удалите купленное приложение, вам не придется снова платить комиссию.
- Повторная установка удаленного приложения не может восстановить старые настройки и данные приложения - можно восстановить только приложения.
нажми на кнопку Обновления (Обновить). Эта кнопка находится внизу экрана App Store. Это открывает приложения, для которых доступно обновление.
- нажми на кнопку Куплено (Платно). Эта кнопка находится в верхней части экрана. Вы увидите список загруженных приложений (как бесплатных, так и платных).
Нажмите Не на этом iPhone (Не на этом iPhone). В этом списке отображаются только приложения, которые были загружены, но больше не установлены на вашем телефоне.
Найдите приложение, которое хотите переустановить. Возможно, вам придется прокрутить список вниз, чтобы найти приложение, или введите имя приложения в поле поиска.
Коснитесь значка облака рядом с названием приложения. Начнется установка, и вам не нужно повторно вводить свою платежную информацию. После установки приложения значок будет добавлен на рабочий стол для быстрого доступа. рекламное объявление
Метод 4 из 4. Установите приложение, на которое не распространяется лицензия Mojo
- Посетите страницу mojoinstaller.co в веб-браузере iPhone. Mojo позволяет устанавливать приложения, недоступные в App Store, например нелицензионные эмуляторы видео или приложения для настройки системы.
- В Mojo есть ошибки, но это единственное решение для установки этих приложений в версии iOS без взлома телефона.
- Этот метод следует использовать только в том случае, если вы опытный пользователь.
- Нажмите Установить прямо с вас iDevice (Устанавливается прямо с iDevice). Это синяя кнопка в нижней части экрана.
нажми на кнопку Создать собственный профиль (Создайте свой собственный профиль). Это сообщит вам Mojo на вашем текущем iPhone, после чего вы попадете на экран «Установить профиль» в разделе настроек вашего iPhone.
Нажмите Установить (Настройка). Эта кнопка находится в правом верхнем углу экрана «Установить профиль». Если на вашем телефоне установлена блокировка экрана, вам будет предложено ввести пароль. При нажатии «Установить» экран вернется к веб-браузеру.
Нажмите Установить Mojo (Установите Mojo). Это действие запуска приложения в разделе «Настройки» другого экрана «Профиль установки». Хотя все выглядит избыточным, это важный шаг в процессе установки.
Нажмите Установить. Если будет предложено импортировать, введите соответствующее поле. Если вы видите «Предупреждение» о том, что «Профиль не подписан», нажмите «Установить» еще раз.
нажми на кнопку Готово (Конец). Установка завершена, теперь вы должны увидеть значок Mojo на рабочем столе.
Запустите приложение Mojo с главного экрана. Вернитесь на главный экран и коснитесь приложения Mojo, чтобы запустить программу.
Нажмите Источники (Источник). Это меню внизу экрана. У Mojo есть своя собственная версия магазина приложений, доступ к которой вы можете получить аналогично официальному магазину приложений.
Нажмите Официальный репозиторий Mojo чтобы получить доступ к большему количеству приложений. Вы можете перетащить, чтобы просмотреть список загружаемых приложений, или выполнить поиск по имени приложения в диалоговом окне «Поиск» в верхней части экрана.
Коснитесь названия приложения, чтобы просмотреть информацию. Как и в App Store, вы можете просмотреть подробную информацию о приложении, коснувшись имени приложения на экране.
Нажмите Установить. Откроется диалоговое окно подтверждения с вопросом, хотите ли вы установить приложение.
Нажмите Установить. На этом этапе приложение будет загружено и установлено на iPhone. Обратите внимание, что первая установка часто не выполняется. Если вы видите сообщение об ошибке, нажмите «Повторить». Возможно, вам придется нажать кнопку «Повторить попытку» несколько раз, чтобы установить приложение.
- Нажмите кнопку «Домой». Кнопка «Домой» представляет собой круглую кнопку чуть ниже экрана в верхней части iPhone.
- Откройте настройки iPhone. Параметр имеет серый значок с колесиком (⚙️), обычно расположенный прямо на главном экране.
- Прокрутите вниз и выберите Общее (Общее).
- Прокрутите вниз и выберите Дата и время (Дата и время). Эта опция находится в нижней части меню.
- Отключите «Установить автоматически». Опция станет белой.
- Нажмите дату и время. Опция находится чуть ниже часового пояса.
- Перетащите, чтобы настроить дату. Продолжаем тянуть до 2017 года. Реклама
Это операции, необходимые для запуска приложения, установленного через Mojo. Однако регулярно проверяйте веб-сайт издателя на наличие обновлений для приложений.

Совет
- Используйте Siri для загрузки приложений, сказав «Siri, получите» (Siri, загрузите).