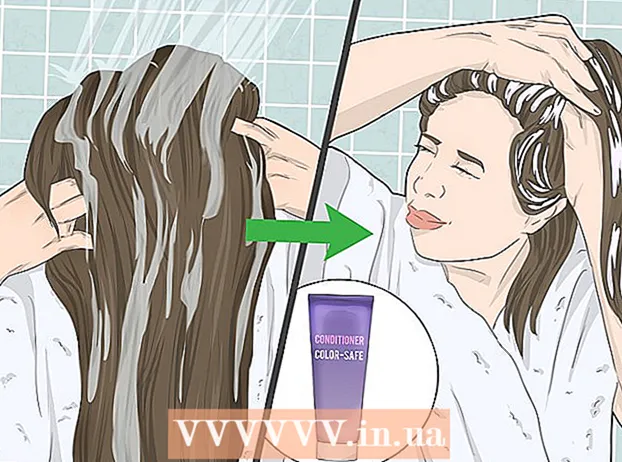Автор:
Louise Ward
Дата создания:
5 Февраль 2021
Дата обновления:
1 Июль 2024

Содержание
Если у вас возникли проблемы с Google Chrome, переустановка программы, вероятно, является самым простым способом решения проблемы. Чтобы переустановить Chrome, сначала необходимо удалить старую программу и загрузить последнюю версию установщика с веб-сайта Chrome. Вы не можете переустановить Chrome на Android, если он был предустановлен на устройстве.
Шаги
Метод 1 из 4: Windows
Откройте панель управления. Перед переустановкой Chrome нужно удалить оригиналы. Сделать это можно в Панели управления:
- Windows 10 и 8.1. Щелкните правой кнопкой мыши значок Windows и выберите «Панель управления».
- Windows 8 - нажмите клавишу ⊞ Победа+Икс и выберите «Панель управления».
- Windows 7 и Vista - откройте меню «Пуск» и выберите «Панель управления».

Выберите «Удалить программу» или "Программы и компоненты" (Программа и функция). Название опции может отличаться в зависимости от текущего дисплея. Откроется список программ, установленных на вашем компьютере.
Найдите «Google Chrome» в списке установленных программ. По умолчанию список будет отсортирован в алфавитном порядке.
Выберите «Google Chrome» и нажмите "Удалить" (Удалить). Вы можете найти кнопку «Удалить» вверху списка, щелкнув программу.

Установите флажок «Также удалить данные просмотра». Это необходимо для того, чтобы удалить все предыдущие данные, чтобы полностью установить новый Chrome.
Включите скрытые файлы в проводнике Windows. Чтобы полностью удалить данные Chrome, вам необходимо включить видимость скрытых файлов:
- Откройте Панель управления и выберите Параметры папки.
- Щелкните вкладку «Просмотр» и выберите «Показать скрытые файлы, папки и диски» (Показать скрытые файлы, папки и диски).
- Снимите флажок «Скрывать защищенные системные файлы».
Удалите все файлы Chrome. Теперь, когда скрытые файлы видны, найдите и удалите следующие папки:
- При победе XP:
Посетите веб-сайт Chrome в другом браузере. Откройте Internet Explorer или другой браузер и перейдите в.
Выделите «Загрузить» вверху страницы и выберите «Для персонального компьютера» (Для персональных компьютеров). Вы попадете на страницу загрузки Chrome.
Нажмите «Загрузить Chrome», чтобы загрузить установщик Chrome. Вам следует загрузить правильную версию для Windows.
- По умолчанию Chrome загружает 32-разрядную версию браузера. Если вам нужна 64-разрядная версия для 64-разрядной ОС, выберите «Загрузить Chrome для другой платформы» и выберите «Windows 10 / 8.1 / 8/7 64-разрядная».
Прочтите условия и запустите установщик. Chrome отобразит условия использования браузера. После установки Chrome также становится браузером по умолчанию, который можно изменить, сняв флажок в диалоговом окне.
Нажмите «Принять и установить», чтобы продолжить загрузку необходимых файлов. Вы можете увидеть, как в процессе установки открываются и закрываются несколько небольших окон.
Нажмите «Выполнить», если будет предложено Windows. Это действие, которое позволяет вашему компьютеру загружать файлы из Google.
Подождите, пока Chrome установится. Важные файлы загрузятся, и запустится установщик Google Chrome. Этот установщик загрузит дополнительные файлы и начнет установку Chrome после завершения загрузки.
- Если у вас возникли проблемы с запуском программы запуска в Интернете, загрузите и запустите альтернативную программу запуска от Google.
Запустите Chrome. При запуске Chrome после установки вам может быть предложено выбрать Chrome в качестве браузера по умолчанию. Выберите Chrome или любой другой веб-браузер из списка в качестве браузера по умолчанию на вашем компьютере.
Войдите в Chrome с учетной записью Google (необязательно). После открытия окна Chrome вы попадете на страницу входа. Войдите в Chrome со своей учетной записью Google, чтобы синхронизировать закладки, расширения, темы, сохраненные пароли и другие шаблоны данных. Вам не нужно входить в систему, чтобы использовать Chrome. рекламное объявление
Метод 2 из 4: Mac
Откройте папку "Приложения". Перед удалением Chrome вам необходимо удалить старую версию. Вы можете найти его в папке Applications.
Найдите приложение Google Chrome. Приложение может находиться в папке «Приложения» или было перемещено в другую папку.
Перетащите Google Chrome в корзину. Перетащите приложение в корзину, чтобы удалить его со своего устройства.
Удалите данные вашего профиля. Если вы хотите полностью удалить данные Chrome перед переустановкой, вам нужно будет найти и удалить свой профиль. Это удалит все настройки, закладки и историю просмотров.
- Щелкните меню «Перейти» и выберите «Перейти в папку».
- Войдите и нажмите «Перейти».
- Перетащите папку GoogleSoftwareUpdate в корзину.
Посетите веб-сайт Google Chrome с помощью Safari. Откройте Safari или любой веб-браузер и вперед.
Выберите «Скачать» и нажмите «Для персонального компьютера.’ Вы попадете на страницу загрузки Chrome.
Нажмите «Загрузить Chrome», чтобы загрузить установщик для Mac. Перед загрузкой вам необходимо принять условия.
Открыть файл "googlechrome.dmg" после загрузки. Загрузка может занять несколько минут.
Перетащите значок "Google Chrome.app" в папку "Приложения". Устройство установит Google Chrome в папку «Приложения».
Запустите Google Chrome из папки "Приложения". Нажмите «Открыть», чтобы подтвердить, что вы хотите запустить Chrome, если будет предложено.
Войдите в Chrome с учетной записью Google (необязательно). При первом запуске Chrome вам будет предложено войти в свою учетную запись Google. Браузер синхронизирует закладки, настройки, темы и расширения Chrome. Вам не нужно входить в систему, чтобы использовать Chrome. рекламное объявление
Метод 3 из 4: iOS
Нажмите и удерживайте значок Chrome на главном экране. Через некоторое время значок завибрирует.
Нажмите «X» в углу значка Chrome. Вам будет предложено подтвердить, что вы хотите полностью удалить Chrome и его данные.
Нажмите кнопку «Домой», чтобы выйти из режима удаления. Значок приложения перестанет вибрировать, вы сможете открывать другие приложения.
Откройте App Store. После удаления Chrome вы сможете снова загрузить его из App Store.
Поиск "Гугл Хром.’ Приложение обычно является первым результатом в списке поиска.
Нажмите «Получить»> "Установить" (Настройка). Это действие, чтобы начать загрузку приложений Chrome на устройства iOS. Вам будет предложено ввести пароль Apple ID перед загрузкой Chrome.
Запустите приложение Chrome. После завершения установки вы можете запустить приложение, щелкнув значок Chrome на главном экране. Это откроет браузер Chrome. рекламное объявление
Метод 4 из 4: Android
Откройте приложение "Настройки". Вы можете удалить Chrome из приложения "Настройки" вашего устройства. Вы не можете удалить Chrome, если приложение было предустановлено на Android.
Выберите "Приложения" или "Приложения" (Заявка). Откроется список приложений, установленных на вашем устройстве Android.
Нажмите «Chrome» в списке приложений. Откроется экран информации о приложении.
Коснитесь «Удалить» или «Удалить обновления» (Удалить обновление). Если вы видите кнопку «Удалить», вы можете полностью удалить Chrome со своего устройства. Если вы видите кнопку «Удалить обновления», Chrome уже загружен заранее, вы можете удалить только последующие обновления.
После удаления Chrome откройте Google Play Store. После удаления Chrome вы сможете снова загрузить его из Play Store.
найти "Хром.’ Google Chrome обычно является первым результатом в результатах поиска.
Нажмите кнопку «Установить» или «Обновить». Если вы можете полностью удалить Chrome, нажмите кнопку «Установить», чтобы загрузить последнюю версию на свое устройство. Если можно удалить только обновление, нажмите кнопку «Обновить», чтобы загрузить и установить последнюю версию.
Запустите Chrome. Вы можете найти Chrome на панели приложений вашего устройства. В зависимости от настроек вы можете увидеть ярлык на главном экране. рекламное объявление
Совет
- Если вы переустановили Chrome, но до сих пор не можете решить проблему, скорее всего, он был заражен вредоносным ПО. Дополнительные сведения см. В наших инструкциях по удалению вредоносных программ.