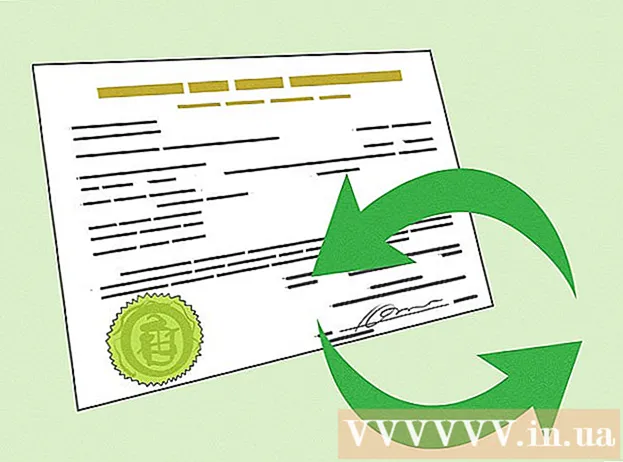Автор:
Robert Simon
Дата создания:
17 Июнь 2021
Дата обновления:
1 Июль 2024

Содержание
В этой статье показано, как перенести музыкальную библиотеку iTunes с одного компьютера на другой. Кроме того, вы также можете использовать функцию общего доступа к дому, если оба компьютера подключены к одной беспроводной сети и отправляют сообщения. войдите в ту же учетную запись Apple
Шаги
Метод 1 из 2: используйте внешний жесткий диск
- Убедитесь, что на другом компьютере установлен iTunes. Например, если вы переносите медиатеку со своего домашнего компьютера на новый компьютер, перед продолжением на нем должна быть установлена программа iTunes.
- Откройте iTunes. Выполните этот шаг на домашнем компьютере, чтобы переключить библиотеки.
- Нажмите файл (Файл). Он находится либо в верхнем левом углу экрана (Mac), либо в верхнем левом углу окна iTunes (Windows).
- выберите Thư viện (Библиотека). Этот элемент находится в нижней части раскрывающегося меню. файл.
- Нажмите Организовать библиотеку ... (Библиотечная организация). Появится пункт меню.
- Установите флажок «Объединить файлы». Появится элемент над окном «Упорядочить библиотеку».
- Нажмите в порядке. Кнопка находится внизу окна. На этом шаге начнется копирование музыки с компьютера в папку iTunes Media.
- На компьютере Mac вас могут попросить ввести пароль Apple ID, прежде чем продолжить.
- Это может занять несколько минут.
- Подключите внешний жесткий диск к компьютеру. Подключите USB-кабель к USB-порту компьютера.
- Если вы используете компьютер Mac, вам понадобится адаптер USB-C - USB-3.0 для подключения жесткого диска к компьютеру.
- Скопируйте папку iTunes. Этот процесс будет отличаться в зависимости от компьютера:
- Mac Откройте Finder, щелкните жесткий диск Mac в верхнем левом углу, дважды щелкните папку Музыка, щелкните папку iTunesнажмите редактировать (Изменить) и щелкните Копировать (Копия).
- Windows - Открытый старт

нажмите Проводник
, щелкните папку Музыка слева (сначала нужно дважды щелкнуть Этот ПК здесь) нажмите на папку iTunes, Нажмите Ctrl а также C то же время.
- Откройте внешний жесткий диск. Щелкните имя внешнего жесткого диска слева от Finder (Mac) или проводника (Windows).
- Скопируйте папку iTunes на жесткий диск. Нажмите редактировать и нажмите Вставить (Вставить) (для Mac) или нажмите клавишу Ctrl а также V одновременно (для Windows).
- Подождите, пока папка iTunes закончит копирование. Это может занять от нескольких минут до нескольких часов в зависимости от размера библиотеки.
- Отключите внешний жесткий диск. Сделать это:
- Mac Щелкните значок ⏏ Извлечь справа от имени диска в окне Finder, затем отсоедините кабель жесткого диска от компьютера.
- Windows Нажмите на жесткий диск со значком галочки в правом нижнем углу экрана (сначала необходимо нажать ^ здесь), затем щелкните параметры Извлечь и отсоедините диск от компьютера.
- Подключите внешний диск к новому компьютеру.
- Откройте внешний диск. Сделать это:
- Mac Откройте Finder, затем щелкните имя внешнего жесткого диска в левой части окна Finder.
- Windows - Откройте Пуск, щелкните значок Проводники щелкните имя внешнего жесткого диска в левой части окна проводника.
- Скопируйте папку iTunes. Щелкните папку, затем щелкните редактировать И после этого Копировать (Mac) или нажмите Ctrl+C (Windows).
- Получите доступ к папке iTunes на вашем новом компьютере. Сделать это:
- Mac Щелкните жесткий диск Mac в верхнем левом углу Finder и дважды щелкните папку Музыка, и найдите каталог iTunes.
- Windows Щелкните папку Музыка в левой части окна проводника, затем найдите папку iTunes.
- Удалите папку iTunes. Щелкните папку, затем щелкните редактировать и нажмите Переместить в корзину (Mac) или нажмите удалять (Windows).
- Если на новом компьютере есть музыкальные файлы, удаление папки iTunes также приведет к удалению музыкального файла. Если вы хотите сохранить музыкальный файл, вам необходимо скопировать папку iTunes на новом компьютере, вставить его в другое место (например, на экран), удалить из папки Музыка, а затем вернитесь в папку iTunes на внешнем жестком диске и снова скопируйте.
- Вставьте скопированную папку iTunes в папку «Музыка». Нажмите редактировать И после этого Вставить (Mac) или нажмите Ctrl+V (Windows). Папка iTunes с внешнего диска начнет копирование в папку «Музыка».
- Это может занять от нескольких минут до нескольких часов в зависимости от размера вашей медиатеки iTunes.
- Откройте iTunes после завершения копирования папки. Музыка появится в медиатеке iTunes. рекламное объявление
Метод 2 из 2. Используйте Домашнюю коллекцию
- Выполните обязательные требования для домашнего доступа. Чтобы использовать общий доступ к дому между двумя компьютерами, на обоих компьютерах должен быть установлен iTunes, они должны быть в одной сети (проводной или Wi-Fi), и у вас должен быть Apple ID, связанный с вашей учетной записью iTunes.
- Откройте iTunes на домашнем компьютере и на новом компьютере. Прежде чем продолжить, убедитесь, что iTunes полностью открыт и обновлен.
- Если iTunes на вашем компьютере не был обновлен, вы увидите окно с доступной новой версией iTunes. Нажмите кнопку Скачать iTunes (Загрузите iTunes) в появившемся окне, затем дождитесь установки обновления и перезагрузите компьютер, когда появится запрос.
- Включите Домашнюю коллекцию на своем новом компьютере. Нажмите файл, выберите Домашний доступ в раскрывающемся меню щелкните Включите общий доступ к домуи введите свой пароль Apple ID при появлении запроса.
- Включите Домашнюю коллекцию на домашнем компьютере. Вы выполните этот шаг, следуя тому же методу включения Домашней коллекции на вашем новом компьютере.
- Включение общего доступа к дому на компьютере, на который вы перемещаете библиотеку, позволит избежать меньшего количества ошибок, чем в обратной последовательности.
- Нажмите на рамку Музыка на новом компьютере. Значок заметки находится в верхнем левом углу окна iTunes.
- Щелкните имя библиотеки домашнего компьютера. Пункт находится внизу выпадающего меню под рамкой. Музыка. Тогда появится библиотека домашнего компьютера.
- Выберите музыку, которую хотите передать. Щелкните песню, затем нажмите ⌘ Команда+А , чтобы выбрать все песни в библиотеке. Вы также можете выбрать отдельные песни, удерживая клавишу ⌘ Команда и щелкните каждое сообщение.
- Переместите песни в новую компьютерную библиотеку. Щелкните и перетащите выбранную песню на вкладку «Музыка» в левой части окна, затем отпустите. На этом шаге начнется перенос выбранной песни в папку iTunes нового компьютера.
- Перетаскивание выбранной песни перетаскивает другие выбранные песни.