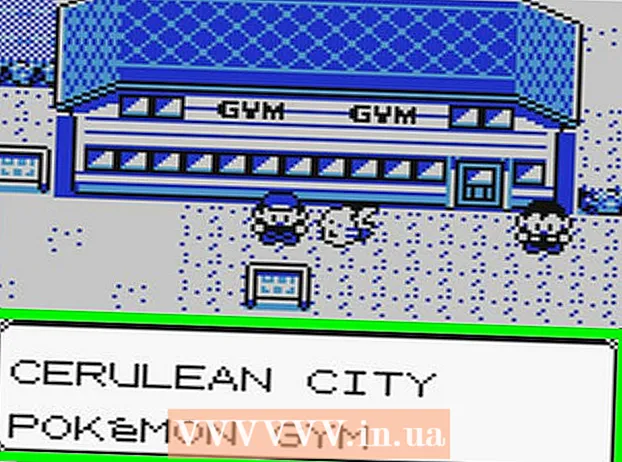Автор:
Robert Simon
Дата создания:
15 Июнь 2021
Дата обновления:
22 Июнь 2024

Содержание
Векторная графика - идеальный формат для логотипов, изображений или простых иллюстраций, поскольку они имеют четкие линии. Поскольку они создаются с использованием уравнений вместо пикселей, вы можете изменять их размер без ущерба для качества. Векторные изображения обычно используются в графическом дизайне и коммерческом маркетинге. Хотя подавляющее большинство векторных изображений создаются совершенно новыми, вы можете использовать редактор изображений, чтобы «преобразовать» изображение JPG в векторное изображение.
Шаги
Метод 1 из 2: используйте Adobe Illustrator
Откройте Adobe Illustrator. Adobe Illustrator - профессиональный разработчик изображений, это самый простой способ создать векторное изображение из файла JPG. Если у вас нет доступа к Illustrator, прочтите инструкции в следующем разделе, чтобы узнать, как использовать GIMP и Inkscape бесплатно.

Перейдите в рабочую область «Трассировка». Щелкните меню в правом верхнем углу экрана и выберите «Отслеживание». Вы должны увидеть панель «Image Trace».
Добавьте изображение JPG, которое хотите преобразовать, на монтажную область. Щелкните меню «Файл» или перетащите файл.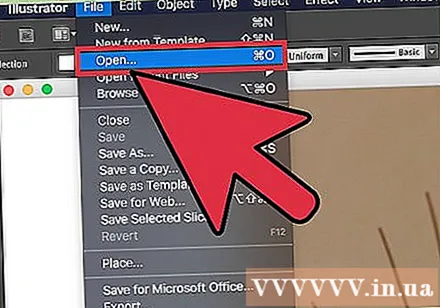

Выберите изображение на монтажной области. Будет активирована опция трассировки на панели «Трассировка изображения».
Проверьте диалоговое окно «Предварительный просмотр» на панели «Трассировка изображения». Этот параметр позволяет предварительно просмотреть различные настройки перед применением, однако это продлит время внесения изменений.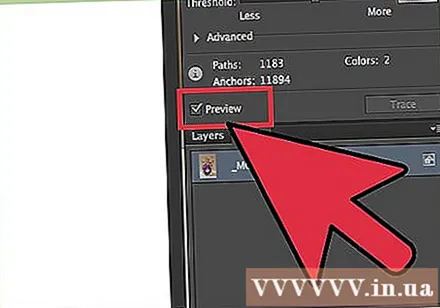
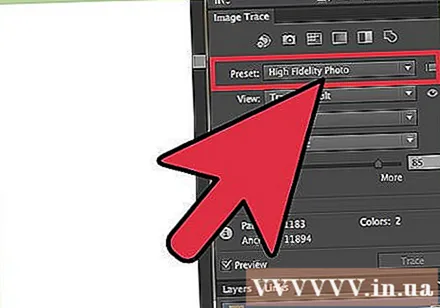
Попробуйте предустановку на панели «Трассировка изображения». В верхней части панели расположены 5 кнопок предустановок, вы можете открыть раскрывающееся меню, чтобы просмотреть другие предустановки. Кнопки в первом ряду включают:- Автоцвет - создает стилизованный набор цветов на основе исходного цвета.
- High Color - фокусируется на воспроизведении всех исходных цветов.
- Низкий цвет - создает упрощенную версию исходного цвета.
- Оттенки серого - замена цветов серыми оттенками.
- Черно-белый - упростите цвета до черного и белого.
Используйте ползунок цвета, чтобы настроить сложность цвета. Преобразованные изображения обычно плохо отображают все естественные цвета, вы получите лучшие результаты, если уменьшите количество используемых цветов. Картина будет выглядеть монотонный чем.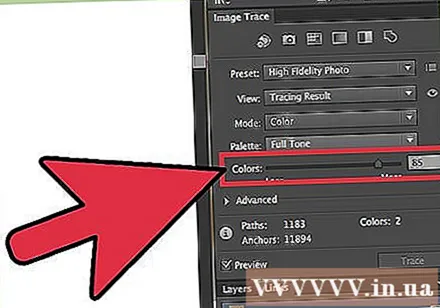
Разверните раздел «Дополнительно» на панели «Трассировка изображения». Во время трассировки изображения вы увидите более подробную информационную панель.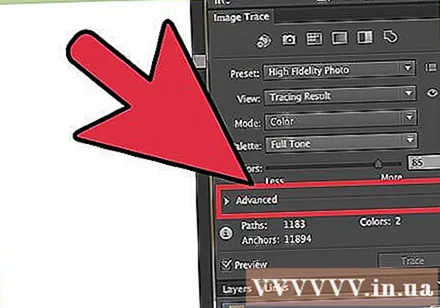
Используйте ползунок «Контуры», чтобы отрегулировать расстояние контура с пикселями. Перетащите ползунок влево, чтобы ослабить контур, перетащите вправо, чтобы уменьшить разрыв. Когда расстояние между дорожками велико, контуры будут выглядеть мягче.
Используйте ползунок «Углы», чтобы отрегулировать степень загиба углов. Перетащите ползунок влево, чтобы сделать больше углов и сделать изображение более мягким.
Используйте ползунок «Шум», чтобы уменьшить шум. Этот ползунок определяет, какая группа пикселей считается «шумом» и не отображается на графике. Этот слайдер позволяет выравнивать линии и сгладить неровности.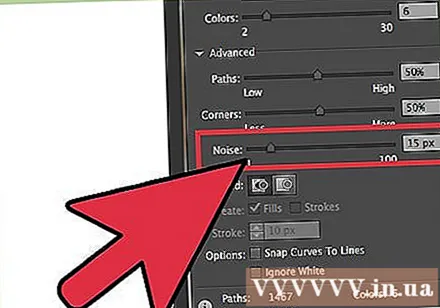
Нажмите «Трассировка», когда будете удовлетворены. Illustrator выполнит трассировку изображения, возможно, вам придется немного подождать.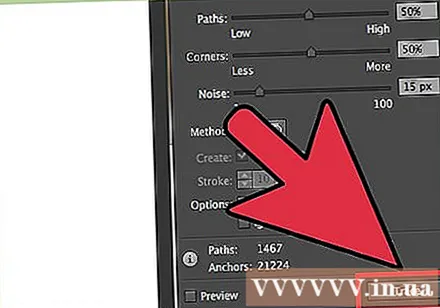
Нажмите кнопку «Развернуть». Этот параметр преобразует объект трассировки в фактическую векторную линию и заменяет изображение JPG векторным.
Экспорт изображений в векторном формате. После завершения трассировки вы можете экспортировать изображение как векторное.
- Щелкните меню «Файл» или «Illustrator» и выберите «Сохранить как».
- Сохраните копию в формате .ai. Таким образом, вы сможете повторно открыть файл в Illustrator и продолжить редактирование.
- Выберите векторный формат в меню «Сохранить как тип», которое включает SVG (веб-страница) и PDF (печать).
- Не сохраняйте файл в формате PNG или JPG, так как это не векторный формат.
Метод 2 из 2: используйте GIMP и Inkscape
Загрузите и установите GIMP и Inkscape. Это бесплатная программа с открытым исходным кодом, которая создает векторные изображения из файлов JPG. GIMP - это программа для редактирования фотографий, аналогичная Photoshop, а Inkscape - это программа для редактирования векторной графики, аналогичная Illustrator. Оба поддерживаются во всех операционных системах.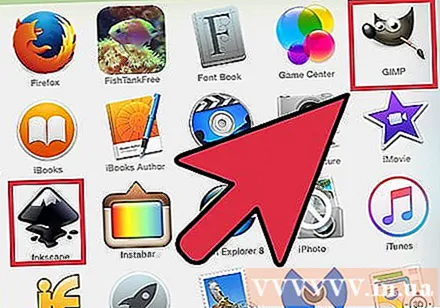
- Вы можете скачать GIMP по адресу. Запустите установщик, совместимый с операционной системой, и оставьте настройки по умолчанию.
- Вы можете скачать Inkscape с сайта. Запустите установщик, совместимый с операционной системой, и оставьте настройки по умолчанию.
- Этот метод подходит только для простых изображений с основными цветами, такими как логотипы и символы. Преобразование изображений с высокой детализацией требует значительного смягчения углов или выбора правильного цвета.
Используйте инструмент «Прямоугольное выделение», чтобы выбрать часть изображения, которую вы хотите преобразовать в вектор. Используйте инструмент выделения, чтобы создать рамку вокруг изображения. Так будет проще выполнить цветокоррекцию изображения.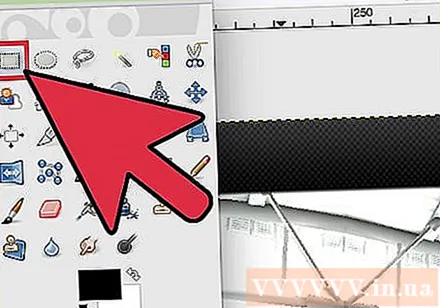
Нажмите на меню «Изображение» и выберите «Обрезать до выделенного». Это удалит все, оставив только выбранную часть.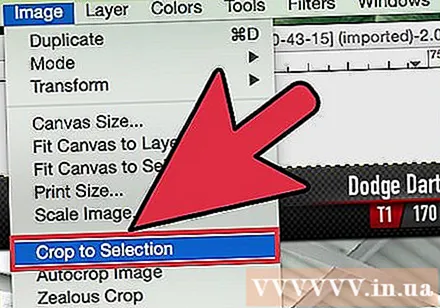
Нажмите на меню «Изображение» и выберите «Автокроп» (Вырезать автоматически). Этот вариант сузит ваш выбор.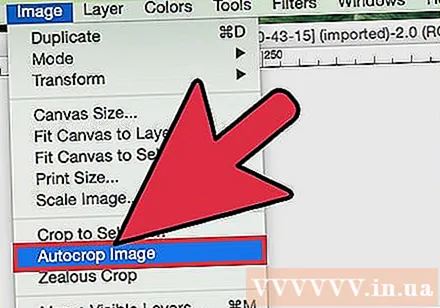
Экспорт файла. После резки вы можете экспортировать файл. Щелкните меню «Файл» и выберите «Экспортировать как». Сохраните настройки по умолчанию и назовите файл, чтобы отличить его от неразрезанной версии.
Загрузите файл в Inkscape. После экспорта файла откройте его в Inkscape. Вы должны увидеть файл в рабочем пространстве Inkscape.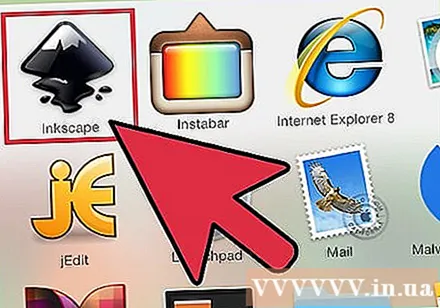
Щелкните изображение, чтобы выбрать его. Вам нужно выбрать фотографии до следа в Inkscape.
Щелкните «Путь» и выберите «Трассировка растрового изображения.’ Это откроет окно Trace Bitmap.
Выберите разные методы и нажмите кнопку «Обновить». Эта опция будет предварительно просматривать векторное изображение при выполнении метода векторизации.
- Параметр «Цвета» позволяет выбрать цвета, наиболее близкие к исходному цвету.
Отрегулируйте настройки с помощью предустановленного метода. Вы можете настроить параметры с помощью большинства предустановок. После изменения настроек нажмите «Обновить», чтобы увидеть результаты.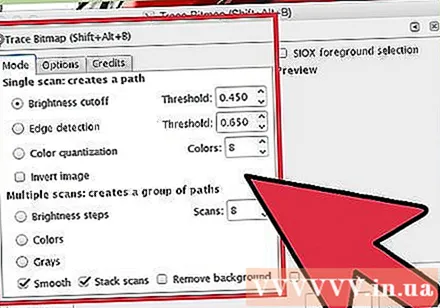
Нажмите «ОК», когда будете удовлетворены результатами. Исходное изображение будет обведено и заменено векторным изображением.
Для корректировки используйте инструмент «Редактировать пути по узлам» (редактировать пути по кнопке). Этот инструмент позволяет вам выбрать каждую область векторного изображения и перетащить кнопки для настройки размера и оттенка. Щелкните изображение, и вы увидите множество маленьких прямоугольников. Перетащите эти ячейки, чтобы изменить форму выделения.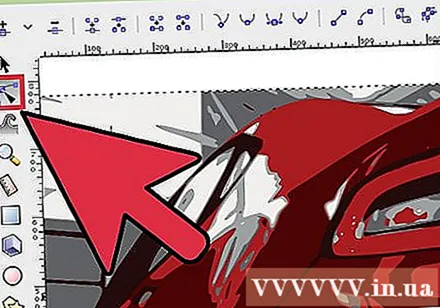
Используйте инструмент «Разрыв контура», чтобы отделить липкие точки. В процессе трассировки некоторые части изображения случайно слипаются. Инструмент «Разбить контуры» позволяет отделить каждую часть путем удаления точек связи.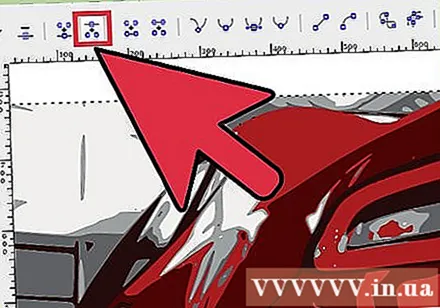
По завершении сохраните изображение как векторное. Когда вы будете довольны векторным изображением, вы можете сохранить его как векторное.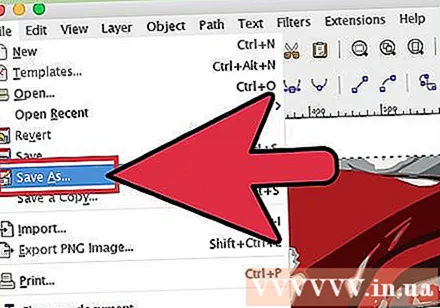
- Щелкните меню «Файл» и выберите «Сохранить как».
- Выберите векторный формат в меню «Сохранить как тип». Популярные форматы - SVG (для веб-сайтов) и PDF (для печати).
- Сохраните копию в формате Inkscape SVG, чтобы ее можно было повторно открывать и редактировать.