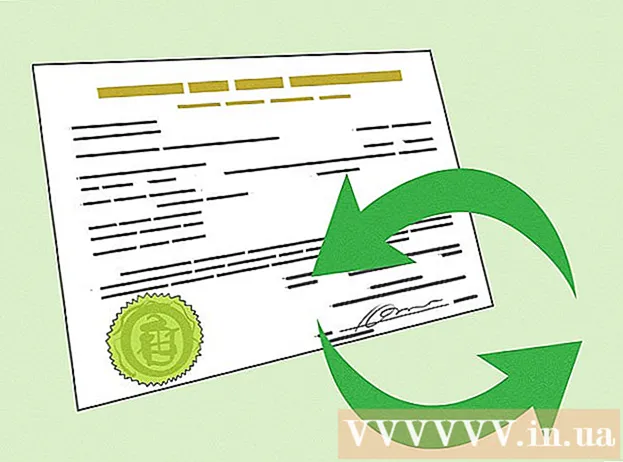Автор:
Peter Berry
Дата создания:
19 Июль 2021
Дата обновления:
1 Июль 2024

Содержание
Вы можете использовать съемное запоминающее устройство USB для быстрого копирования музыки с одного компьютера на другой. Это удобный способ поделиться музыкой с друзьями или послушать музыку на аудиоустройстве с поддержкой USB или просто создать резервную копию. Если USB-накопитель не работает должным образом, вам необходимо его переформатировать.
Шаги
Метод 1 из 4: Windows 10 и 8
Подключите USB-порт к USB-порту компьютера. Попробуйте использовать порт прямо на компьютере. Избегайте использования порта расширения, так как это замедлит передачу данных.
- Windows уведомит о подключении USB-накопителя к компьютеру, и появится окно автозапуска. Вы можете закрыть окно автозапуска.
- Если вы впервые подключаете USB-накопитель к компьютеру, Windows может установить некоторые драйверы. Процесс может занять несколько минут.

Откройте окно «Этот компьютер» (This PC). В Windows 10 нажмите кнопку Windows и выберите Проводник. Пользователи Windows 8 могут щелкнуть правой кнопкой мыши кнопку Windows и выбрать «Проводник» или ввести ⊞ Победа+E.
Найдите USB-накопитель. USB-накопитель появится в разделе окна «Устройства и диски».- Если вы не видите USB-накопитель, см. Раздел «Устранение неполадок» в конце этой статьи.
Запомните букву, соответствующую USB-накопителю. Вы найдете этот символ в скобках рядом с диском, например, «(E :)» или «(F :)». Запоминание буквы диска поможет упростить передачу файлов.

Проверьте количество свободного места на диске. Свободное место на диске определяет количество музыкальных файлов, которые вы можете хранить на нем. Вы можете проверить память прямо под приводом.- Средний размер файла MP3 составляет около 3-5 МБ, но это зависит от длины и качества файла. См. Таблицу в конце этой статьи для оценки количества песен, которые можно сохранить.
- Вы можете быстро стереть все, что есть на USB-накопителе, щелкнув правой кнопкой мыши и выбрав «Форматировать». Начните процесс форматирования, и все на диске будет удалено.
Найдите музыкальные файлы, которые хотите скопировать на USB-накопитель. Музыкальные файлы можно хранить во многих местах на компьютере:
- Многие программы хранятся в папке «Музыка».
- Если вы загружаете музыку из Интернета, файл обычно сохраняется в папке «Загрузки».
- В проигрывателе Windows Media щелкните правой кнопкой мыши файл в библиотеке и выберите «Открыть расположение файла», чтобы открыть папку, содержащую файл.
- В iTunes щелкните правой кнопкой мыши песню в библиотеке и выберите «Показать в проводнике Windows», чтобы открыть папку, содержащую песню.
- Вы можете выполнить поиск по запросу «mp3» в Windows, чтобы найти все файлы MP3 на вашем компьютере. Откройте меню «Пуск» и введите «mp3», чтобы начать поиск.
Выберите все файлы и папки, которые хотите скопировать. Вы можете одновременно отправить несколько файлов и папок на USB-накопитель. Щелкните и перетащите диалоговое окно выбора или удерживайте кнопку Ctrl и щелкните каждый файл, который хотите выбрать. Вы можете нажать клавишу Ctral+А чтобы выбрать все в текущем каталоге.
- Проверьте размер выбранных файлов, щелкнув правой кнопкой мыши и выбрав «Свойства». Убедитесь, что размер выделенного фрагмента меньше доступного места на USB-накопителе.
- Вам будет проще переместить все музыкальные файлы в одно место на компьютере и организовать их в папку. Вы можете копировать все папки и файлы одновременно.
Щелкните выделение правой кнопкой мыши. Появится новое меню.
Выберите «Отправить» и выберите USB-накопитель. На этом шаге, если вы помните символ или букву, соответствующую USB-накопителю, это очень удобно. Обычно USB-накопитель отображается внизу списка мест назначения.
Подождите, пока файл скопируется. Только что выбранный файл будет скопирован на USB. Время копирования зависит от количества файлов со скоростью USB и компьютера.
- Исходный файл не удаляется. Машина сделает копию каждого файла на USB.
- Если вы получаете сообщение о том, что USB заполнен, вы выбрали больше файлов, чем доступно на USB-накопителе. Попробуйте повторить процесс с меньшим количеством файлов.
Нажмите кнопку «Безопасное извлечение оборудования» на панели задач. На этой кнопке есть значок USB-штекера с галочкой. Если вы не видите этот параметр, разверните скрытые значки на панели задач. Если щелкнуть здесь, появится список USB-накопителей, подключенных к компьютеру.
Нажмите на USB, чтобы безопасно извлечь устройство. Это действие по отключению USB-накопителя от системы, позволяющее безопасно извлечь USB-накопитель без повреждения данных.
Отключите USB от компьютера. Ваши музыкальные файлы теперь безопасно хранятся на USB. рекламное объявление
Метод 2 из 4: Windows 7 и более ранние версии
Подключите USB, который хотите использовать. Используйте порт USB прямо на компьютере. Подключение через расширенный порт USB может снизить скорость передачи данных или проблемы с подключением.
- Окно автозапуска появится, если оно не было отключено ранее. Вы можете выбрать «Открыть папку для просмотра файлов» или продолжить открытие файла без использования окна автозапуска.
- Windows может установить некоторые драйверы, если вы никогда раньше не подключали USB-накопитель.
Откройте окно «Компьютер». Вы можете посмотреть в меню «Пуск» или нажать клавишу ⊞ Победа+E. В то же время вы можете увидеть ярлык на рабочем столе. В Windows XP эта опция называется «Мой компьютер».
Найдите USB-накопитель. В окне вы можете увидеть пункт «Устройства со съемным носителем». USB-накопитель может быть назван в честь производителя или модели или просто «Съемный диск».
Запомните название и букву USB. Это упростит отправку файлов. Буква диска отображается в скобках после буквы диска.
Проверьте количество свободного места на диске. Полоса под диском покажет, сколько свободного места доступно. Зная свободное место, вы можете оценить количество файлов, которые можно сохранить на диске.
- См. Таблицу в конце статьи, чтобы оценить количество файлов, которые можно сохранить на устройстве.
Найдите музыкальный файл, который хотите скопировать. Используйте проводник Windows, чтобы найти музыкальные файлы, которые вы хотите скопировать. Музыка обычно хранится в разных местах в зависимости от настроек медиаплеера.
- Windows использует папку «Музыка» в качестве места хранения по умолчанию для многих программ.
- Музыка, загруженная из Интернета, обычно сохраняется в папке Загрузки.
- Если вы используете Windows Media Player, вы можете щелкнуть правой кнопкой мыши песню в библиотеке и выбрать «Открыть расположение файла», чтобы увидеть папку, содержащую этот файл.
- При использовании iTunes щелкните песню правой кнопкой мыши и выберите «Показать в проводнике Windows».
Выберите файлы и папки, которые хотите скопировать. Вы можете скопировать что угодно в окне, щелкнув. Вы можете перетащить диалог выбора, нажмите клавишу Ctrl+А выбрать все файлы или удерживать клавишу Ctrl и щелкните каждый файл, чтобы выбрать его.
Проверьте выбранный размер файла. Щелкните выделение правой кнопкой мыши и выберите «Свойства». Эта опция позволяет вам увидеть общий размер выбранных файлов для сравнения с доступным USB-пространством.
Щелкните правой кнопкой мыши и выберите «Отправить», затем выберите USB-накопитель. Вы легко узнаете USB-накопитель по имени и букве.
Подождите, пока музыка скопируется. Время, необходимое для этого, зависит от количества копируемых файлов, скорости USB-накопителя и компьютера. Не отключайте USB-накопитель от устройства во время копирования.
Нажмите «Безопасное извлечение оборудования» на панели задач. Это ряд значков в правом нижнем углу экрана рядом с часами. Если вы не видите значок, щелкните стрелку, чтобы отобразить все значки.
Выберите USB-накопитель в меню «Безопасное извлечение оборудования». Это операция отключения USB-накопителя от компьютера, позволяющая безопасно извлечь USB-накопитель без повреждения файлов. рекламное объявление
Метод 3 из 4: Mac
Подключите USB-порт к USB-порту Mac. Избегайте использования расширенного порта USB, так как это может снизить скорость передачи данных. Вы должны увидеть USB-накопитель на экране.
- Если USB-накопитель не отображается, прочтите раздел «Устранение неполадок» ниже.
Откройте iTunes или Finder. Если вы используете iTunes, вы можете быстро скопировать музыку на флешку через эту программу. Если вы не используете iTunes, процесс будет аналогичным, но вам придется вручную найти музыкальный файл в Finder.
Выберите файлы в медиатеке iTunes, которые хотите скопировать. Вы можете копировать песни или альбомы целиком, но не плейлисты. Вы можете удерживать клавишу ⌘ Команда для выбора нескольких файлов или нажмите кнопку ⇧ Shift выбрать файловый массив.
- При использовании Finder откройте папку, содержащую музыку, которую вы хотите скопировать, и выберите файлы и папки, которые вы хотите скопировать.
Перетащите выбранный контент на значок USB на экране. Файл будет перенесен на USB. Исходный файл не удаляется.
- Если вы хотите переместить файл из Finder, удерживайте клавишу ⌥ Вариант перетаскивая их на USB-накопитель. Исходный файл все еще сохраняется на компьютере, данные на USB - это копия. Вам не нужно этого делать, если вы используете iTunes.
Дождитесь передачи данных. Это может занять много времени, если вы копируете много музыкальных файлов.
Перетащите USB в корзину. После завершения передачи данных перетащите USB-накопитель в корзину, чтобы безопасно отключить его.
Отключите USB от Mac. Перетащив значок USB в корзину, вы можете удалить USB из машины, не опасаясь повреждения данных. рекламное объявление
Метод 4 из 4. Устраните проблему
Попробуйте другой порт USB. Часто порт USB повреждается, поэтому USB-накопитель не работает, попробуйте подключить устройство к другому порту на компьютере.
- Избегайте использования порта расширения USB, так как это может снизить скорость передачи данных.
Попробуйте USB на другом компьютере. Если флешка появляется, когда вы подключаете ее к другому компьютеру, значит проблема в вашем компьютере и в том, как вы подключаете устройство к компьютеру. Вам следует попробовать обновить или переустановить драйвер USB, или, возможно, USB поврежден.
Найдите USB в «Управлении дисками» (Windows) или Дисковой утилите (Mac). Хотя USB-накопитель не отображается, он, вероятно, все еще подключен к вашей системе. Если вы видите USB-накопитель в разделе «Управление дисками» или «Дисковая утилита», вы можете отформатировать его и использовать.
- Windows - нажмите клавишу ⊞ Победа+р и введите diskmgmt.msc. Найдите USB-накопитель в списке устройств вверху окна или в представлении томов внизу окна.
- Mac - откройте папку «Утилиты» в «Приложениях», затем запустите Дисковую утилиту. Найдите USB-накопитель в списке накопителей в левой части окна.
Переформатируйте диск, когда он появится в «Управление дисками» или в Дисковой утилите. Если диск отображается в служебной программе диска, скорее всего, это устройство несовместимо с операционной системой. Форматирование диска в файловой системе exFAT позволяет использовать USSb как на Windows, так и на Mac. Все данные, хранящиеся на USB, будут удалены во время форматирования.
- Windows - щелкните диск правой кнопкой мыши в «Управление дисками» и выберите «Форматировать». Выберите файловую систему exFAT, поскольку это формат, совместимый с большинством компьютеров и устройств.
- Mac. Выберите USB-ключ и щелкните вкладку «Стереть». Выберите «ExFAT» в меню «Формат» и нажмите кнопку «Форматировать».
Убедитесь, что вы не пытаетесь слишком много копировать. Если вы получили сообщение о том, что недостаточно свободного места, вы копируете слишком много. Убедитесь, что на USB-накопителе достаточно памяти для хранения файла по вашему выбору. Обратите внимание, что фактическая память обычно меньше заявленной. Ниже приведен список максимального количества песен, которые вы можете сохранить на каждом устройстве с соответствующей емкостью. рекламное объявление