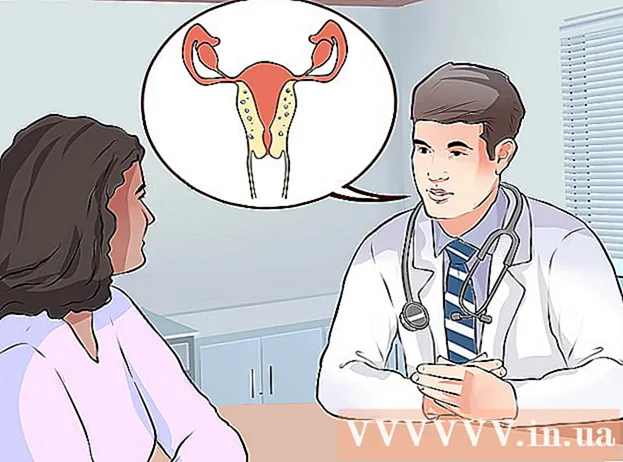Автор:
Randy Alexander
Дата создания:
28 Апрель 2021
Дата обновления:
1 Июль 2024
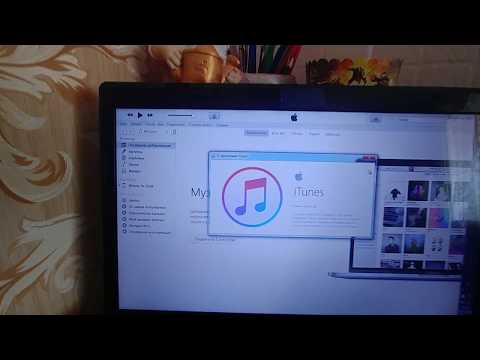
Содержание
Из этой статьи вы узнаете, как загружать и скачивать музыку или видео на свой iPhone.
Шаги
Метод 1 из 3: добавление музыки / видео с помощью iTunes Store
Откройте приложение iTunes Store. У приложения есть фиолетовый значок с белой музыкальной нотой в белом круге.
- При использовании этого метода рекомендуется подключиться к Wi-Fi, так как музыка и видео занимают довольно много места при загрузке.

Найдите музыку / видео. Сделать это можно несколькими способами:- Нажмите Поиск (Поиск). Эта опция имеет значок увеличительного стекла в правом нижнем углу экрана.
- Эта опция поможет вам найти конкретную песню, исполнителя, фильм или телешоу. Начните с нажатия поля «Поиск» в верхней части экрана. Введите название, имя исполнителя или ключевое слово в поле данных, а затем нажмите на результат, который вы ищете.
- Нажмите Музыка (Музыка). У этой опции есть значок музыкальной ноты в нижнем левом углу экрана.
- Эта опция помогает вам просматривать песни, альбомы, исполнителей, рингтоны и жанры в iTunes Store.
- Нажмите Кино (Фильм). У этой опции есть значок прокрутки в нижнем левом углу экрана.
- Эта опция позволяет вам просматривать фильмы, актеров, режиссеров и жанры в iTunes Store.
- Нажмите ТВ шоу. Опция имеет значок видеомонитора в нижней центральной части экрана.
- Эта опция помогает вам просматривать фильмы, названия, жанры и актеров в iTunes Store.

Нажмите на цену. Чтобы скачать песню, альбом, фильм, телешоу или фильм, коснитесь цены рядом с названием актива.- Некоторые фильмы или телешоу могут иметь возможность проката. Чтобы взять видео напрокат (вместо покупки), вы нажимаете на прокат.

Нажмите КУПИТЬ (СМИ) (Купить). Эта кнопка появится в том месте, где ранее отображалась цена. При нажатии на нее будет подтверждено решение о покупке или аренде. Музыка / видео, которые вы покупаете или берете напрокат, начнут загружаться на ваш iPhone.- Найдите музыку, купленную в приложении «Музыка», на вкладке «Загруженная музыка» в библиотеке.
- Найдите купленный / взятый напрокат фильм или телешоу в приложении для ТВ на вкладке «Загружено» в библиотеке.
Метод 2 из 3. Загрузка музыки / видео, приобретенных в iTunes Store.
Откройте приложение iTunes Store. У приложения есть фиолетовый значок с белой музыкальной нотой в белом круге.
- При использовании этого метода рекомендуется подключиться к Wi-Fi, поскольку музыка и видео занимают довольно много места при загрузке.
Нажмите Больше (Другие варианты). Эта кнопка имеет значок из трех точек, расположенный в правом нижнем углу экрана.
Нажмите Куплено (Купили).
Коснитесь загруженной категории мультимедиа. Выберите изнутри Музыка, Кино или ТВ шоу.
Нажмите Не на этом iPhone (Не на этом iPhone). Эта опция находится в правом верхнем углу экрана.
Коснитесь исполнителя или названия. Музыка упорядочена в алфавитном порядке по имени исполнителя, фильмы перечислены в алфавитном порядке названий, а телешоу расположены в алфавитном порядке на основе серийного имени (глава игрок по номеру).
Щелкните значок «Загрузить» справа от песни, альбома, фильма, сериала или эпизода, которые вы приобрели и хотите загрузить. Эта кнопка представляет собой облако со стрелкой, направленной вниз.
- Музыка или видео начнут загружаться на ваш телефон.
- Найдите музыку с помощью приложения «Музыка», расположенного на вкладке «Загруженная музыка» в библиотеке.
- Найдите фильм или телешоу с помощью приложения для ТВ, расположенного на вкладке "Загружено" в библиотеке.
Метод 3 из 3: добавление музыки / видео вручную в iTunes
Откройте iTunes на своем компьютере. В приложении есть разноцветный значок музыкальной ноты на белом фоне, снаружи - разноцветный кружок.
- Если iTunes попросит вас загрузить последнюю версию, следуйте инструкциям.
Подключите iPhone к компьютеру. С помощью кабеля iPhone подключите один конец USB к компьютеру, а другой конец - к порту зарядки телефона.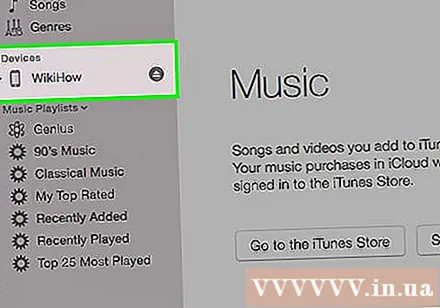
- Если в iTunes включена автоматическая синхронизация с музыкой, просто откройте iTunes и подключите телефон, и на ваш iPhone будет добавлена новая музыка.
Щелкните раскрывающееся меню мультимедиа. Эта опция находится в верхнем левом углу экрана, рядом со значком iPhone.
Нажмите Музыка. Эта опция находится в верхней части меню.
Щелкните опцию «Библиотека». В разделе «Библиотека» на левой панели окна iTunes есть несколько способов просмотреть список воспроизведения в библиотеке:
- Недавно добавленный (Недавно добавленный)
- Художники (Художник)
- Альбомы
- Песни (Песня)
- Жанры (Категория)
Щелкните и перетащите содержимое, чтобы перетащить его на iPhone. Перетащите песню или альбом из библиотеки вправо от раскрывающегося окна на значок iPhone на левой панели в разделе «Устройства».
- Значок iPhone будет окружен синим прямоугольником.
- Вы можете выбрать несколько элементов, удерживая клавишу Ctrl (ПК) или ⌘ Команда (Mac) и щелкните по нему.
Перетащите песни на iPhone. После того, как вы отпустите кнопку мыши или трекпада, музыка начнет передаваться на ваш iPhone.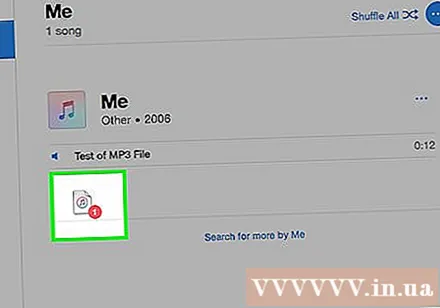
Щелкните раскрывающееся меню мультимедиа. Эта опция находится в верхнем левом углу экрана, рядом со значком iPhone.
выберите Кино. Это вторая опция в меню.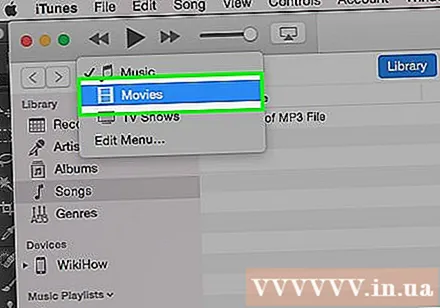
Щелкните опцию «Библиотека». В разделе «Библиотека» на левой панели окна iTunes есть несколько способов просмотреть список фильмов в библиотеке:
- Недавно добавленный
- Кино
- Жанры
- Домашнее видео (Семейное видео)
- Домашнее видео включает видео, которые вы добавили в свою медиатеку iTunes, но не приобрели в iTunes Store.
Щелкните и перетащите содержимое, чтобы перетащить его на iPhone. Перетащите видео из галереи справа от раскрывающегося окна на значок iPhone на левой панели в разделе «Устройства».
- Значок iPhone будет окружен синим прямоугольником.
- Вы можете выбрать несколько элементов, нажав на контент, удерживая нажатой клавишу Ctrl (ПК) или ⌘ Команда (Mac).
Перетащите видео на iPhone. После отпускания кнопки мыши или трекпада начнется копирование на iPhone.
Щелкните раскрывающееся меню мультимедиа. Эта опция находится в верхнем левом углу экрана, рядом со значком iPhone.
Нажмите на ТВ шоу. Это третий вариант в меню.
Щелкните опцию «Библиотека». В разделе «Библиотека» на левой панели окна iTunes есть несколько способов просмотреть список телешоу в библиотеке:
- Недавно добавленный
- ТВ шоу
- Эпизоды (Эпизоды)
- Жанры (Категория)
Щелкните и перетащите содержимое, чтобы перетащить его на iPhone. Перетащите серию или набор программ из библиотеки вправо от раскрывающегося окна на значок iPhone на левой панели в разделе «Устройства».
- Значок iPhone будет окружен синим прямоугольником.
- Вы можете выбрать несколько элементов, удерживая клавишу Ctrl (ПК) или ⌘ Команда (Mac) и щелкните каждый элемент.
Перетащите сериал или серию на iPhone. После того, как вы отпустите кнопку мыши или трекпада, начнется передача на iPhone.
Подождите, пока закончится музыка или видео. После этого вы можете отключить свой iPhone от компьютера.
- Найдите музыку с помощью приложения «Музыка», расположенного на вкладке «Загруженная музыка» в библиотеке.
- Находите фильмы, домашние видео или телешоу с помощью приложения для ТВ, расположенного на вкладке «Загружено» в библиотеке.