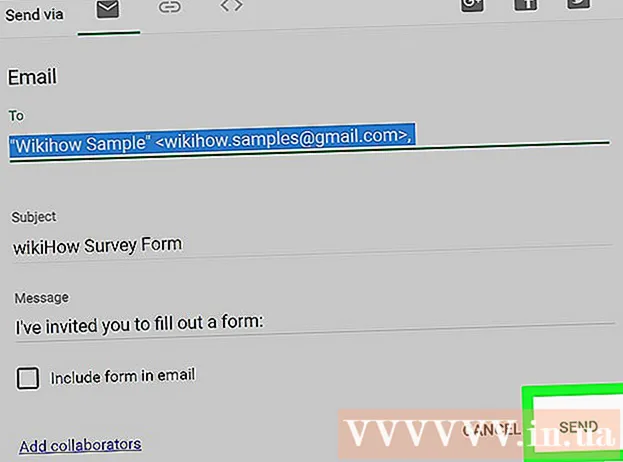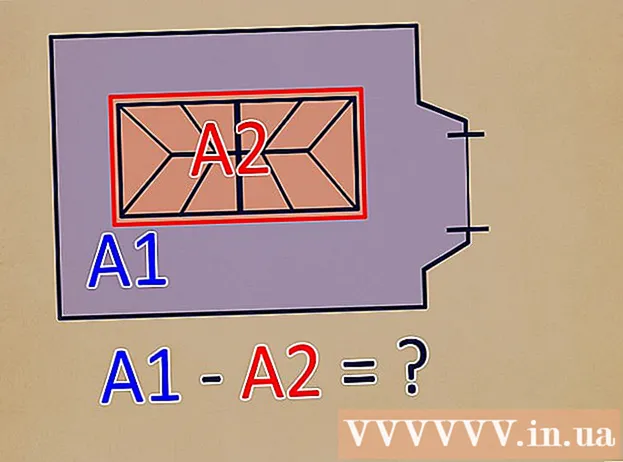Автор:
Laura McKinney
Дата создания:
7 Апрель 2021
Дата обновления:
17 Май 2024

Содержание
В этой статье показано, как преобразовать файлы PDF в редактируемый текст с помощью Документов Google на вашем компьютере. Однако обратите внимание, что Google Docs изменит формат файла PDF и удалит все изображение; Если важно сохранить формат файла PDF, не используйте Документы Google для редактирования файла.
Шаги
- Узнайте, какие PDF-файлы вы можете редактировать. PDF-файлы, созданные из текста, такие как файлы Word или Notepad, можно открывать как текстовые файлы в Google Docs, если файл не был зашифрован.
- Если PDF-файл, который вы хотите отредактировать, является файлом изображения (или содержит несколько изображений) или был зашифрован, вы не можете использовать Документы Google для редактирования PDF-файла.

(Загрузить). Это значок папки в правом верхнем углу страницы. Появится новое окно.
Нажмите на опции Загрузить над отображаемым окном.

Нажмите Выберите файл на вашем компьютере (Выберите файл на компьютере). Это синяя кнопка внизу окна. Откроется новое окно, в котором вы можете выбрать свой PDF-файл.
Выберите файл PDF. Щелкните файл PDF, который хотите загрузить в Документы Google. Если файл PDF не сохранен в открытой папке, вы щелкните папку, содержащую файл PDF, в левой части окна.
Нажмите открыто (Открыть) в средней нижней части окна. PDF-файл начнет загружаться в Google Docs; Когда файл PDF отобразится, вы можете продолжить.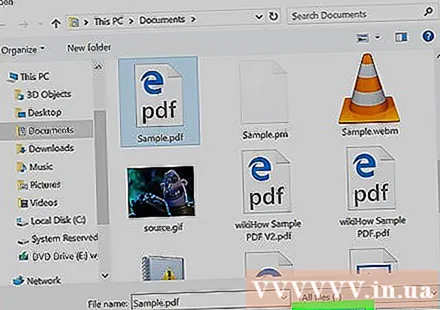
выберите Открыть с (Открыть) вверху страницы. Вы увидите, что здесь появится новое меню.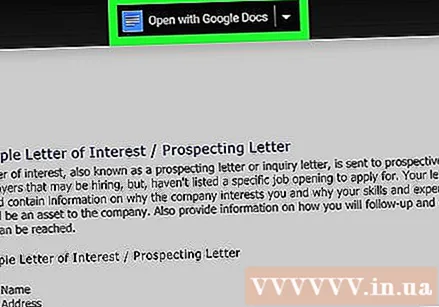
Нажмите Гугл документы в текущем отображаемом меню. PDF-файл откроется в новой вкладке Google Docs; Теперь вы можете свободно редактировать текст по своему усмотрению.
Редактируйте файлы PDF. Вы можете изменять, добавлять или удалять контент, как в обычном документе Google Docs.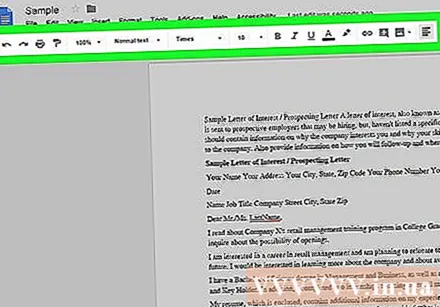
- Формат PDF-файла будет меняться в зависимости от источника файла перед открытием в Google Docs.
Загрузите отредактированный файл PDF. Нажмите файл (Файл), выберите Скачать как (Загрузить) в меню и выберите PDF документ (PDF-документ) в текущем отображаемом меню. Это преобразует текст в PDF и загрузит файл на ваш компьютер.
- Вы также можете нажать Microsoft Word вместо того PDF Если вы хотите сохранить PDF как документ Word для последующего редактирования.
Совет
- Вы можете редактировать PDF-файлы, не изменяя исходный формат, с помощью других программ Google Docs.
Предупреждение
- Хотя вы можете установить конвертер PDF в Word для Google Диска, эти приложения не позволяют конвертировать изображения и форматы PDF в документы Word.
- Вы не можете преобразовать PDF-файл в текст на Google Диске и в Google Документах на телефоне.