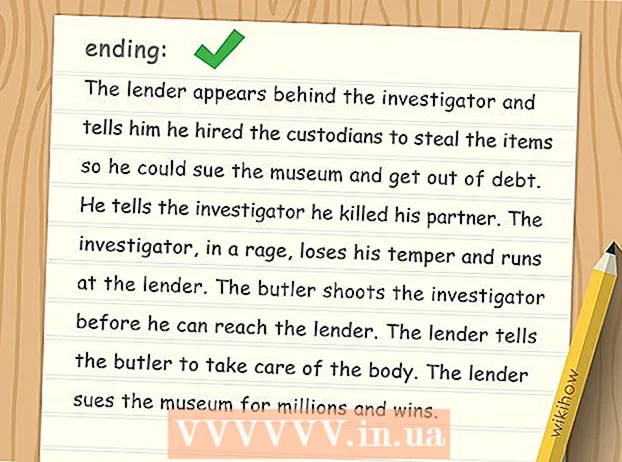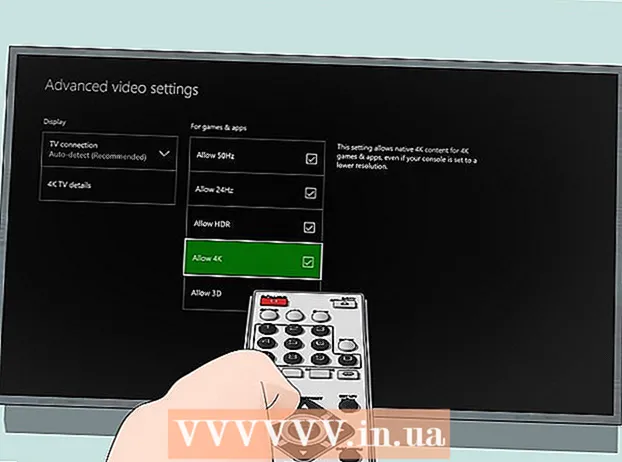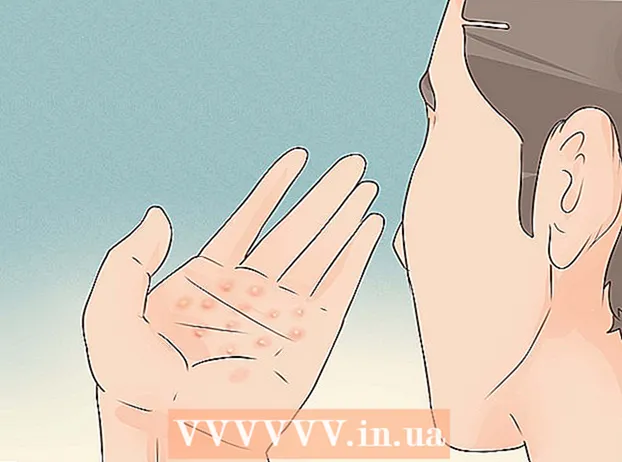Автор:
Randy Alexander
Дата создания:
25 Апрель 2021
Дата обновления:
1 Июль 2024

Содержание
Современные технологии мобильных телефонов позволяют пользователю в любое время без проводов подключаться к Интернету с помощью подключения для передачи данных. Вы можете использовать Интернет-соединение вашего телефона для ноутбука (ноутбука) через Wi-Fi, Bluetooth или USB. Большинство новых телефонов и ноутбуков могут выбрать любой способ подключения, каждый из которых имеет свои преимущества.
Шаги
Метод 1 из 3: поделитесь подключением iPhone к ноутбуку
Проверьте посылку перевозчика. Некоторые операторы связи взимают дополнительную плату за совместное использование вашего подключения для передачи данных или требуют, чтобы вы приобрели план модема.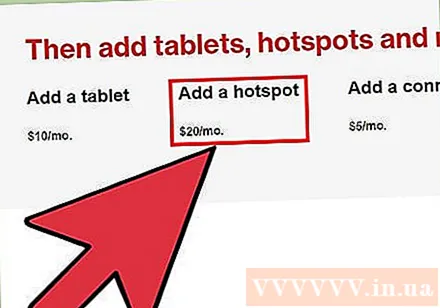
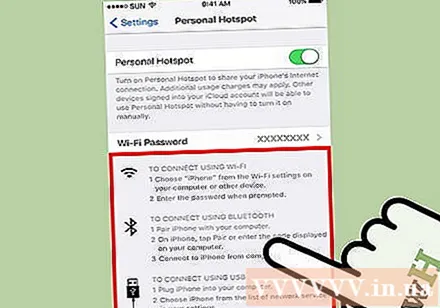
Выберите свой метод. Есть три способа предоставить доступ к Интернет-соединению вашего телефона для ноутбуков. Ниже приведены требования для каждого метода:- Поделиться подключением через ВАЙ-ФАЙ может выполняться на iPhone 4 под управлением iOS 4.3 и выше. Он может подключаться к любому количеству ноутбуков, если у него есть Wi-Fi и работает Mac OS 10.4.11 или Windows XP SP2 или выше.
- Поделиться подключением через USB можно сделать на iPhone 3G и выше. Для подключения iPhone к ноутбуку понадобится USB-кабель. На вашем компьютере должна быть установлена программа iTunes 8.2 или выше и установлена Mac OS 10.5.7 или Windows XP SP2 или выше.
- Поделиться подключением через Bluetooth Требуется iPhone 3G или новее. Он может подключаться к ноутбуку с Bluetooth 2.0, работающим под управлением Mac OS 10.4.11 или Windows XP SP2 или выше.
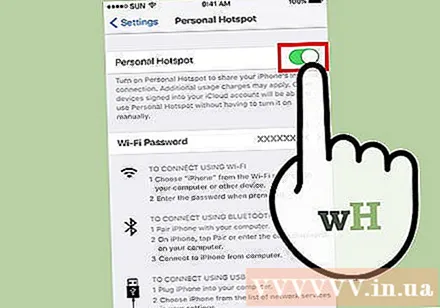
Включите личную точку доступа. Зайдите в Настройки на iPhone. Установите ползунок «Личная точка доступа» в положение «Вкл.». Коснитесь метода, который хотите использовать (Wi-Fi, Bluetooth или USB).- Вы можете найти настройки персональной точки доступа в разделе «Настройки» → «Сотовая связь»; Настройки → Общие → Сеть; или в главном меню настроек в зависимости от вашего устройства.
- Находясь в сети Wi-Fi, нажмите кнопку пароля WiFi и введите пароль. Вы должны использовать только символы ASCII.
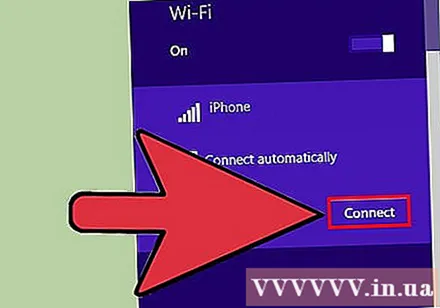
Подключитесь к общему Wi-Fi. Общее соединение Wi-Fi - это самый быстрый способ беспроводного соединения, но он потребляет больше всего заряда аккумулятора. Чтобы подключиться с ноутбука, просто включите Wi-Fi, выберите сеть для своего телефона и введите пароль по вашему выбору. Сеть по умолчанию обычно называется «iPhone».- Режим WiFi-модема телефона будет отключен, если вы не подключите устройство в течение 90 секунд.
- Если вы находитесь в мобильной сети 2G, при совершении звонка Wi-Fi будет отключен.
Подключить через USB. Хотя он не так популярен среди кабелей, USB - самый быстрый и простой способ подключения. После включения персональной точки доступа подключите USB-кабель к обоим устройствам. Совместное использование подключения произойдет автоматически. Если нет, попробуйте зайти в сетевые настройки ноутбука и выбрать опцию USB.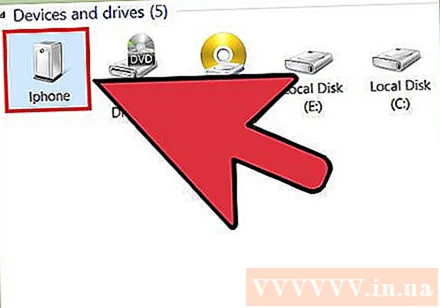
- На вашем ноутбуке должен быть установлен iTunes. Вы можете скачать iTunes бесплатно.
Подключитесь к общему Bluetooth. Bluetooth работает медленнее, чем WiFi, и может использовать соединение только с другим устройством. Однако он будет использовать меньше батареи. Вот как настроить Bluetooth-соединение для ноутбука: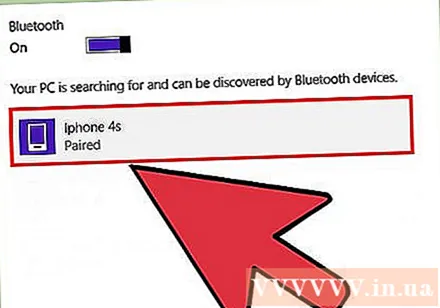
- За Mac:
- Перейдите в Системные настройки → Bluetooth на ноутбуке.
- Нажмите «Включить Bluetooth» или «Настроить новое устройство» и следуйте инструкциям на экране. Выберите iPhone в списке устройств.
- Введите код сопряжения на iPhone.
- На некоторых iPhone вам нужно будет нажать «Использовать устройство в качестве сетевого порта» после его импорта.
- За Windows 10:
- Выберите значок центра действий (с кружком чата) на панели задач и щелкните Bluetooth.
- Нажмите «Подключиться», затем выберите свой iPhone.
- Введите код сопряжения на iPhone.
- За Windows 7:
- Перейдите в Панель управления → Bluetooth → Настройки Bluetooth → Параметры. Включите обнаружение и соединение Bluetooth.
- Перейдите в Пуск → Устройства и принтеры → Добавить устройство. Выберите свой iPhone.
- Введите код сопряжения на iPhone.
- За Виндоус виста:
- Перейдите в Панель управления → Оборудование и звук → Устройства Bluetooth → Параметры. Включите обнаружение и соединение Bluetooth.
- В том же меню «Устройства Bluetooth» нажмите «Добавить» и выберите свой iPhone.
- Введите код сопряжения на iPhone.
- За Mac:
Метод 2 из 3: совместное подключение телефона Android к ноутбуку
Рассмотрите свой тарифный план на передачу данных. Большинство операторов связи взимают дополнительную плату за модем, или эта плата уже находится в пределах вашего лимита данных. Некоторые пакеты также не разрешают совместное использование соединения.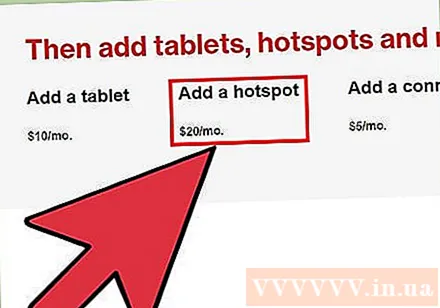
Узнайте, совместимо ли ваше устройство. Android представил Wi-Fi и USB-модем в версии 2.2. Для использования Bluetooth-модема требуется Android 3.0 или выше.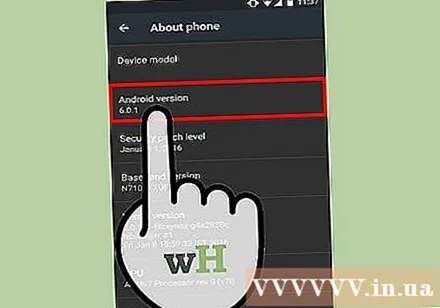
- У вашей модели телефона и операционной системы ноутбука также должен быть модем. Это редко становится проблемой, если с момента продажи устройства не прошло много лет.
- На некоторых устройствах под управлением более старых версий Android могут устанавливаться приложения для включения режима модема.
Совместное использование подключения по WiFi. WiFi обеспечивает быстрое соединение и поддерживает до десяти устройств. Однако это приводит к тому, что устройство очень быстро разряжает аккумулятор. Вот как это настроить: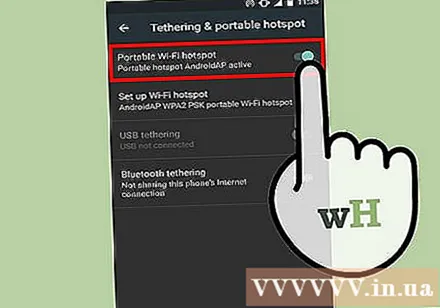
- Откройте Настройки на своем телефоне Android. Нажмите «Еще» → Модем и точка доступа в разделе «Беспроводная связь».
- Включите «Переносную точку доступа Wi-Fi».
- Появится сообщение радиостанции. Коснитесь уведомления и выберите «Настроить точку доступа Wi-Fi». Введите пароль, содержащий только символы ASCII (вы можете ввести имя сети).
- На ноутбуке включите Wi-Fi и выберите сеть телефона. Введите выбранный пароль.
Поделитесь подключением к Интернету через USB. Кабель USB обеспечивает максимальную скорость подключения. Однако совместное использование USB-подключения обычно выполняется (в основном) только в операционных системах Windows. Просто подключите два устройства с помощью USB-кабеля, затем включите модем на своем телефоне в разделе «Настройки» → «Еще» → «Модем и портативная точка доступа». ) → USB-модем.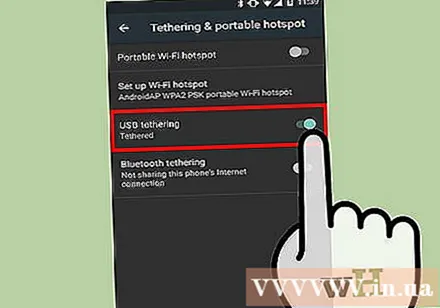
- Пользователи Windows XP должны сначала загрузить файл настройки, следуя инструкциям на странице поддержки Google.
- Пользователи Mac могут установить на ноутбук сторонний драйвер, чтобы включить USB-модем. Это не подвергается цензуре со стороны Google или Apple. Устанавливать следует только из надежных источников.
Подключиться по Bluetooth. Bluetooth - более медленный метод беспроводного подключения, но он снижает расход заряда батареи. Вы можете использовать его для создания подключения к Интернету для устройства, как показано ниже: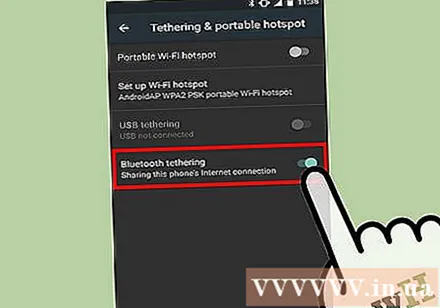
- Включите Bluetooth в разделе настроек вашего телефона.
- Включите Bluetooth на своем ноутбуке. Вы можете сделать это в разделе «Системные настройки» вашего Mac; из пункта «Центр действий» → «Подключиться» на панели задач Windows 10; или выполнив поиск «Bluetooth» в строке поиска более ранних версий Windows.
- На телефоне выберите ноутбук в разделе Доступные устройства. Если вы его не видите, попробуйте нажать «Поиск устройств» или нажмите значок меню и нажмите «Обновить».
- Следуйте инструкциям по подключению устройства. Возможно, вам потребуется ввести пароль (код доступа) на одном из устройств (попробуйте ввести 0000 или 1234, если другое устройство его не отображает).
- На телефоне откройте «Настройки» → «Еще» → «Модем и точка доступа» → Bluetooth-модем.
Метод 3 из 3. Максимально ограничьте разряд батареи
Отключите все ненужные задачи на своем телефоне. Отключите GPS, автосинхронизацию, уведомления, обновления и Wi-Fi. Единственное, что вам нужно, это сигнал сети вашего телефона.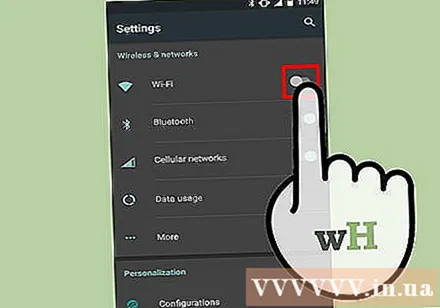
- Если вы используете устройство Android, перейдите в «Настройки» → «Приложения» → «Запуск» и выключите все приложения. Перейдите в раздел «Все приложения» и отключите все ненужные приложения, например Hangouts или Play.
- Если вы используете Windows Phone 8.1, включите режим энергосбережения.
Уменьшите яркость. Уменьшите яркость телефона до минимума.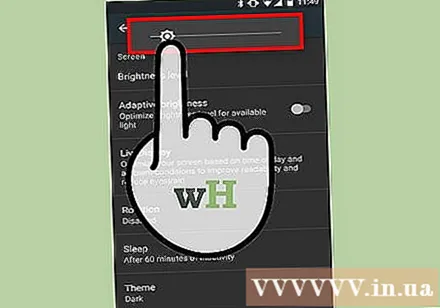
Извлеките карту памяти SD. Если возможно, извлеките из телефона карту памяти SD. Это может быть основной причиной разрядки батареи на некоторых телефонах.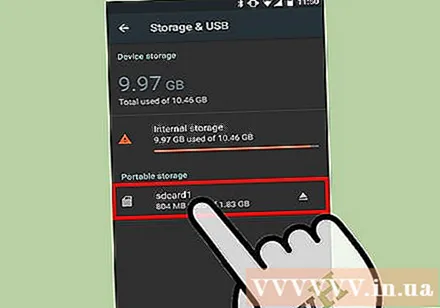
Попробуйте использовать Интернет в краткосрочной перспективе. Пользуйтесь Интернетом в течение короткого периода времени. Если вам нужен более продолжительный доступ в Интернет, попробуйте использовать только электронную почту и простые веб-сайты. Избегайте просмотра видео, загрузки и просмотра в нескольких окнах.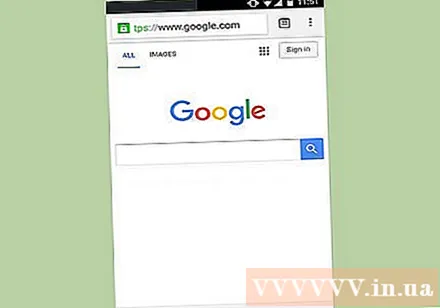
Уменьшите расстояние привязки телефона. Проверьте настройки телефона, чтобы узнать, доступен ли диапазон модема. Сделайте это минимальным и держите телефон рядом с ноутбуком.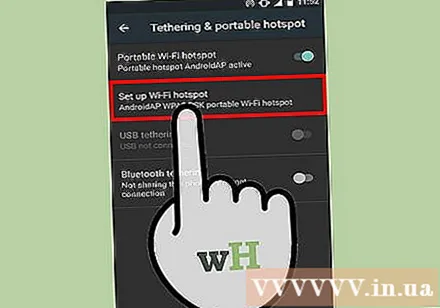
Подключите телефон к ноутбуку. Большинство новых телефонов можно заряжать, подключив их к USB-порту компьютера, хотя вам может потребоваться купить подходящий кабель. Учтите, что зарядка от компьютера будет намного медленнее, чем от сетевой розетки.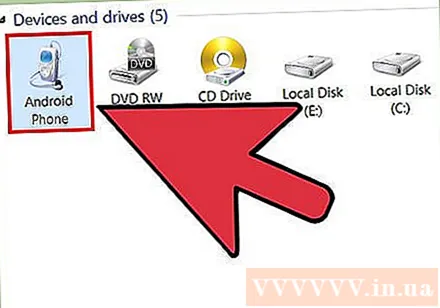
- Вы даже можете поделиться подключением к компьютеру через USB и одновременно заряжать.
Купите портативное зарядное устройство. Это устройство может работать, когда ваш телефон не заряжается от портативного компьютера или если у вашего ноутбука низкий заряд батареи. Это зарядное устройство также известно как Power Bank.
- Некоторые компании, такие как EE в Соединенном Королевстве, могут предоставлять это бесплатно. Не забудьте внимательно проверить веб-сайт поставщика услуг перед покупкой.
Принесите запасные батареи. Если аккумулятор телефона съемный, вы можете удвоить время использования Интернета. Не забудьте зарядить запасной аккумулятор, когда вернетесь домой. рекламное объявление
Совет
- Вам нужно подключить устройства Bluetooth только один раз. После этого они автоматически идентифицируют друг друга.
- Если не удается подключиться к Bluetooth, см. Инструкцию к мобильному телефону.
Предупреждение
- Некоторые операторы мобильной связи, такие как Sprint и T-Mobile, могут отключить вашу сеть, если вы сделаете это, когда ваш тарифный план не разрешает модем. Узнайте у оператора связи об ограничениях на совместное использование подключения.
Что вам нужно
- Телефон может выходить в Интернет
- Тарифный план мобильного оператора позволяет разделить подключение
- Или:
- Ноутбуки с Wi-Fi
- Кабель USB совместим с телефонами и ноутбуками.
- Ноутбуки с Bluetooth
- Детали, которые преобразуют напряжение (адаптер) между ноутбуком и Bluetooth