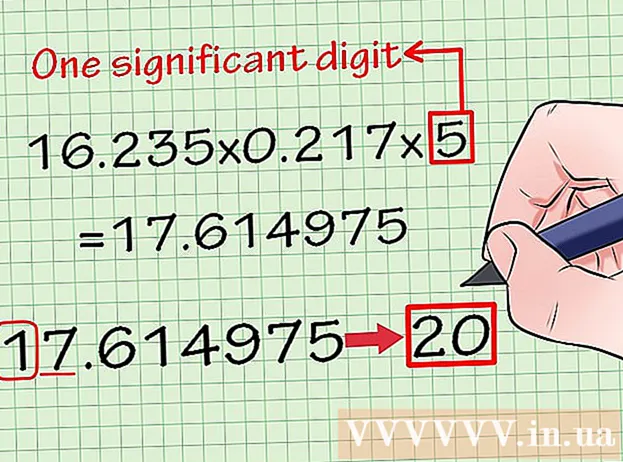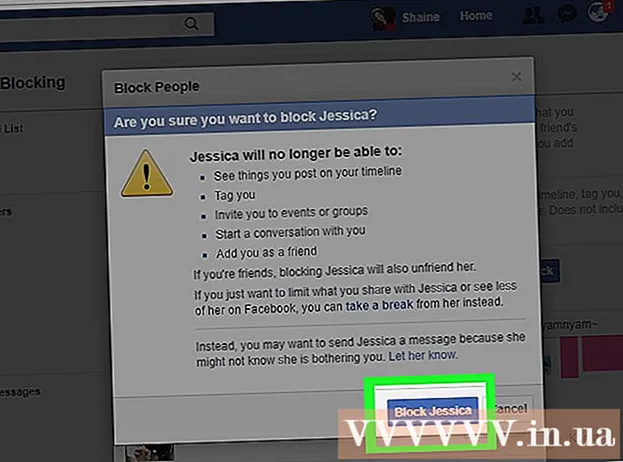Автор:
Judy Howell
Дата создания:
27 Июль 2021
Дата обновления:
10 Май 2024

Содержание
- Шагать
- Метод 1 из 4: Excel 2003
- Метод 2 из 4: Excel 2007
- Метод 3 из 4: Excel 2010
- Метод 4 из 4: Excel 2013
- Советы
- Предупреждения
Макросы в Excel могут сэкономить много времени, когда дело доходит до задач с повторяющимся характером. Назначив макросы настраиваемым кнопкам, вы можете сэкономить еще больше времени, удалив макрос одним щелчком мыши из его выполнения.
Шагать
Метод 1 из 4: Excel 2003
 нажмите на Инструменты → Настроить.
нажмите на Инструменты → Настроить. Щелкните вкладку Панели инструментов.
Щелкните вкладку Панели инструментов. Щелкните кнопку New.
Щелкните кнопку New. Введите имя для вашей новой панели инструментов.
Введите имя для вашей новой панели инструментов. Щелкните ОК.
Щелкните ОК. Щелкните вкладку Команды.
Щелкните вкладку Команды. Выберите Макросы из списка слева.
Выберите Макросы из списка слева. Щелкните и перетащите значок Пользовательская кнопка из списка справа на новую панель инструментов. Новая кнопка обозначена смайликом.
Щелкните и перетащите значок Пользовательская кнопка из списка справа на новую панель инструментов. Новая кнопка обозначена смайликом.  Щелкните правой кнопкой мыши на недавно добавленной кнопке.
Щелкните правой кнопкой мыши на недавно добавленной кнопке. Переименуйте кнопку по своему усмотрению или используйте имя по умолчанию в Имя: текстовое окно.
Переименуйте кнопку по своему усмотрению или используйте имя по умолчанию в Имя: текстовое окно.  нажмите на Изменить область кнопки... и, возможно, изменить изображение вашей кнопки. Редактор кнопок имеет элементы управления, аналогичные Windows Paint.
нажмите на Изменить область кнопки... и, возможно, изменить изображение вашей кнопки. Редактор кнопок имеет элементы управления, аналогичные Windows Paint.  Щелкните «Назначить макрос».’
Щелкните «Назначить макрос».’ Выберите созданный вами макрос из списка.
Выберите созданный вами макрос из списка. Щелкните ОК.
Щелкните ОК. Нажмите кнопку "Закрыть" в диалоговом окне "Настройка".
Нажмите кнопку "Закрыть" в диалоговом окне "Настройка".
Метод 2 из 4: Excel 2007
 Щелкните маленькую стрелку вниз на панели быстрого доступа.
Щелкните маленькую стрелку вниз на панели быстрого доступа. нажмите на Больше заданий.
нажмите на Больше заданий. Выбирать Макросы из раскрывающегося списка Выбрать задания.
Выбирать Макросы из раскрывающегося списка Выбрать задания. Выберите макрос в левом столбце и нажмите кнопку «Добавить».
Выберите макрос в левом столбце и нажмите кнопку «Добавить». Выберите только что добавленный макрос в столбце справа и нажмите кнопку «Изменить».
Выберите только что добавленный макрос в столбце справа и нажмите кнопку «Изменить». Щелкните изображение кнопки, которое вы хотите использовать в качестве представления макроса, введите отображаемое имя в текстовом поле. Отображаемое имя и нажмите "ОК'.
Щелкните изображение кнопки, которое вы хотите использовать в качестве представления макроса, введите отображаемое имя в текстовом поле. Отображаемое имя и нажмите "ОК'.
Метод 3 из 4: Excel 2010
 Убедитесь, что вкладка «Разработчик» видна. Вкладку «Разработчик» можно найти на ленте в верхней части Excel. Если это не отображается, следуйте инструкциям ниже:
Убедитесь, что вкладка «Разработчик» видна. Вкладку «Разработчик» можно найти на ленте в верхней части Excel. Если это не отображается, следуйте инструкциям ниже: - Щелкните Файл → Параметры → Настроить ленту.
- Найдите и установите флажок Разработчик в поле Основные вкладки. По завершении нажмите «ОК».
 Добавьте «Новую группу» на вкладке «Разработчик», чтобы создать настраиваемую группу для создаваемой команды / кнопки.
Добавьте «Новую группу» на вкладке «Разработчик», чтобы создать настраиваемую группу для создаваемой команды / кнопки. По-прежнему находясь в разделе «Настроить ленту», щелкните раскрывающееся меню, чтобы выбрать задание. Выберите макрос. После этого все записанные макросы появятся в левом поле.
По-прежнему находясь в разделе «Настроить ленту», щелкните раскрывающееся меню, чтобы выбрать задание. Выберите макрос. После этого все записанные макросы появятся в левом поле.  Выберите нужный макрос для создания кнопки (убедитесь, что выбрана только что созданная группа). Вы узнаете, был ли добавлен макрос, когда он появится в правом поле под вашей новой группой.
Выберите нужный макрос для создания кнопки (убедитесь, что выбрана только что созданная группа). Вы узнаете, был ли добавлен макрос, когда он появится в правом поле под вашей новой группой. Теперь вы можете настроить кнопку. Щелкните его правой кнопкой мыши и выберите «Переименовать».
Теперь вы можете настроить кнопку. Щелкните его правой кнопкой мыши и выберите «Переименовать».  Когда все будет готово, нажимаем «ОК».
Когда все будет готово, нажимаем «ОК».
Метод 4 из 4: Excel 2013
 Убедитесь, что вкладка «Разработчик» видна. Вкладку «Разработчик» можно найти на ленте в верхней части Excel. Если он не отображается, следуйте этим инструкциям, чтобы отобразить его:
Убедитесь, что вкладка «Разработчик» видна. Вкладку «Разработчик» можно найти на ленте в верхней части Excel. Если он не отображается, следуйте этим инструкциям, чтобы отобразить его: - Перейдите в Excel → Настройки → Лента (в разделе "Общий доступ и конфиденциальность").
- В разделе "Настроить" перейдите на вкладку "Разработчик" и нажмите "ОК".
 Щелкните вкладку Разработчик и нажмите кнопку Command. Значок кнопки находится в группе «Элементы управления» на вкладке «Разработчик» и выглядит как прямоугольная кнопка.
Щелкните вкладку Разработчик и нажмите кнопку Command. Значок кнопки находится в группе «Элементы управления» на вкладке «Разработчик» и выглядит как прямоугольная кнопка.  Поместите кнопку. Поместите курсор в то место, где должна быть кнопка, и перетащите, чтобы отрегулировать размер кнопки. Вы можете сделать кнопку настолько большой или маленькой, насколько захотите, в зависимости от того, что вы хотите. При желании вы можете переместить кнопку после ее размещения.
Поместите кнопку. Поместите курсор в то место, где должна быть кнопка, и перетащите, чтобы отрегулировать размер кнопки. Вы можете сделать кнопку настолько большой или маленькой, насколько захотите, в зависимости от того, что вы хотите. При желании вы можете переместить кнопку после ее размещения.  При появлении запроса назначьте макрос. Excel должен автоматически попросить вас назначить макрос для вашей кнопки после того, как вы его разместите. После того, как вы выбрали макрос, нажмите «ОК».
При появлении запроса назначьте макрос. Excel должен автоматически попросить вас назначить макрос для вашей кнопки после того, как вы его разместите. После того, как вы выбрали макрос, нажмите «ОК». - Если вы не знаете, что такое макросы или как их записывать, прочтите, как это сделать в другом месте. Перед созданием кнопки вам нужно будет создать макрос.
 Отформатируйте кнопку. Щелкните правой кнопкой мыши только что созданную кнопку и выберите «Управление форматом». Выберите Атрибуты → Смещение и формат, не связанные с ячейками → ОК. Это поможет сохранить размер и расположение вашей кнопки. Если вы не выбрали этот атрибут, размер и размещение вашей кнопки изменится, когда вы добавите или удалите с ней ячейки.
Отформатируйте кнопку. Щелкните правой кнопкой мыши только что созданную кнопку и выберите «Управление форматом». Выберите Атрибуты → Смещение и формат, не связанные с ячейками → ОК. Это поможет сохранить размер и расположение вашей кнопки. Если вы не выбрали этот атрибут, размер и размещение вашей кнопки изменится, когда вы добавите или удалите с ней ячейки.  Переименуйте кнопку. Измените текст на кнопке на все, что хотите.
Переименуйте кнопку. Измените текст на кнопке на все, что хотите.
Советы
- Попробуйте использовать метод Excel 2003 и для более старых версий.
- Вы также можете добавить кнопку макроса на существующие панели инструментов в Excel 2003 и более ранних версиях.
- При желании вы можете назначить ярлык в диалоговом окне. Это может предотвратить травмы запястья и сэкономить время.
Предупреждения
- Пользовательский интерфейс для более ранних версий, чем Excel 2003, может отличаться от указанного метода.
- Если вам нужно изображение кнопки, отличное от того, что предлагает Excel 2007, вам потребуется загрузить дополнительное программное обеспечение, специально предназначенное для настройки пользовательских сред в Microsoft Office.